После того, как вы определились с выбором провайдера и доменом, пришло время загружать сайт на хостинг.
Для подбора нужного хостинга вы можете воспользоваться Советником для новичков
1. Исходных файлов (html, css, скриптов php и js, файлов изображений и т.д.).
2. Хранящейся в базе данных информации (учетные записи пользователей, списки товаров, новостей и т.д.).
Важно! В файлах хранится статическая информация, не меняющаяся после создания сайта, а в базе данных - динамическая, постоянно обновляющаяся во время работы.
1. Использование файл-менеджера в личном кабинете
Файл-менеджер удобен тем, что, кроме браузера, никаких дополнительных программ использовать не нужно. Просто зайдите в панель управления хостингом, найдите там файл-менеджер и начинайте работу.
2. Доступ по протоколу FTP
Протокол FTP - это надежный и быстрый способ для обмена файлами в сети. Он как индустриальный стандарт поддерживается всеми провайдерами хостинга.
Ниже даны подробные инструкции по каждому способу загрузки, но предварительно изучите структуру каталогов на хостинге у провайдера. Нужно знать, в какую папку следует загрузить файлы сайта. Набор папок у хостеров различается. Общий принцип - ориентирование на название домена сайта.
Например, провайдер Reg.ru предлагает следующую структуру каталогов.

1. Найдите папку “www”.
В ней располагаются папки с названиями конкретных доменов, которые уже привязаны к панели управления.
2. В папку нужного домена загрузите файлы сайта.
1. Найдите файловый менеджер в меню “Главное”.
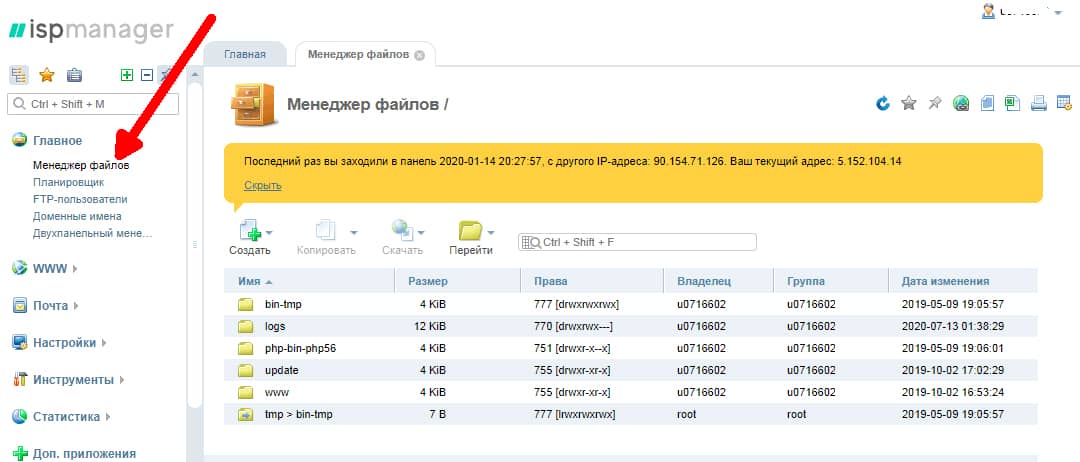
2. Выберите в меню пункт “Закачать” для загрузки файлов.
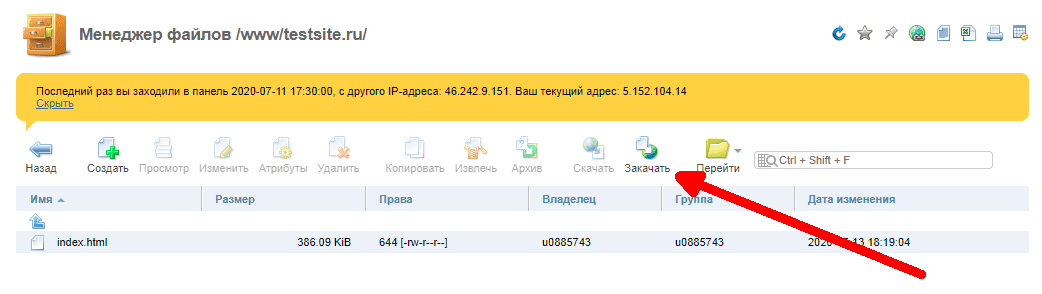
3. Далее откроется меню выбора файла на локальном компьютере. Там выберите архив с сайтом и нажатием кнопки закачайте его.

Важно! Чтобы сэкономить время и не загружать по отдельности множество файлов и папок, следует предварительно упаковать их в архив. Поддерживаемые хостингами популярные форматы архивов - это ZIP, RAR, TGZ и некоторые другие.
4. После загрузки разархивируйте архив с сайтом, нажав на пункт “Извлечь”.
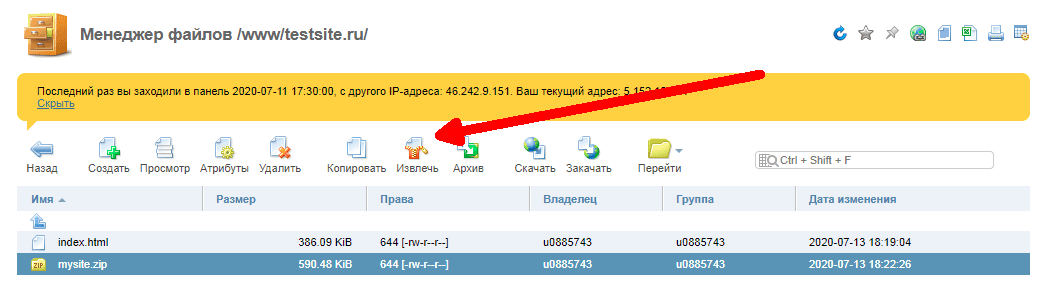
После выполнения этой операции файлы сайта, включая индексный, уже находятся в нужном каталоге.
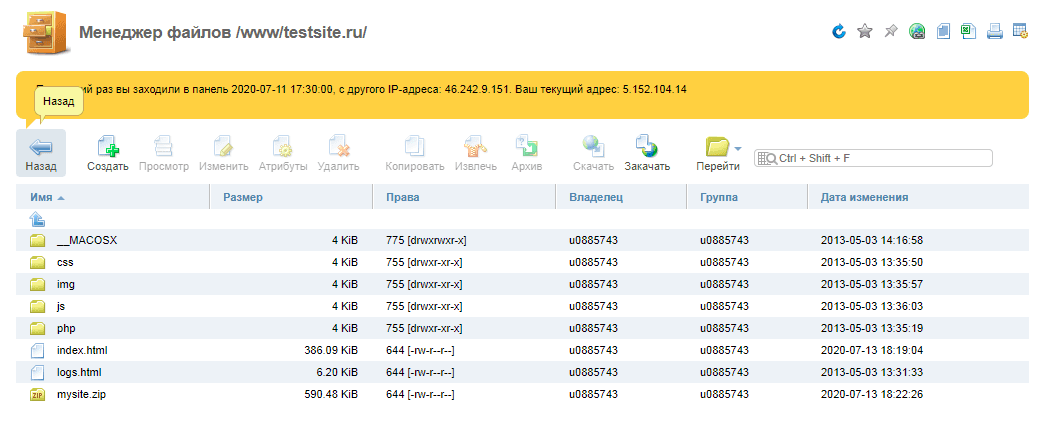
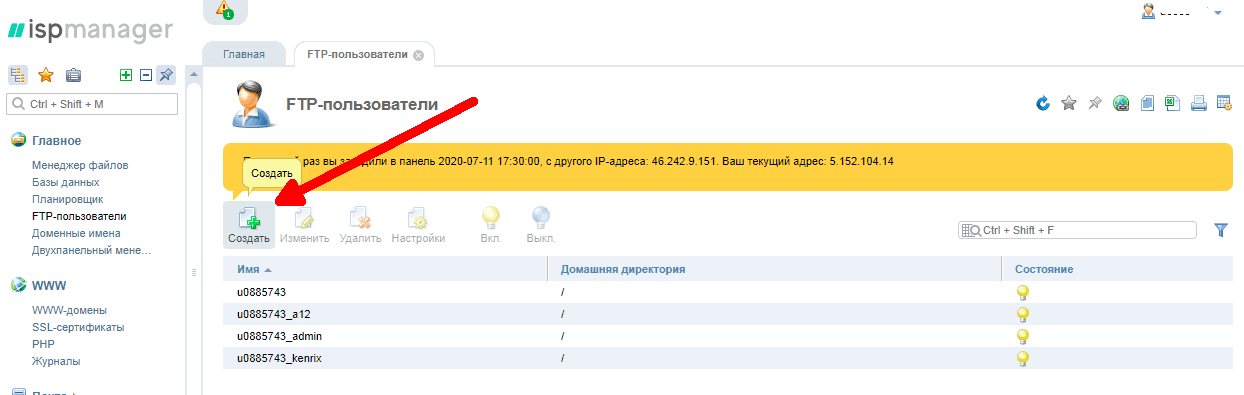
2. Придумайте логин и пароль для создаваемого FTP-аккаунта.
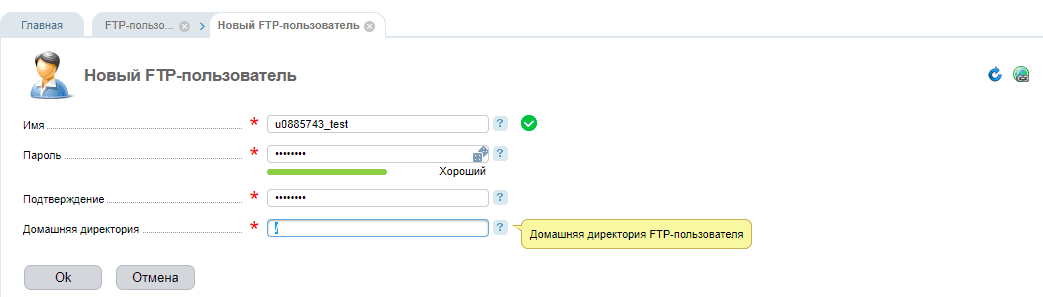
Затем в настройках вы увидите адрес хоста (сервера FTP) и название учетной записи (логин).
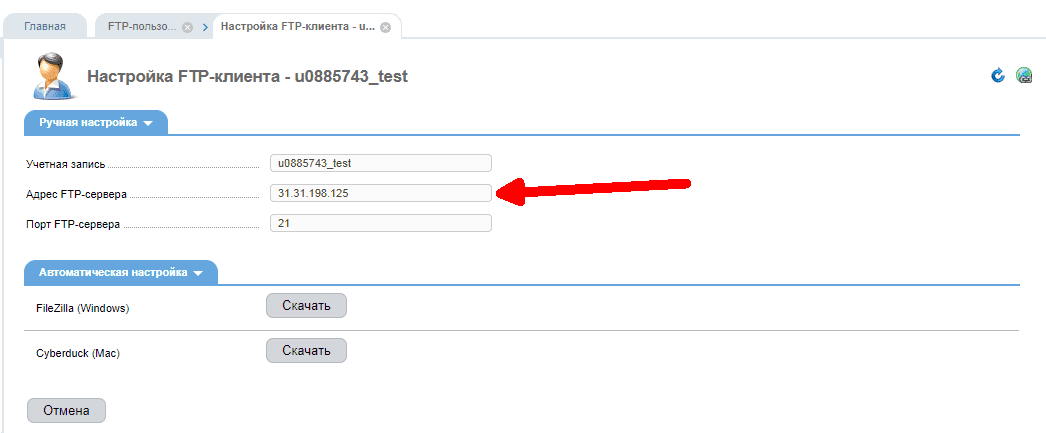
Важно! Для соединения по протоколу FTP используется 21-ый порт. Точную информацию по настройке подключения по FTP предоставит техническая поддержка хостинга.
3. Установите FTP-клиент на компьютер.
Для платформы Windows рекомендуем выбрать клиент Filezilla. Загрузить Filezilla можно с официального сайта.
Важно! Filezilla использует концепцию двухпанельного файл-менеджера. Слева находятся локальные каталоги и файлы, справа - расположенные на удаленном FTP-сервере.
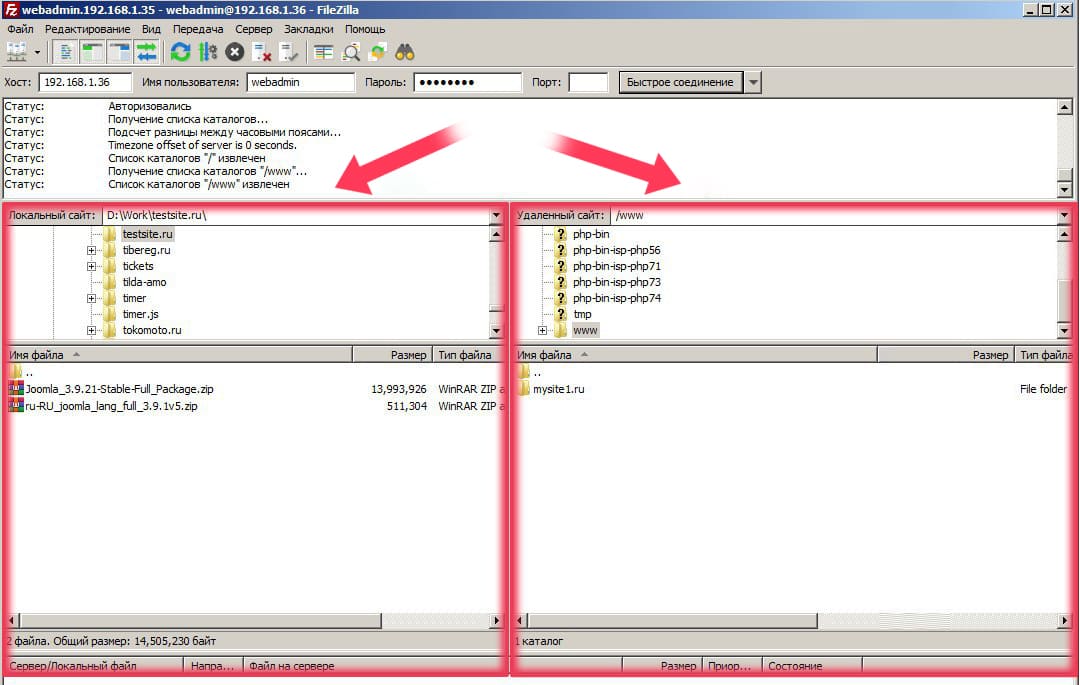
4. В соответствующие поля введите адрес хоста, логин и пароль. Нажмите на кнопку “Быстрое соединение”. После подключения вы увидите на правой панели расположенные на сервере файлы и папки.

Важно! Использование FTP-клиента дает вам возможность загружать файлы сайта в том виде, в котором они существуют на локальном компьютере. Упаковывать их в архив не нужно!
5. Выберите на удаленной панели папку, в которой расположен сайт. Переместите в эту папку мышью нужные файлы с локального компьютера (из левой панели). Filezilla загрузит их на FTP-сервер, и файлы сайта будут готовы к использованию.
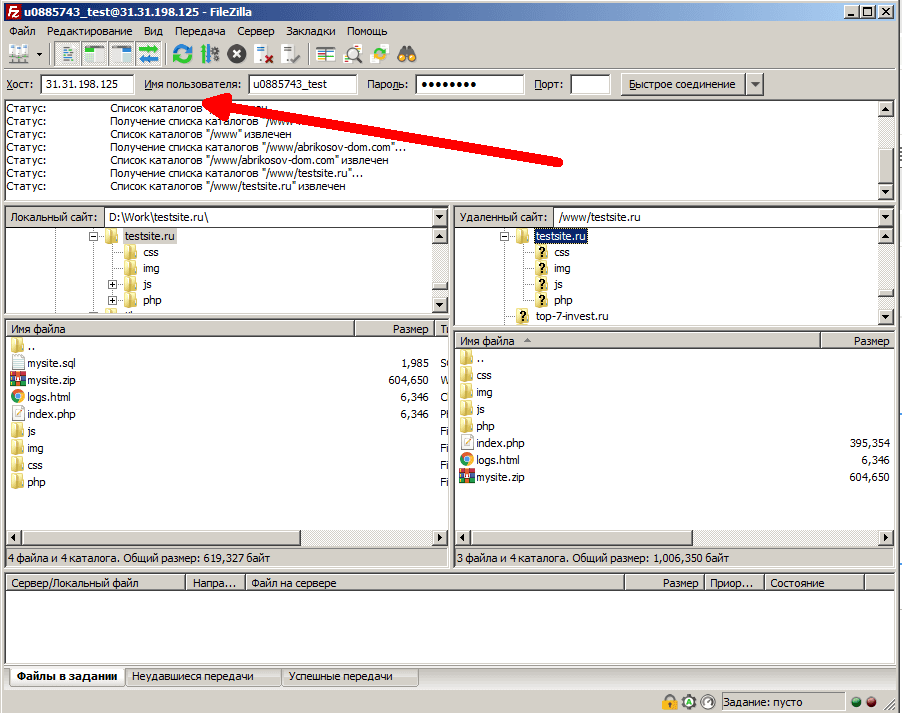
Существуют и другие FTP-клиенты. Например, пользователям файл-менеджеров Total Commander или FAR будет комфортно работать с соответствующими плагинами.
Использование FTP-клиента удобно, если содержимое сайта требуется постоянно обновлять и загружать файлы.
Важно! О безопасности. FTP-клиенты и хостинг-провайдеры поддерживают шифрование для протокола FTP. Если на локальном компьютере есть вредоносное ПО (вирусы), то не обязательно, что файлы сайта после их загрузки по протоколу FTP будут скомпрометированы. Большинство хостинг-провайдеров используют платформу Linux, для которой вредоносные файлы с платформы Windows безопасны. Основную угрозу представляет утечка данных доступа к хостингу, поэтому следите за безопасностью учетной записи и меняйте все используемые для доступа к хостингу пароли.
2. Придумайте логин и пароль для базы данных.
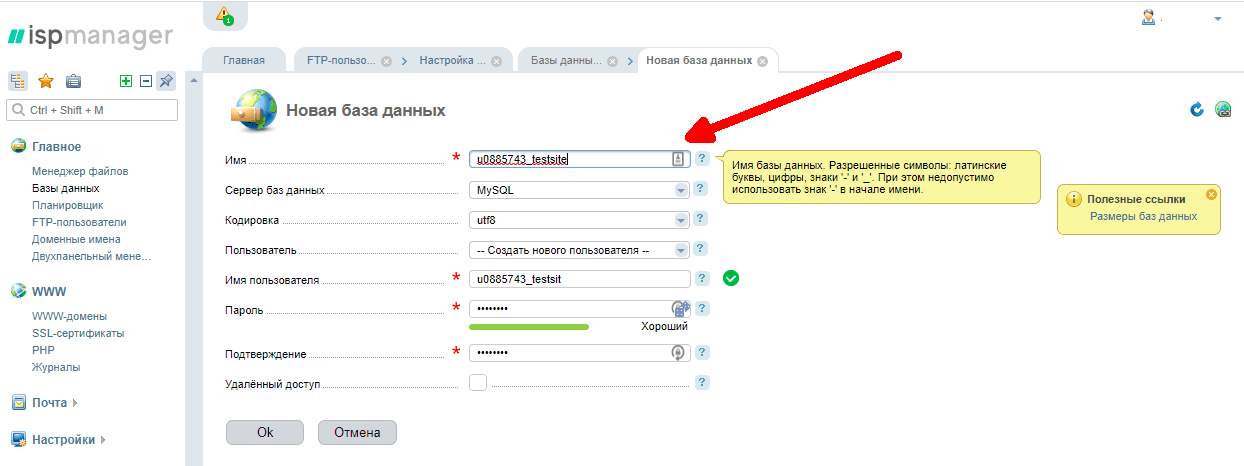
3. Подготовьте данные для базы данных в виде текстового файла - дампа базы. Такие файлы имеют расширение вида .sql.
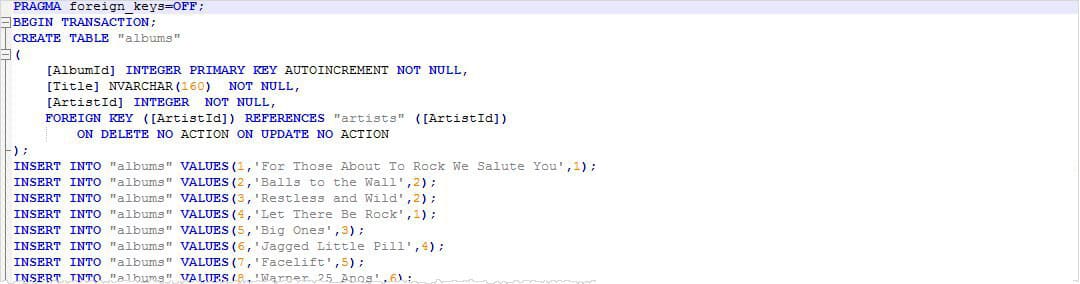
4. Загрузите на хостинг копию базы данных для сайта.
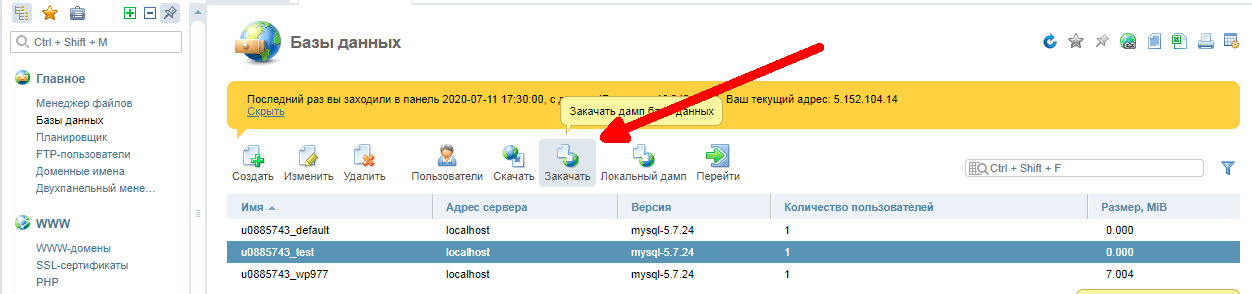
5. В разделе “Базы данных” выберите пункт “Создать”.
6. Введите необходимую информацию: название базы данных, имя пользователя и пароль.
7. Запомните название создаваемой базы, имя пользователя и пароль.
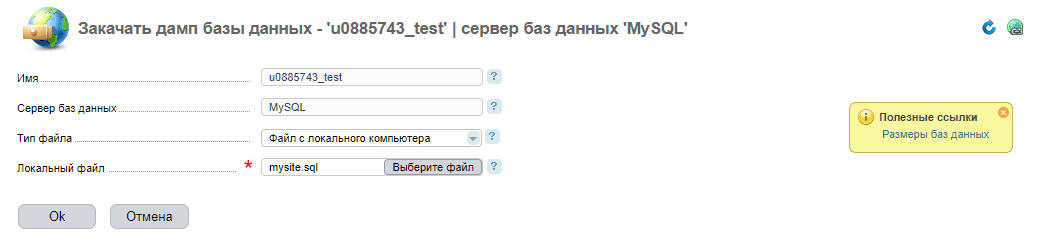
8. После окончания закачки дампа базы данных настройте на сайте нужные параметры для работы с ней:
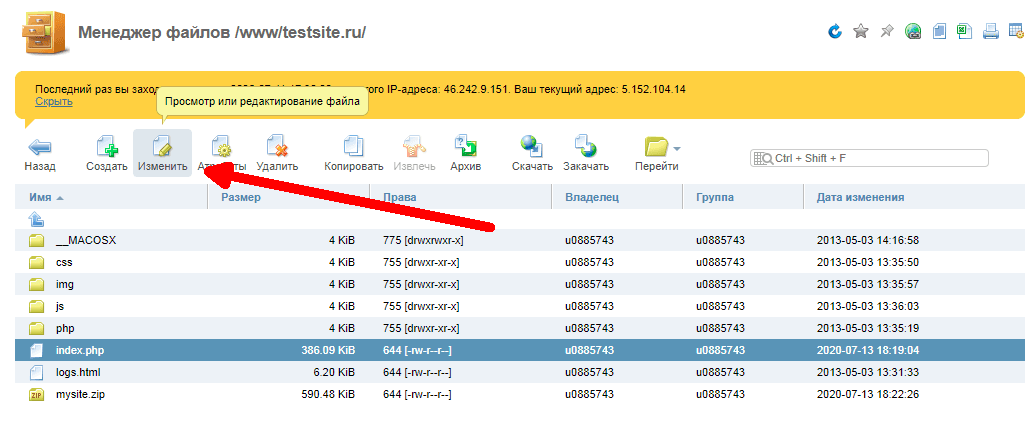
Или воспользуйтесь FTP-доступом.
1. Скачайте файл с сервера на компьютер.
2. Откройте его в блокноте.
3. Отредактируйте нужные элементы.
4. “Залейте” обновленный файл на хостинг, заменив старый файл.
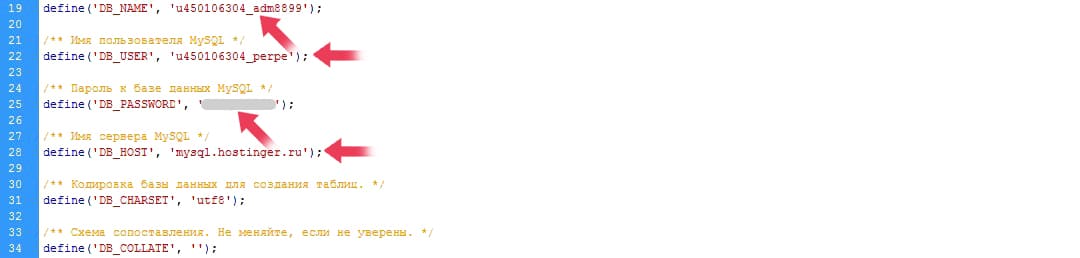
5. После указания нужных параметров проверьте, как открывается сайт в браузере. Если нет никаких ошибок, то операции по загрузке файлов сайта и дампа базы данных выполнены успешно, и сайт готов к работе.
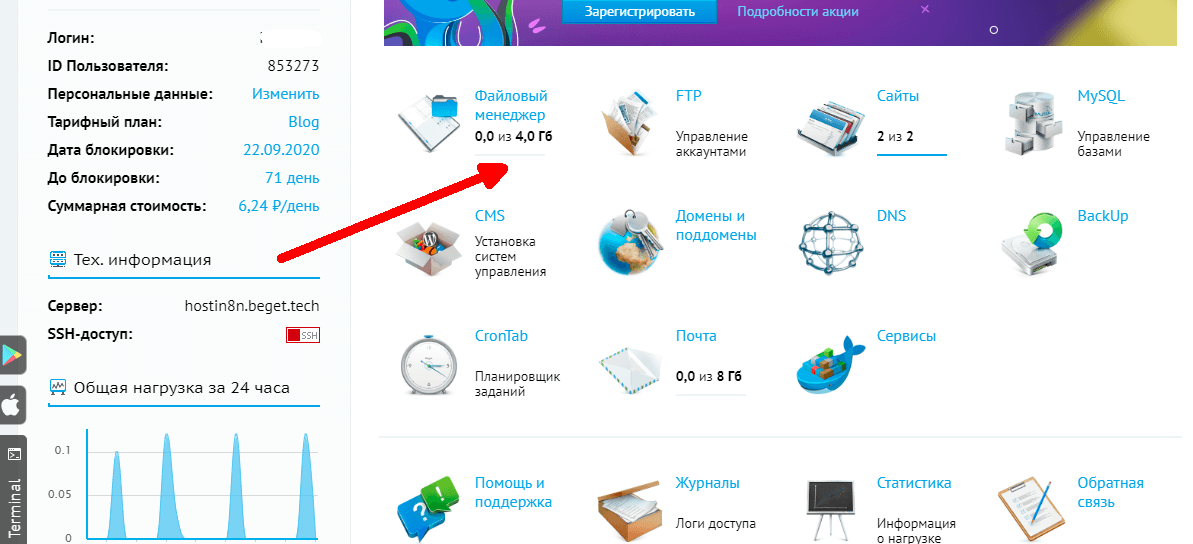
Для каждого сайта на хостинге предусмотрена своя папка, совпадающая с названием домена.
1. Зайдите в эту папку.
2. Найдите в ней еще одну папку - public_html.
3. Загрузите архив с сайтом в папку public_html.
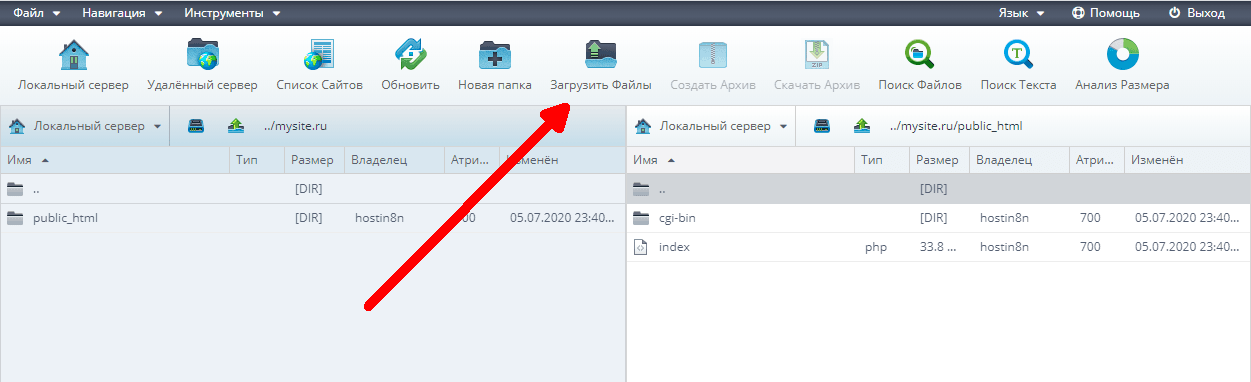
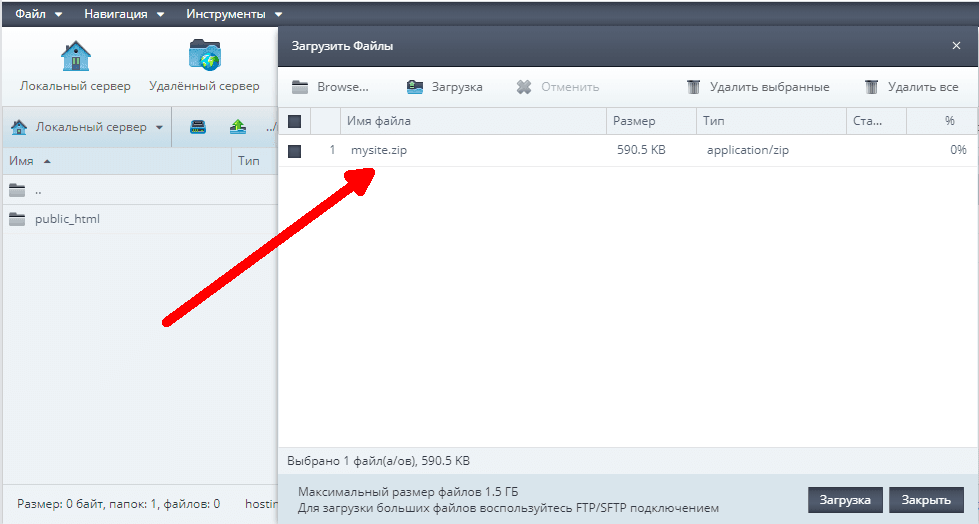
4. Откройте меню с пунктом “Распаковать Архив”, нажав на него правой кнопкой мыши.
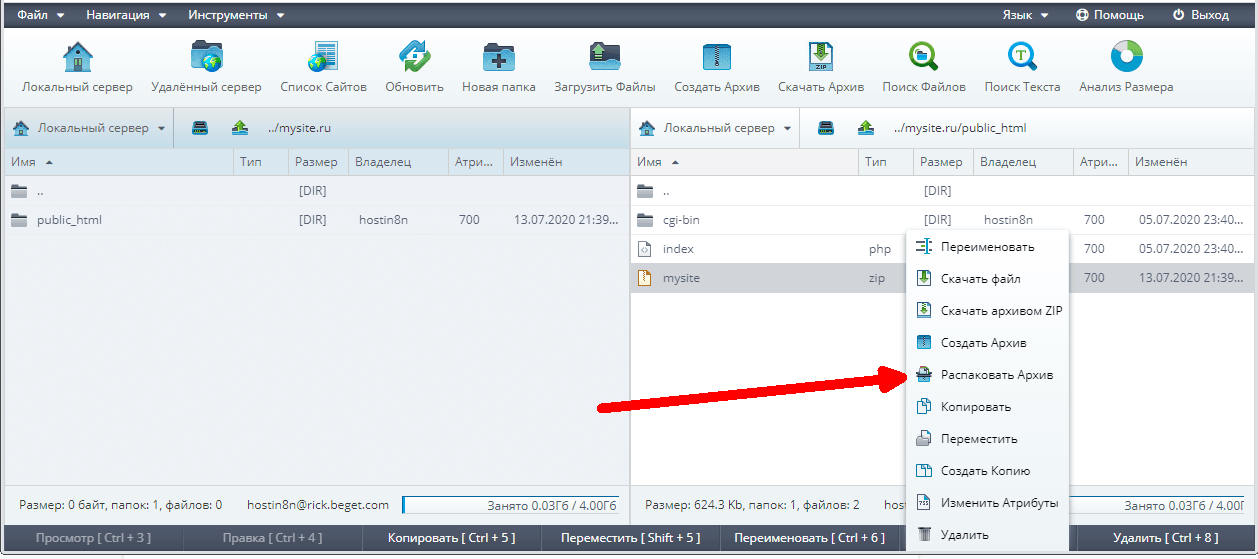
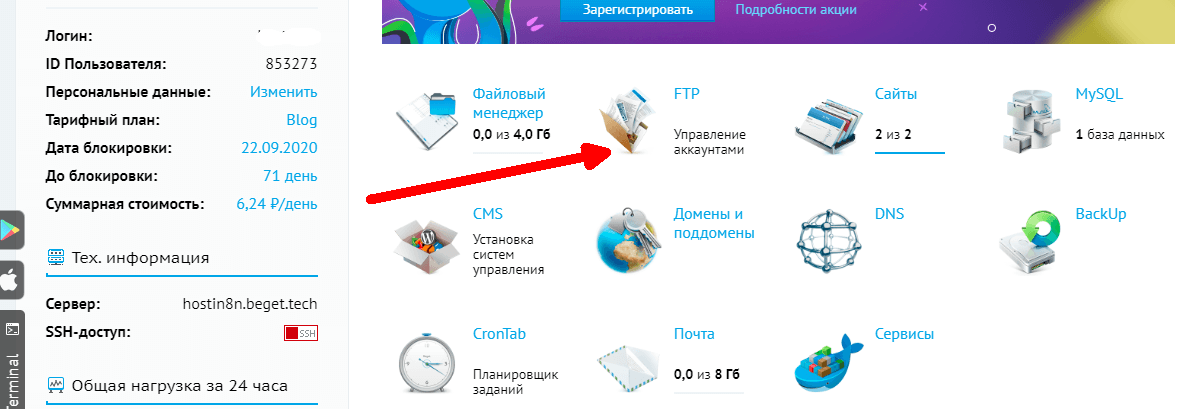
1. Создайте FTP-аккаунт, для которого придумайте логин и пароль.
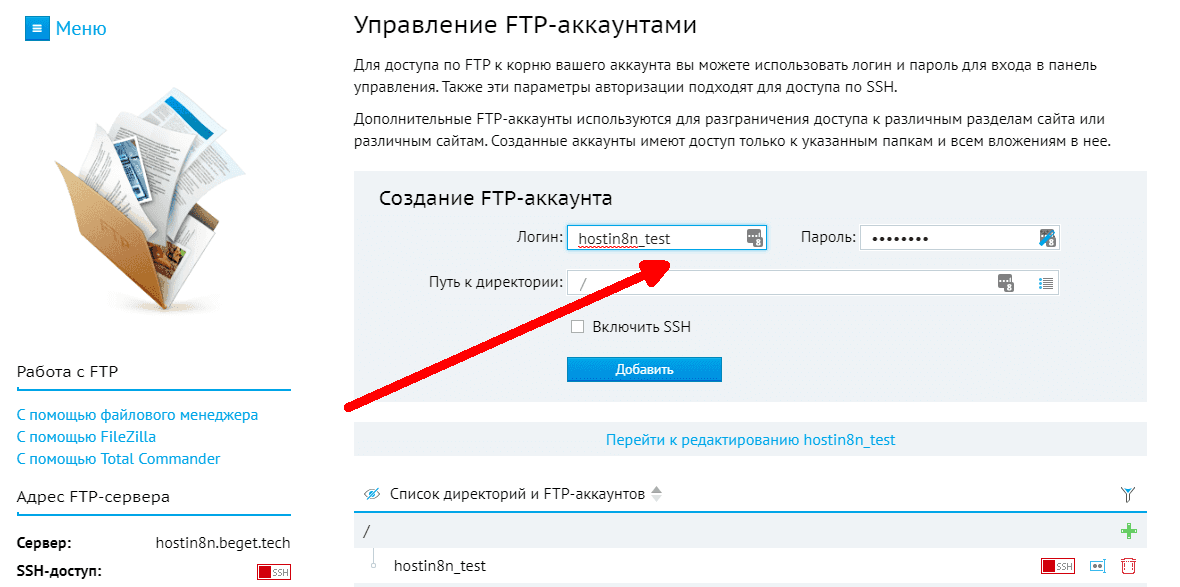
2. Подключитесь к FTP-серверу с помощью Filezilla и проведите загрузку файлов (нужная папка для сайта на FTP имеет название вида “domain_name.ru/public_html”).
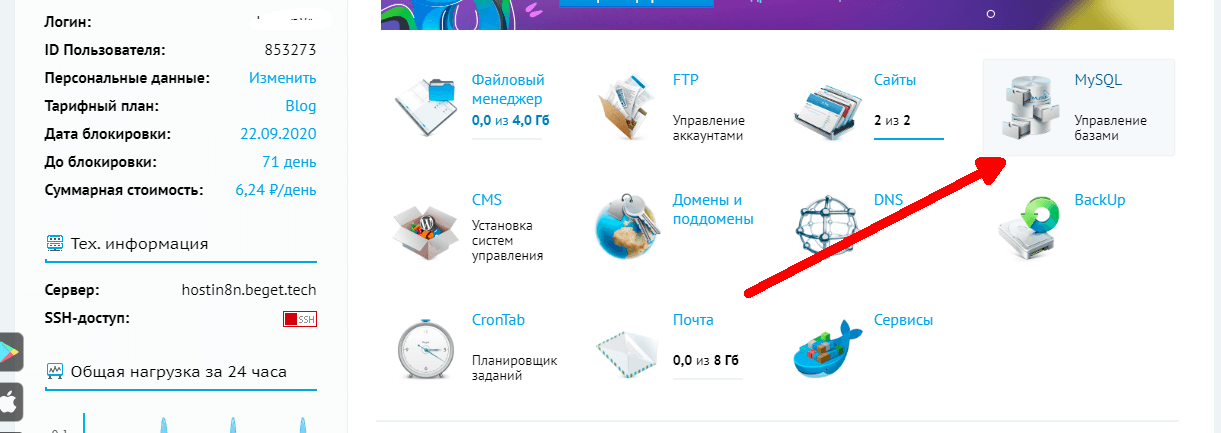
Для импорта данных в базу данных из дампа SQL в cPanel используется популярный менеджер PHPMyAdmin.
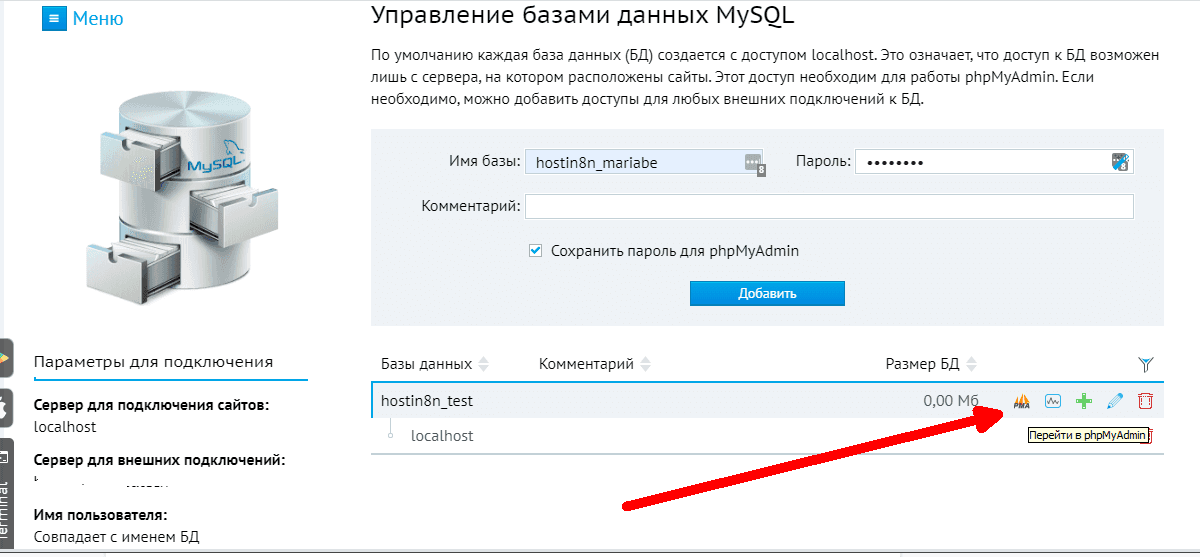
1. Создайте на хостинге базу данных MySQL.
2. В PHPMyAdmin для импорта SQL-дампа используйте вкладку Import.
3. Там выберите нужный файл кнопкой “Choose File”.
4. Кнопкой Go запустите процедуру загрузки дампа.
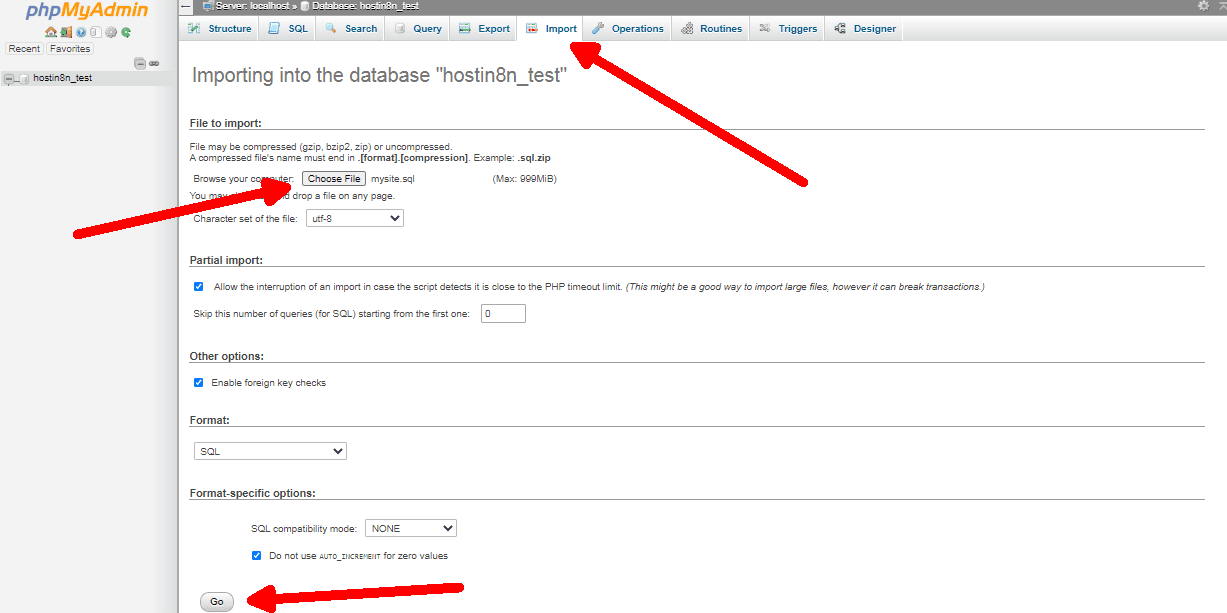
5. После окончания загрузки используйте файл-менеджер или FTP - клиент для редактирования файлов конфигурации, и сайт будет готов к работе.
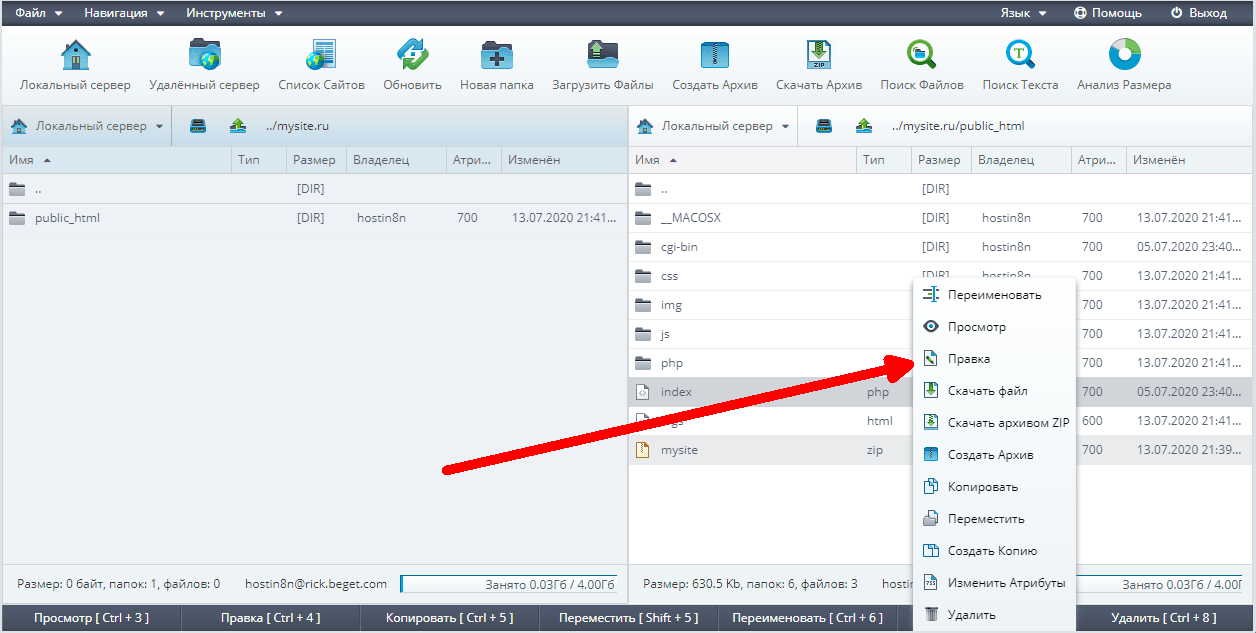
Альтернатива - популярная бесплатная панель управления хостингом VestaCP, которую вы можете установить самостоятельно. Файловый менеджер в этой панели доступен через меню “Файлы” и выглядит так.
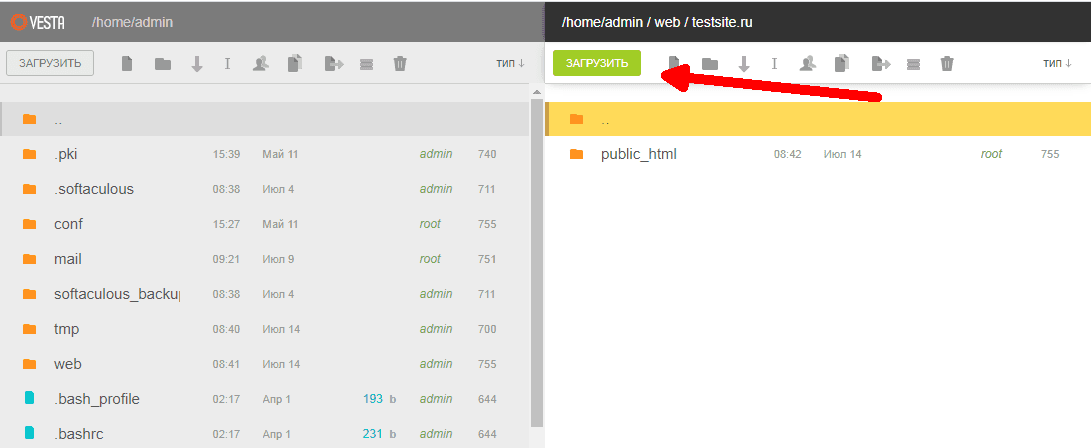
Файлы сайта в панели VestaCP находятся в каталоге /web/domain_name.ru/public_html. Загрузку осуществите с помощью кнопки “Загрузить”.
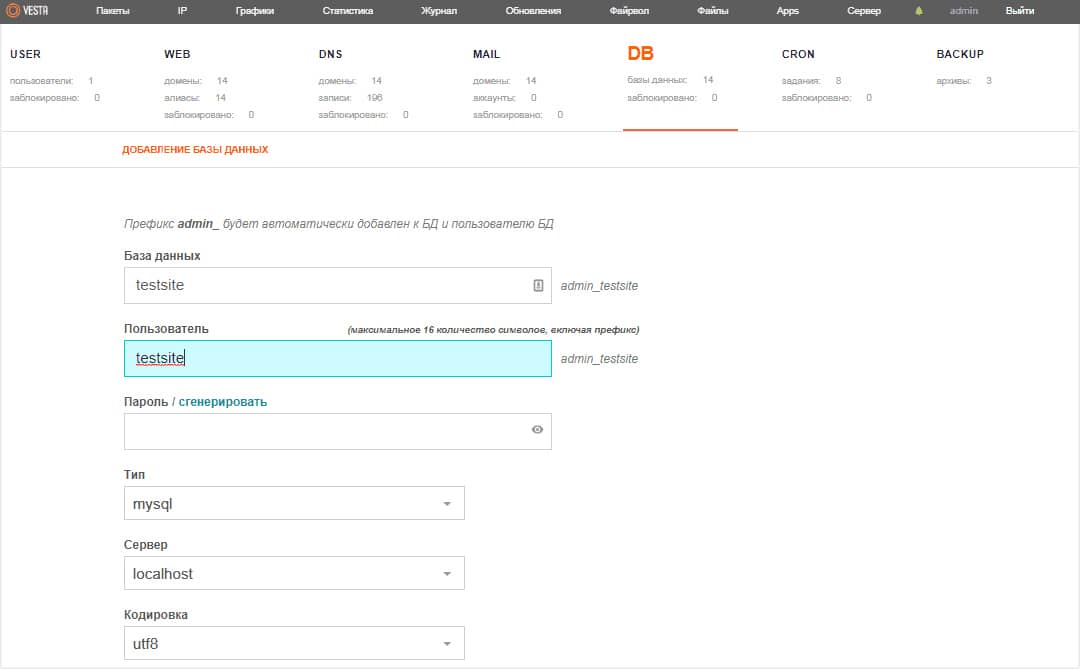
После создания базы дальнейшая работа по импорту дампа базы данных происходит через PHPMyAdmin, который можно открыть по ссылке вида http://адрес_сервера/phpmyadmin. Процедуру выполните аналогично описанию, сделанному для cPanel.
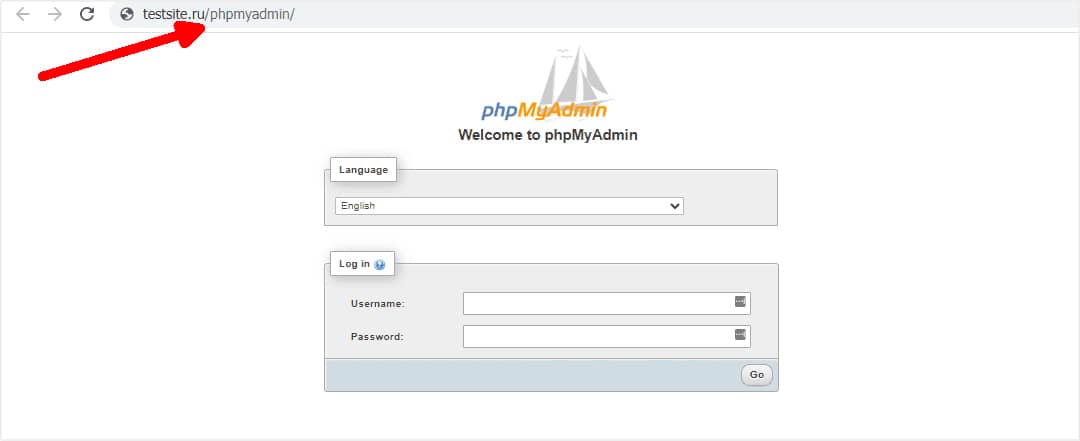
В заключение отметим, что для владельцев выделенного сервера под управлением Linux все процедуры по загрузке файлов сайта практически полностью совпадают с описанным для виртуального сервера.
Источник статьи: https://ru.hostings.info/
Для подбора нужного хостинга вы можете воспользоваться Советником для новичков
Из чего состоит сайт?
Сайт состоит из:1. Исходных файлов (html, css, скриптов php и js, файлов изображений и т.д.).
2. Хранящейся в базе данных информации (учетные записи пользователей, списки товаров, новостей и т.д.).
Важно! В файлах хранится статическая информация, не меняющаяся после создания сайта, а в базе данных - динамическая, постоянно обновляющаяся во время работы.
Виртуальный хостинг: загрузка файлов и базы данных
Минимальный набор способов загрузки сайта у провайдера:1. Использование файл-менеджера в личном кабинете
Файл-менеджер удобен тем, что, кроме браузера, никаких дополнительных программ использовать не нужно. Просто зайдите в панель управления хостингом, найдите там файл-менеджер и начинайте работу.
2. Доступ по протоколу FTP
Протокол FTP - это надежный и быстрый способ для обмена файлами в сети. Он как индустриальный стандарт поддерживается всеми провайдерами хостинга.
Ниже даны подробные инструкции по каждому способу загрузки, но предварительно изучите структуру каталогов на хостинге у провайдера. Нужно знать, в какую папку следует загрузить файлы сайта. Набор папок у хостеров различается. Общий принцип - ориентирование на название домена сайта.
Например, провайдер Reg.ru предлагает следующую структуру каталогов.

1. Найдите папку “www”.
В ней располагаются папки с названиями конкретных доменов, которые уже привязаны к панели управления.
2. В папку нужного домена загрузите файлы сайта.
Работа с панелью ISPManager
Использование файлового менеджера
Рассмотрим, как работает менеджер файлов у провайдера хостинга REG.RU, использующего панель управления ISPManager.1. Найдите файловый менеджер в меню “Главное”.
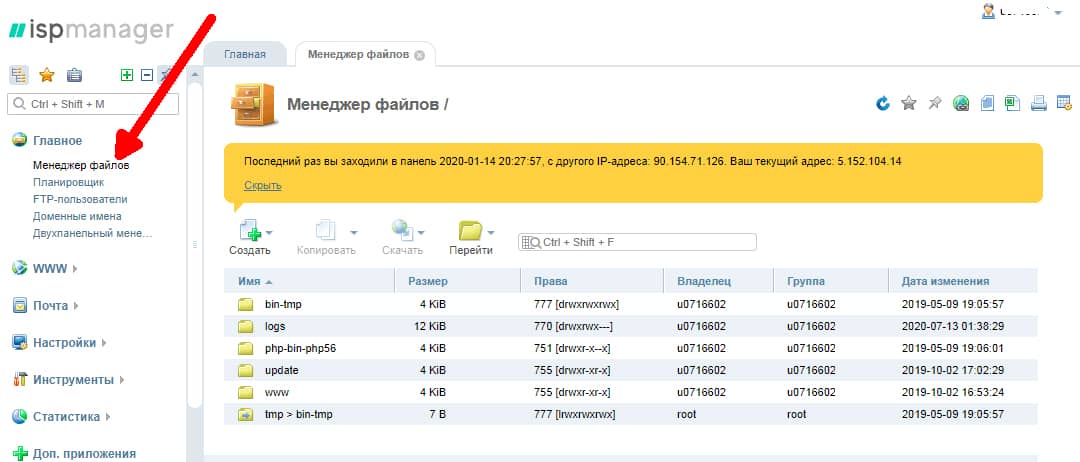
2. Выберите в меню пункт “Закачать” для загрузки файлов.
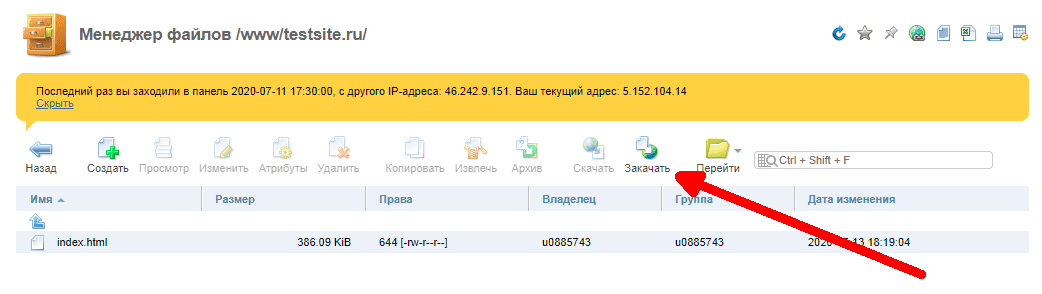
3. Далее откроется меню выбора файла на локальном компьютере. Там выберите архив с сайтом и нажатием кнопки закачайте его.

Важно! Чтобы сэкономить время и не загружать по отдельности множество файлов и папок, следует предварительно упаковать их в архив. Поддерживаемые хостингами популярные форматы архивов - это ZIP, RAR, TGZ и некоторые другие.
4. После загрузки разархивируйте архив с сайтом, нажав на пункт “Извлечь”.
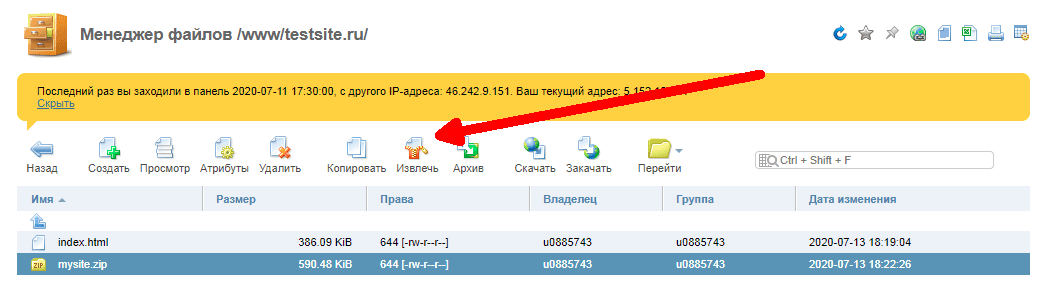
После выполнения этой операции файлы сайта, включая индексный, уже находятся в нужном каталоге.
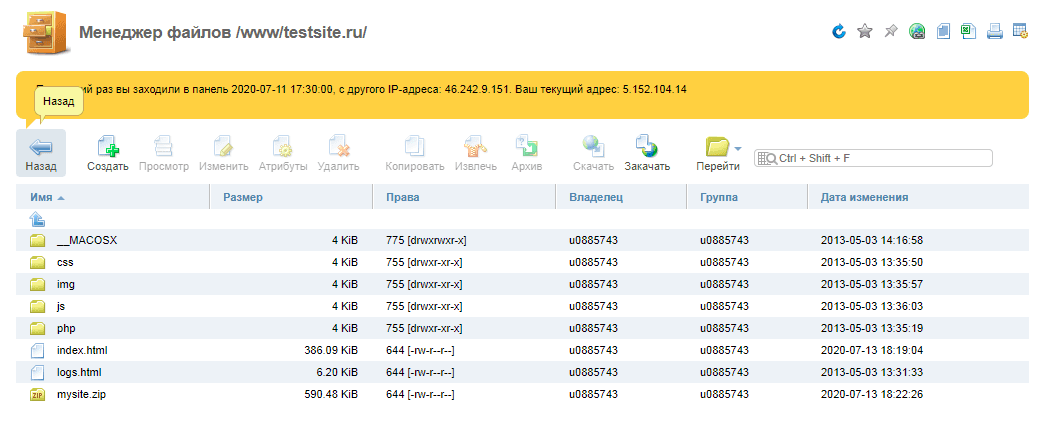
Применение FTP-доступа
1. Найдите, где у хостера в панели управления находятся FTP-аккаунты. Для хостинга reg.ru и панели ISPManager аккаунт создается в соответствующем разделе.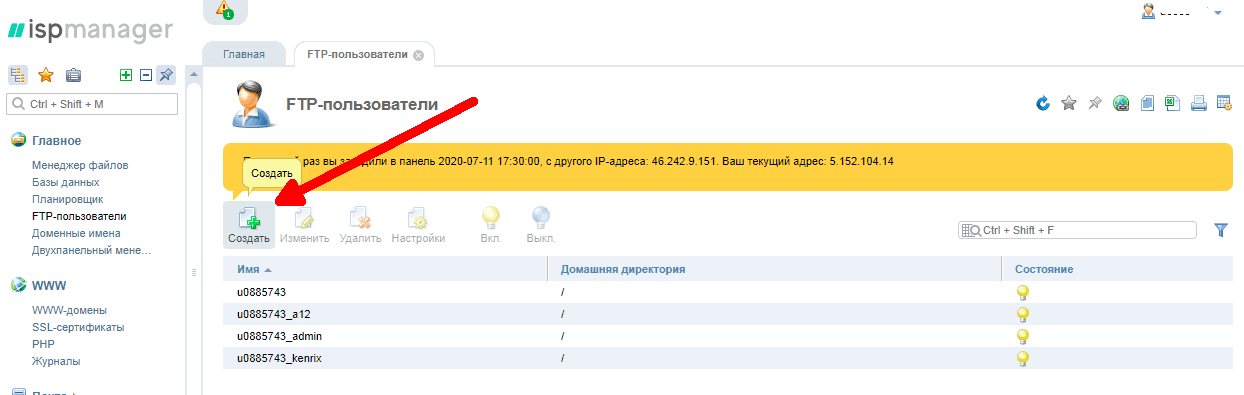
2. Придумайте логин и пароль для создаваемого FTP-аккаунта.
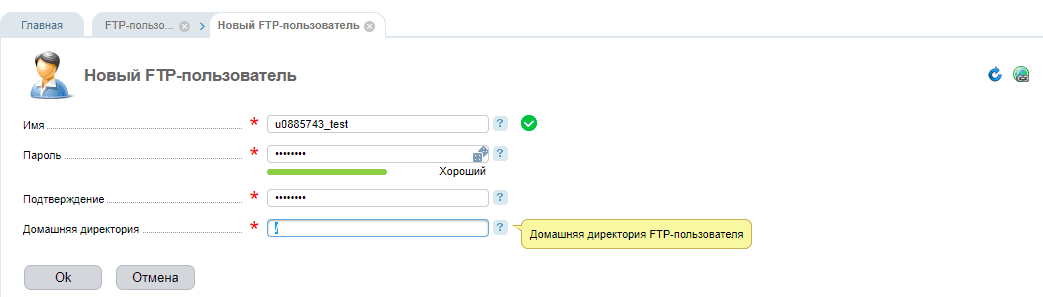
Затем в настройках вы увидите адрес хоста (сервера FTP) и название учетной записи (логин).
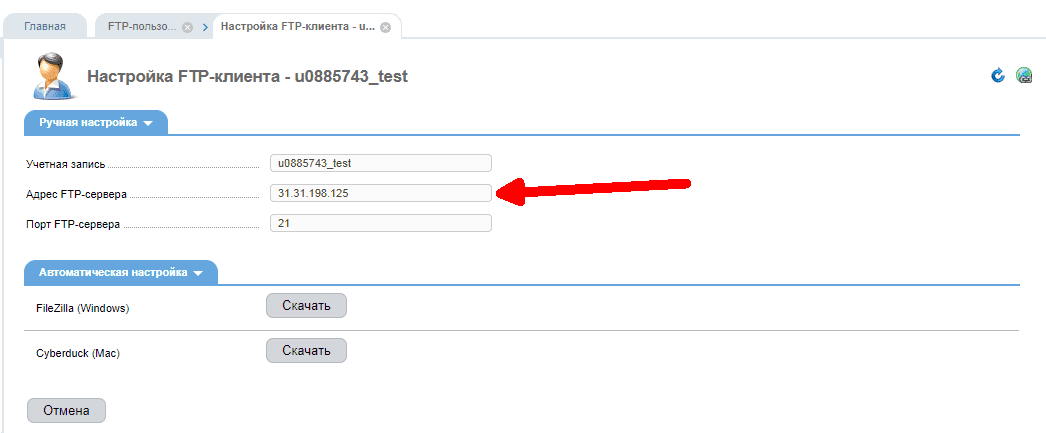
Важно! Для соединения по протоколу FTP используется 21-ый порт. Точную информацию по настройке подключения по FTP предоставит техническая поддержка хостинга.
3. Установите FTP-клиент на компьютер.
Для платформы Windows рекомендуем выбрать клиент Filezilla. Загрузить Filezilla можно с официального сайта.
Важно! Filezilla использует концепцию двухпанельного файл-менеджера. Слева находятся локальные каталоги и файлы, справа - расположенные на удаленном FTP-сервере.
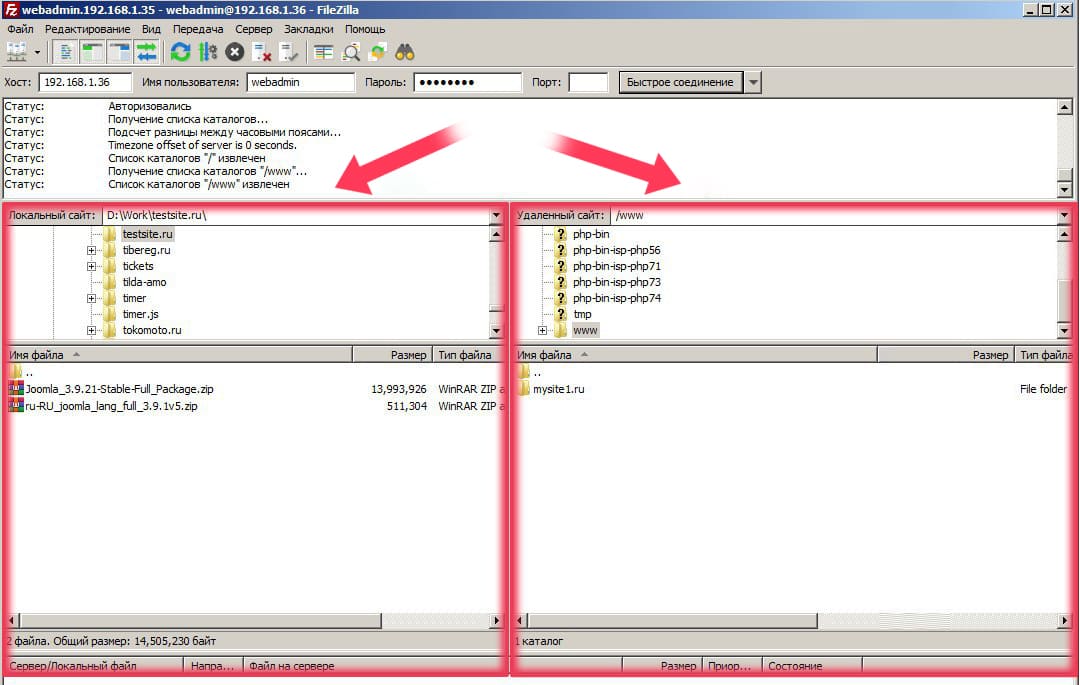
4. В соответствующие поля введите адрес хоста, логин и пароль. Нажмите на кнопку “Быстрое соединение”. После подключения вы увидите на правой панели расположенные на сервере файлы и папки.

Важно! Использование FTP-клиента дает вам возможность загружать файлы сайта в том виде, в котором они существуют на локальном компьютере. Упаковывать их в архив не нужно!
5. Выберите на удаленной панели папку, в которой расположен сайт. Переместите в эту папку мышью нужные файлы с локального компьютера (из левой панели). Filezilla загрузит их на FTP-сервер, и файлы сайта будут готовы к использованию.
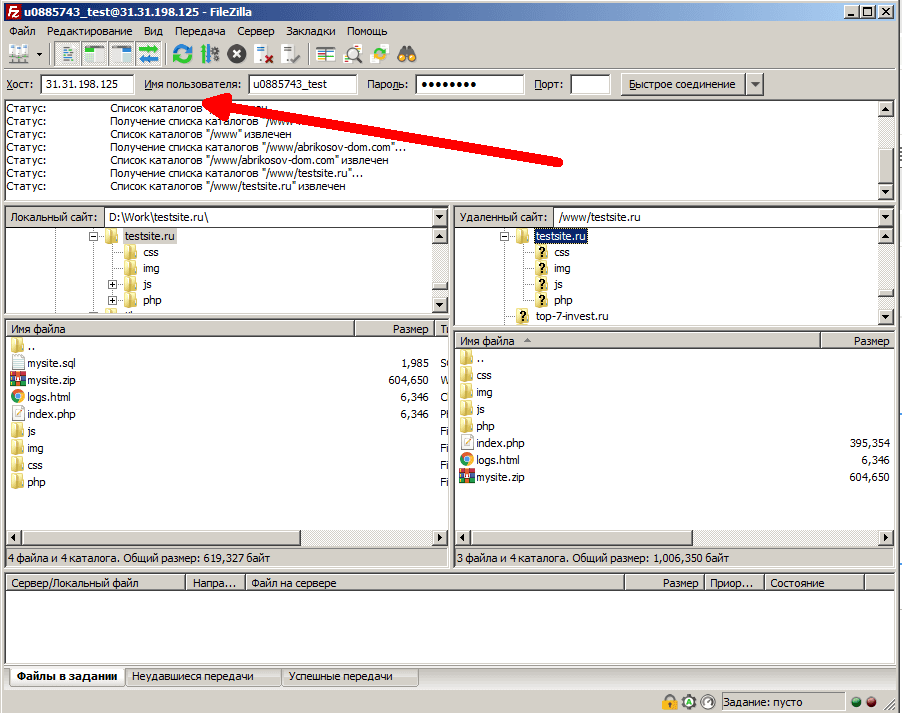
Существуют и другие FTP-клиенты. Например, пользователям файл-менеджеров Total Commander или FAR будет комфортно работать с соответствующими плагинами.
Использование FTP-клиента удобно, если содержимое сайта требуется постоянно обновлять и загружать файлы.
Важно! О безопасности. FTP-клиенты и хостинг-провайдеры поддерживают шифрование для протокола FTP. Если на локальном компьютере есть вредоносное ПО (вирусы), то не обязательно, что файлы сайта после их загрузки по протоколу FTP будут скомпрометированы. Большинство хостинг-провайдеров используют платформу Linux, для которой вредоносные файлы с платформы Windows безопасны. Основную угрозу представляет утечка данных доступа к хостингу, поэтому следите за безопасностью учетной записи и меняйте все используемые для доступа к хостингу пароли.
Создание базы данных
1. Создайте на хостинге базу данных MySQL.2. Придумайте логин и пароль для базы данных.
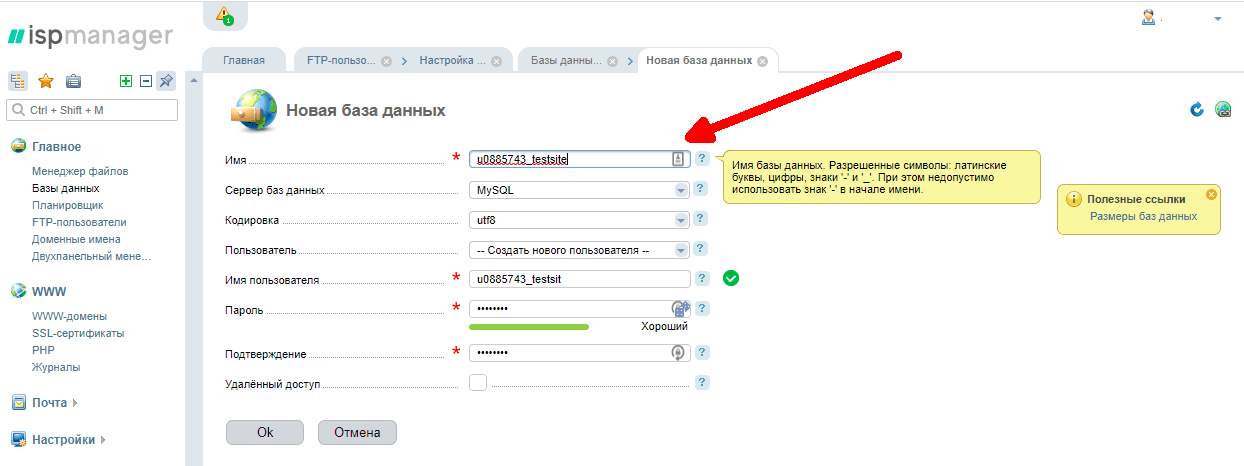
3. Подготовьте данные для базы данных в виде текстового файла - дампа базы. Такие файлы имеют расширение вида .sql.
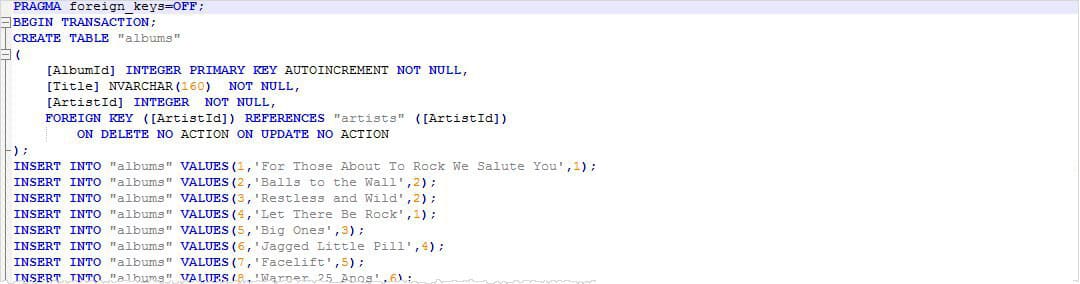
4. Загрузите на хостинг копию базы данных для сайта.
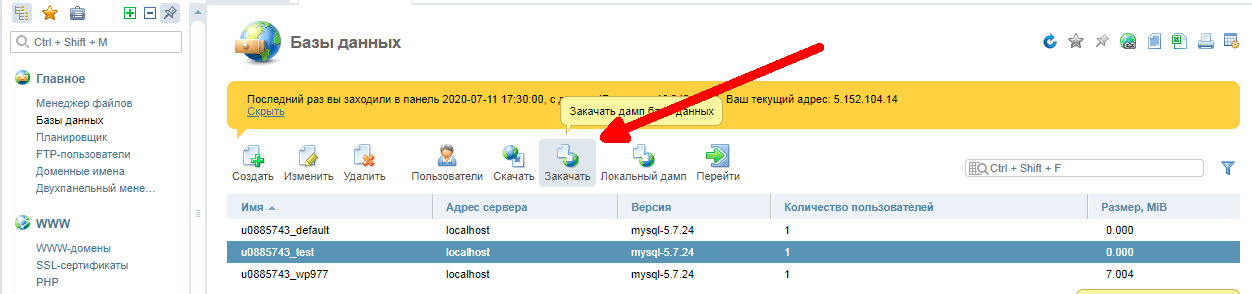
5. В разделе “Базы данных” выберите пункт “Создать”.
6. Введите необходимую информацию: название базы данных, имя пользователя и пароль.
7. Запомните название создаваемой базы, имя пользователя и пароль.
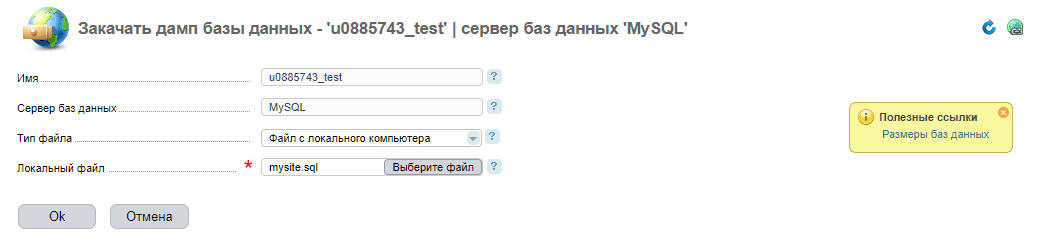
8. После окончания закачки дампа базы данных настройте на сайте нужные параметры для работы с ней:
- название базы;
- логин и пароль.
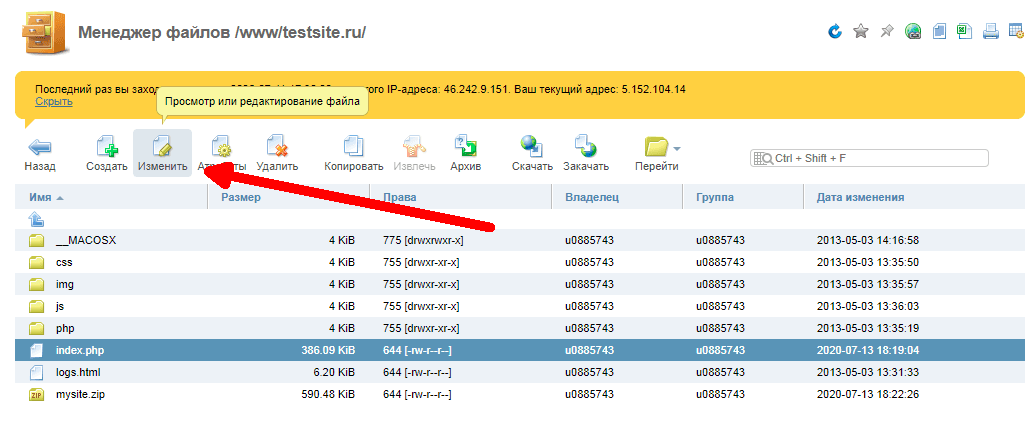
Или воспользуйтесь FTP-доступом.
1. Скачайте файл с сервера на компьютер.
2. Откройте его в блокноте.
3. Отредактируйте нужные элементы.
4. “Залейте” обновленный файл на хостинг, заменив старый файл.
define('DB_NAME','u450106403_adm8899');
define('DB_USER','u450106304_perpe;
define('DB_PASSWORD','*******');
define('DB_HOST','mysql.hostinger.ru');
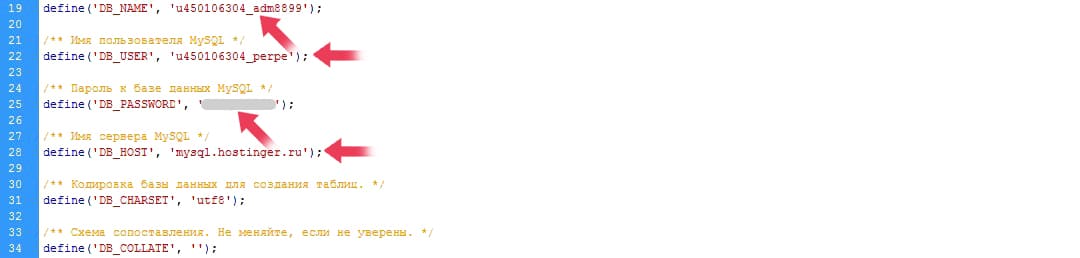
5. После указания нужных параметров проверьте, как открывается сайт в браузере. Если нет никаких ошибок, то операции по загрузке файлов сайта и дампа базы данных выполнены успешно, и сайт готов к работе.
Работа с панелью cPanel
Использование файлового менеджера
У провайдера хостинга Beget в качестве панели управления используется cPanel, где также встроен файловый менеджер для управления файлами на хостинге.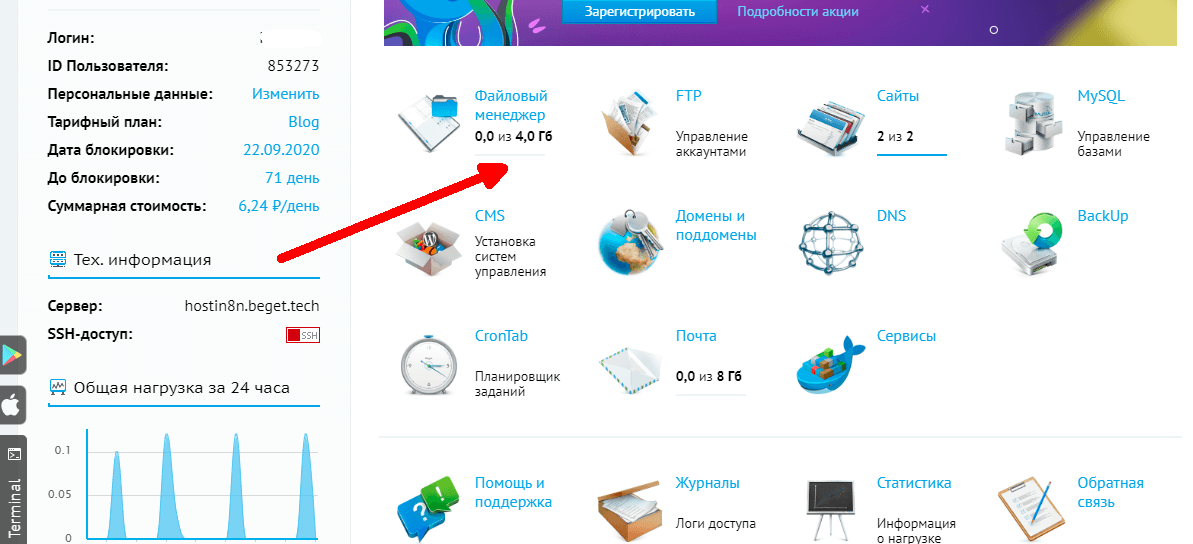
Для каждого сайта на хостинге предусмотрена своя папка, совпадающая с названием домена.
1. Зайдите в эту папку.
2. Найдите в ней еще одну папку - public_html.
3. Загрузите архив с сайтом в папку public_html.
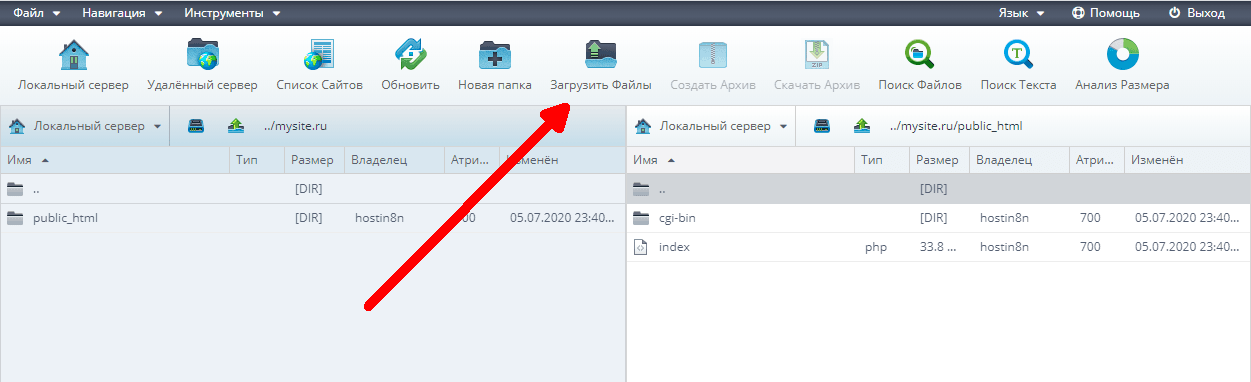
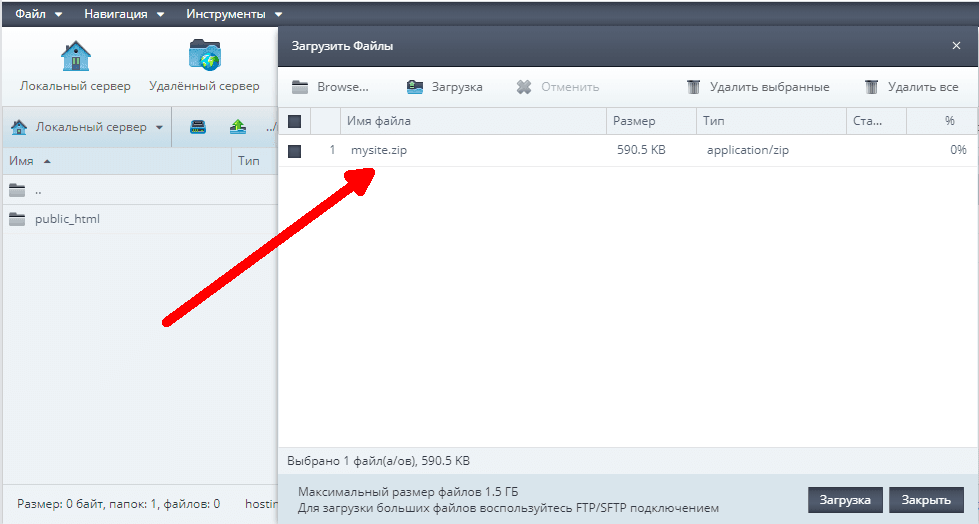
4. Откройте меню с пунктом “Распаковать Архив”, нажав на него правой кнопкой мыши.
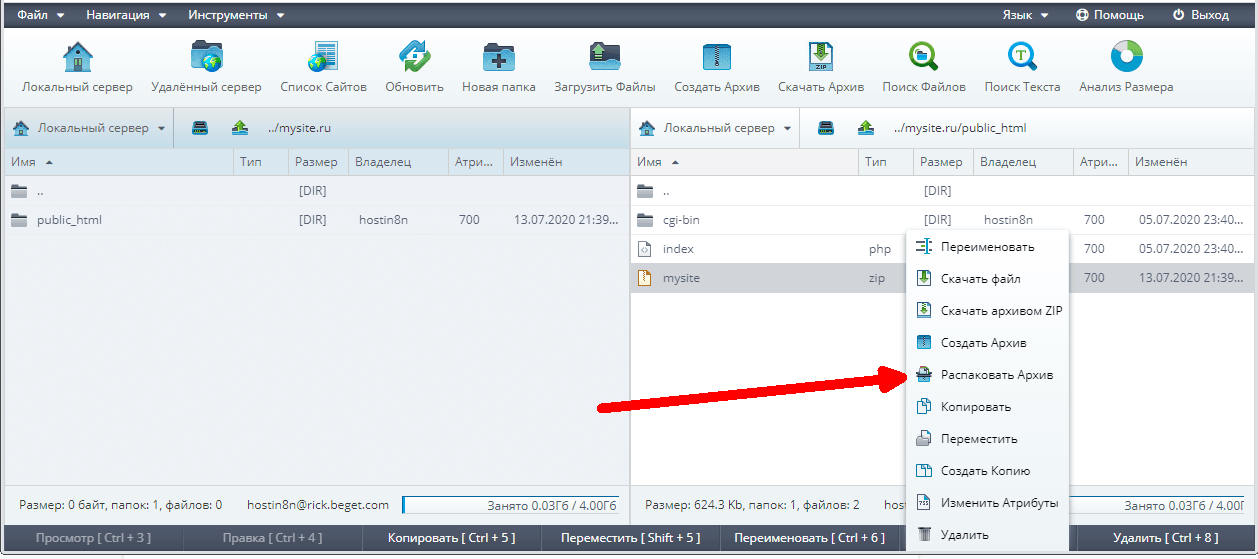
Применение FTP-доступа
Для управления FTP-аккаунтами используйте соответствующий раздел.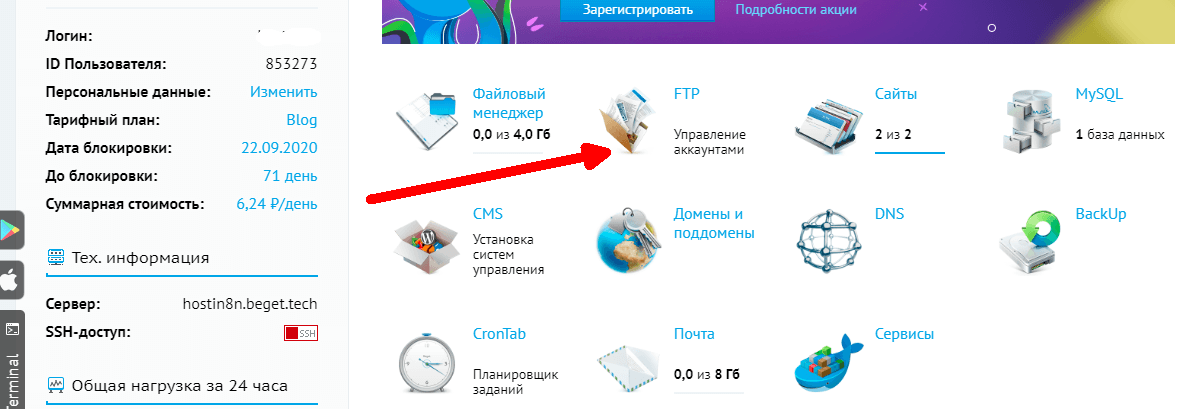
1. Создайте FTP-аккаунт, для которого придумайте логин и пароль.
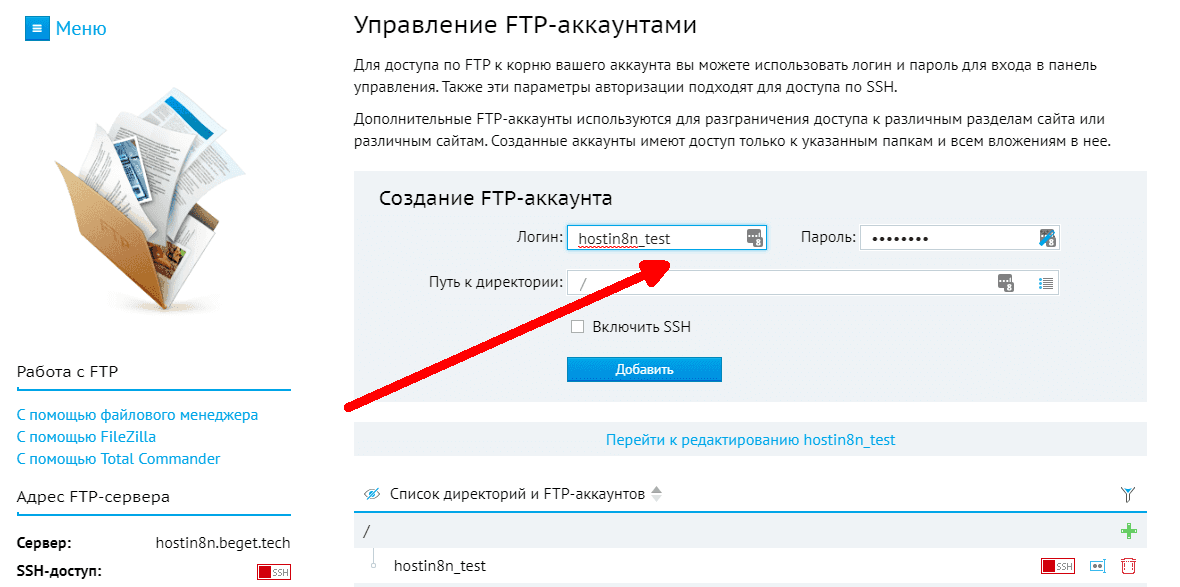
2. Подключитесь к FTP-серверу с помощью Filezilla и проведите загрузку файлов (нужная папка для сайта на FTP имеет название вида “domain_name.ru/public_html”).
Создание базы данных
Управление базами данных осуществляется через раздел MySQL.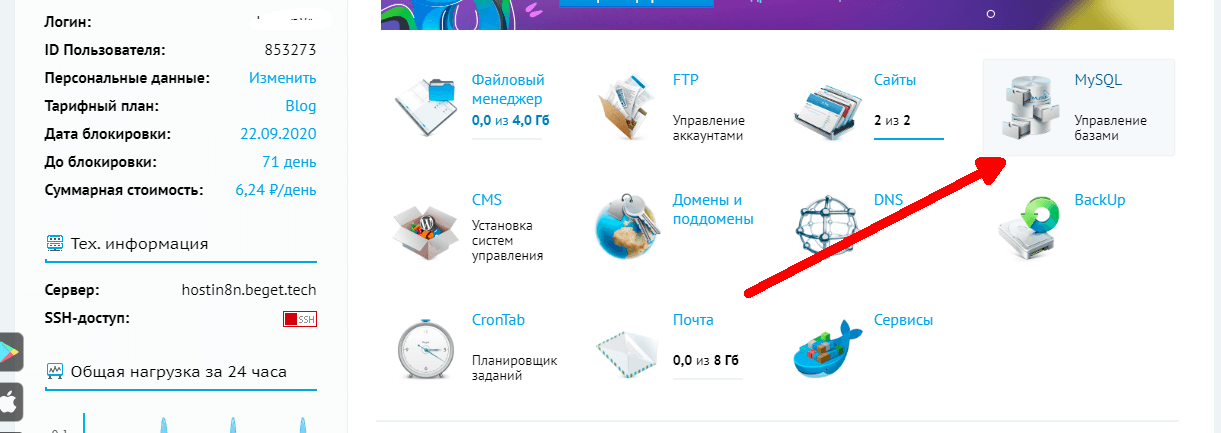
Для импорта данных в базу данных из дампа SQL в cPanel используется популярный менеджер PHPMyAdmin.
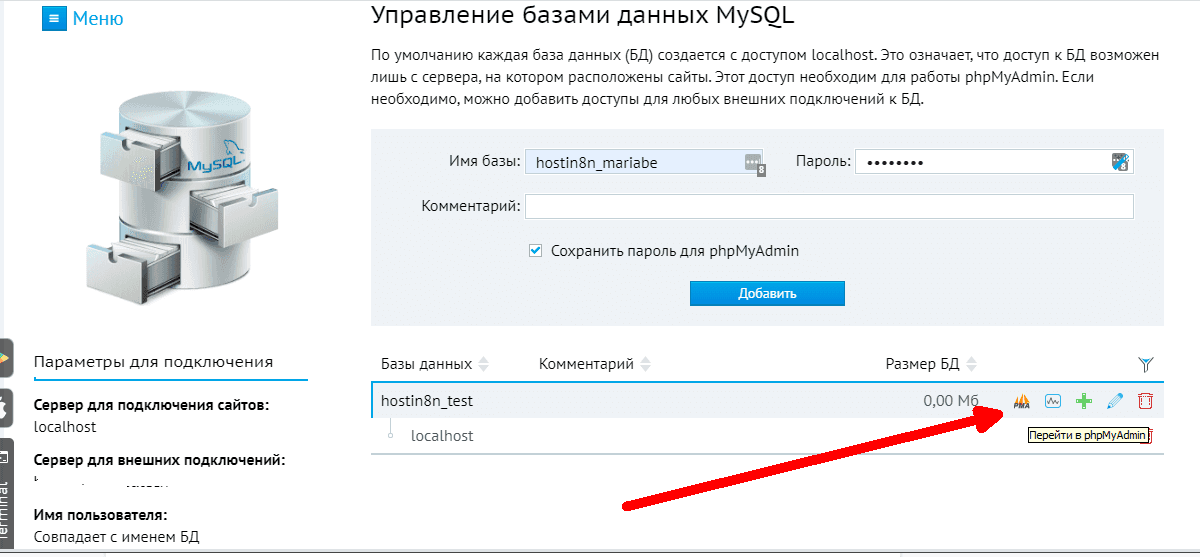
1. Создайте на хостинге базу данных MySQL.
2. В PHPMyAdmin для импорта SQL-дампа используйте вкладку Import.
3. Там выберите нужный файл кнопкой “Choose File”.
4. Кнопкой Go запустите процедуру загрузки дампа.
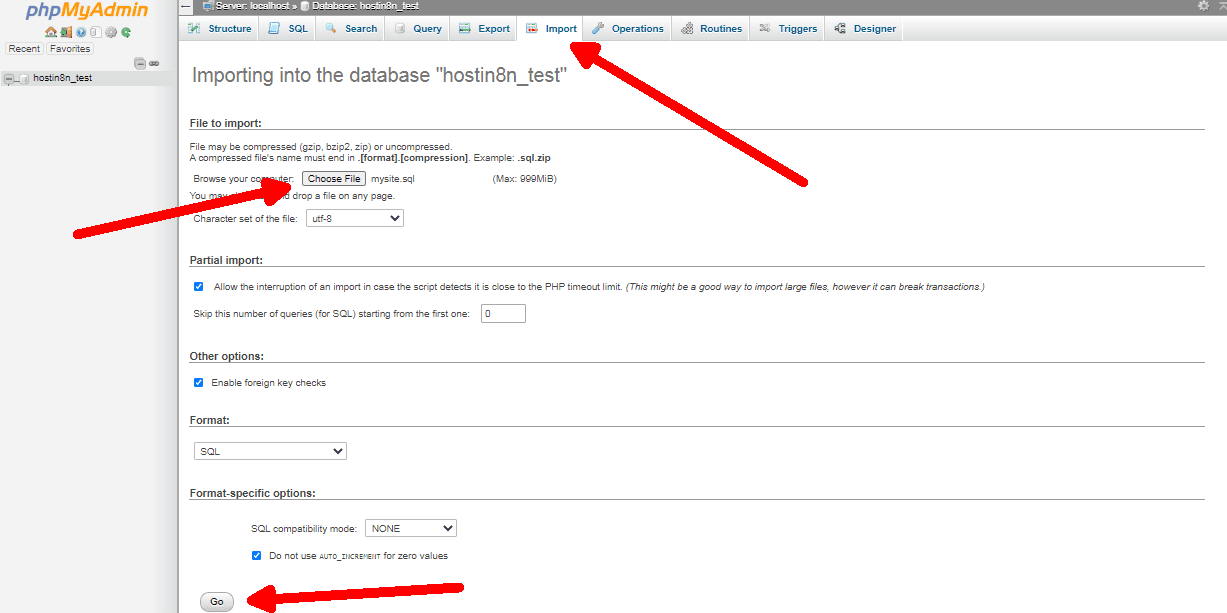
5. После окончания загрузки используйте файл-менеджер или FTP - клиент для редактирования файлов конфигурации, и сайт будет готов к работе.
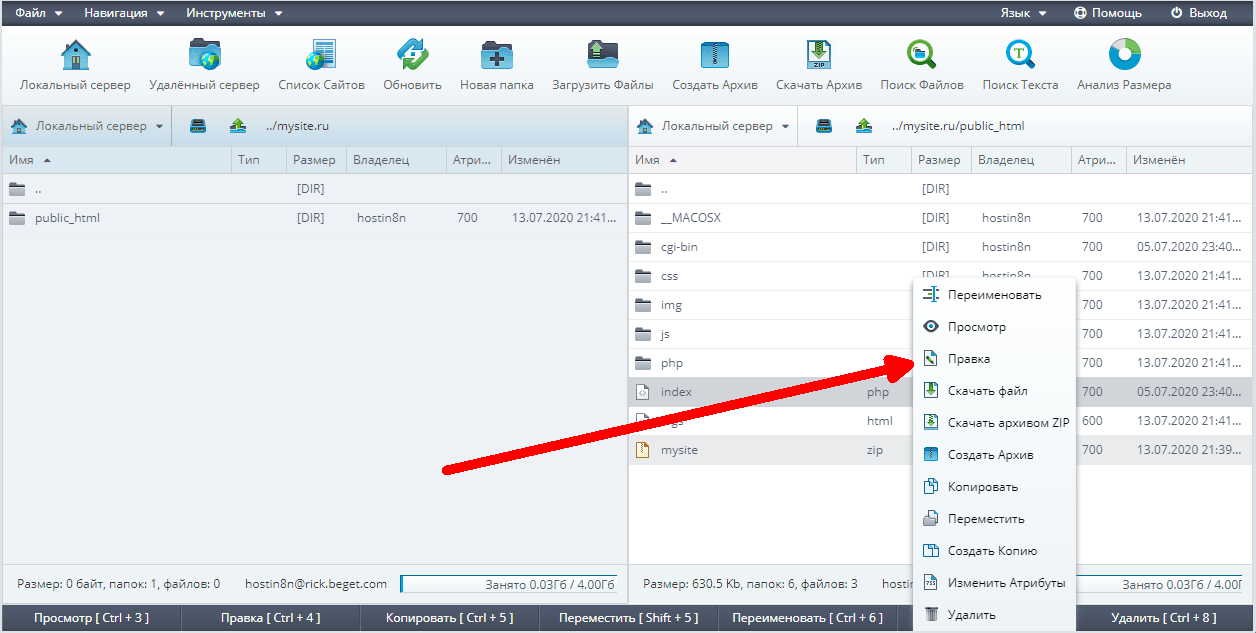
Виртуальный сервер (VPS/VDS): загрузка файлов и базы данных
При использовании виртуального сервера загрузка файлов сайта зависит от установленного на нем программного обеспечения. Большинство применяют виртуальные серверы на платформе Linux как обеспечивающие оптимальную работу сайтов, созданных на связке PHP + MySQL.FTP- клиент для VPS/VDS
В случае VPS/VDS для доступа к файлам на сервере используйте протокол FTP. Предварительно настройте сервер на его поддержку. Подключение и загрузка файлов на виртуальный сервер через FTP-клиент Filezilla ничем не отличается от работы хостинг-провайдера. Необходимо лишь знать, в какой папке на сервере находится сайт.Панели управления виртуальных серверов
Виртуальные серверы также оснащаются панелью управления. Например, ISPManager после установки предоставит вам такое же удобное управление FTP-аккаунтами, базами данных и файлами на сервере через менеджер файлов, как и в случае его использования на хостинге провайдера. Недостаток - требуется покупка лицензии. Предоставляется пробный период сроком на месяц.Альтернатива - популярная бесплатная панель управления хостингом VestaCP, которую вы можете установить самостоятельно. Файловый менеджер в этой панели доступен через меню “Файлы” и выглядит так.
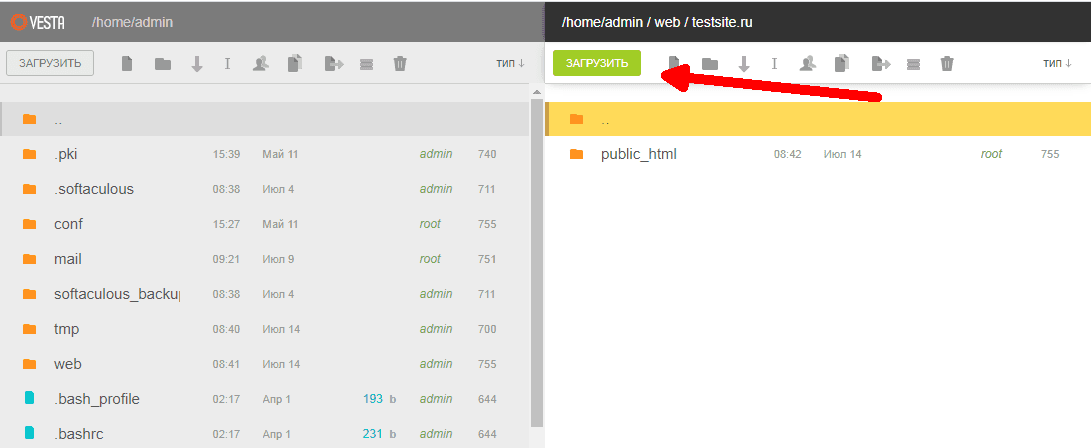
Файлы сайта в панели VestaCP находятся в каталоге /web/domain_name.ru/public_html. Загрузку осуществите с помощью кнопки “Загрузить”.
Управление базой данных VPS/VDS
Для добавления базы данных используйте пункт DB. Процедуру выполните по аналогии с другими панелями управления хостингом: определите имя базы, логин и пароль.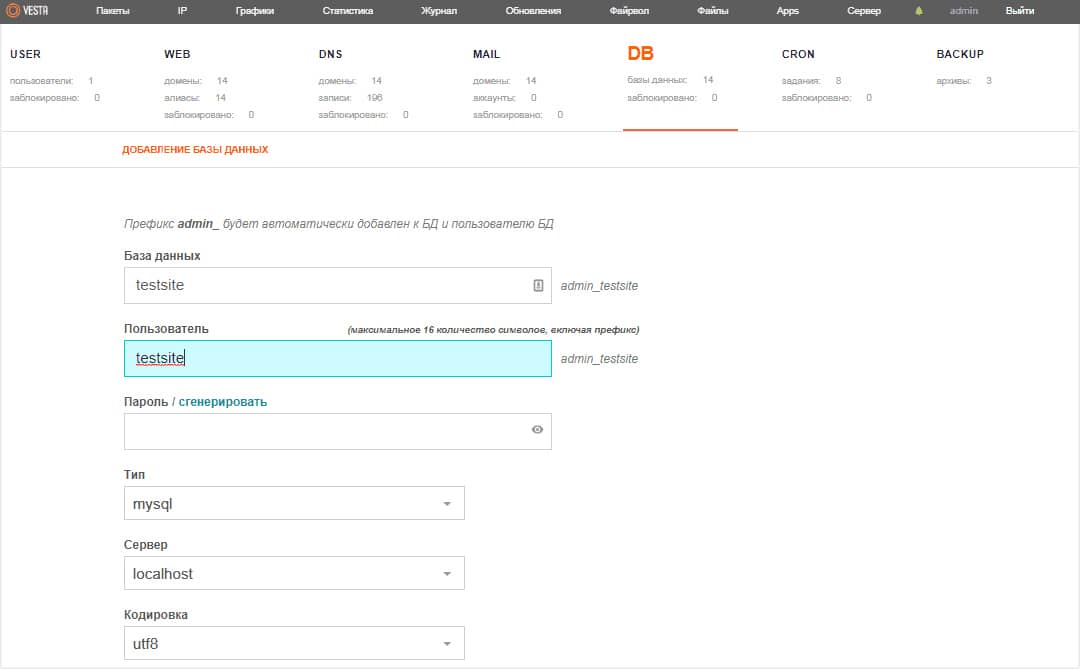
После создания базы дальнейшая работа по импорту дампа базы данных происходит через PHPMyAdmin, который можно открыть по ссылке вида http://адрес_сервера/phpmyadmin. Процедуру выполните аналогично описанию, сделанному для cPanel.
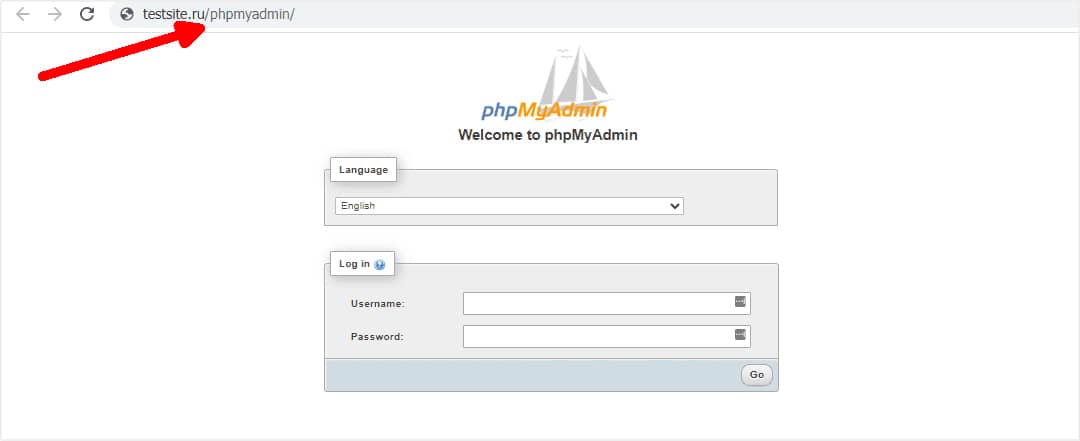
SSH-подключение
При использовании виртуального сервера популярным способом подключения также является протокол SSH. Но для загрузки файлов с локального компьютера под управлением Windows этот протокол применяется намного реже, чем FTP, так как он сложен в использовании и требует специальной настройки программного обеспечения. Этот способ подключения больше подходит для опытных пользователей и системных администраторов.В заключение отметим, что для владельцев выделенного сервера под управлением Linux все процедуры по загрузке файлов сайта практически полностью совпадают с описанным для виртуального сервера.
Выводы
- Загрузка сайта на сервер состоит из закачивания исходных файлов сайта и дампа базы данных.
- Структура каталогов у каждого провайдера различна и зависит от используемой панели управления хостингом.
- После загрузки нужно настроить подключение к базе данных в конфигурации сайта, согласно данным хостинга.
- При использовании файлового менеджера удобнее загружать все с помощью архива. Для переноса через FTP-клиент архивировать файлы сайта не обязательно.
- Хостинг-провайдеры используют разные панели управления и файловые менеджеры. Наиболее популярные из них - это ISPManager и cPanel.
- Для загрузки файлов на виртуальный сервер используется FTP-клиент. Это требует предварительной настройки сервера.
- На виртуальный сервер пользователь может установить панель управления хостингом, например, VestaCP. Это повысит удобство работы с файлами и базами данных.
Источник статьи: https://ru.hostings.info/
