Знакома история, когда забыл сохранить предыдущую версию рабочего макета — и считай её и вовсе не было? Система контроля версий поможет избежать подобных ситуаций. Я работаю UX/UI-дизайнером в крупном проекте, где создание интерфейсов и разработка идут одновременно. В таких проектах важно держать все изменения версий макетов не только в голове, но и в самом рабочем файле, чтобы вконец не запутать команду разработчиков.
В этой статье я расскажу о плюсах и минусах инструментов контроля версий, с которыми мне приходилось сталкиваться в работе:
У такого подхода есть один большой минус: дизайнеру приходится сохранять множество версий одного макета и отключать привязку компонентов к дизайн-системе каждый раз, когда нужно обновить дизайн. В итоге получаем путаницу в артборде.
В Figma можно посмотреть историю изменений файла по датам и времени в течение всего срока работы над проектом.

Это бывает полезно, если вы нечаянно что-то удалили из проекта и хотите вернуть текущий проект на предыдущую версию. Чтобы попасть на предыдущую версию проекта, нужно в выпадающем меню проекта нажать Show version history, как показано на гифке выше.
Если вы хотите добавить свою версию проекта в историю, нажмите комбинацию клавиш ⌘ + ⌥ + S (Mac) или Ctrl+ Alt + S (Windows).
Важно помнить, что для бесплатного тарифа история версий файла записывается только в течение 30 дней. В платной версии этого ограничения нет.
Плюсы такого метода:
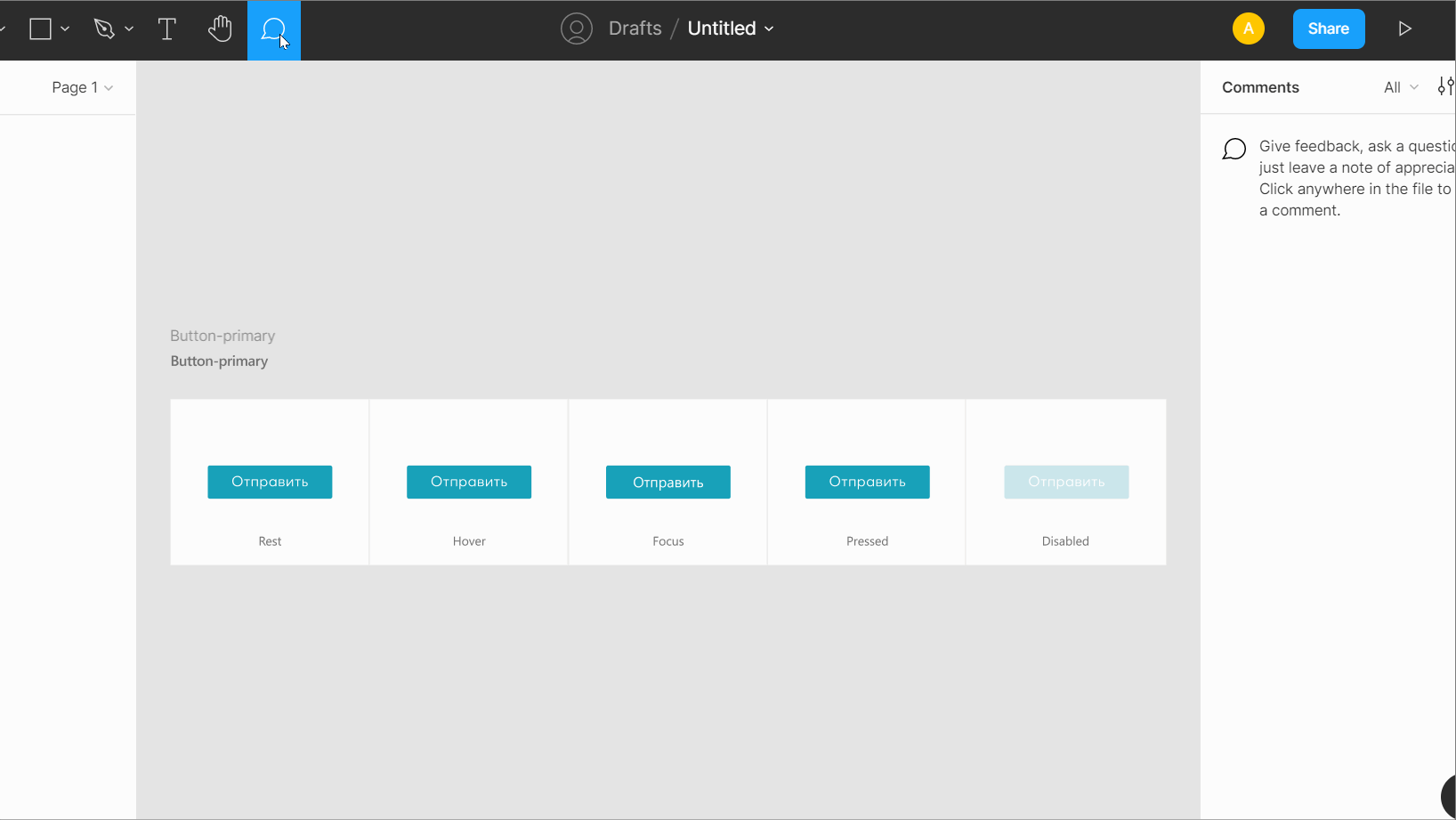
Инструмент позволяет подключить к одному проекту несколько дизайнеров. При этом каждый из них может смело пробовать различные варианты дизайна, не опасаясь испортить основной рабочий макет. Все изменения сохраняются в отдельных ветках; их можно смёржить в главную, когда будет решено выбрать в качестве основной версии именно их.
В этом разделе я рассмотрю основные функции, включённые в бета-версию:
Для того чтобы создать новую ветвь, на панели инструментов щёлкните левой кнопкой рядом с именем файла и выберите из списка Create branch. Бранчу можно назвать по подходу SemVer, о котором я писала выше. Эта идентификация будет отображаться в истории версий основного файла. Figma создаст новую ветвь, которая является точной копией основного файла в его текущем состоянии.
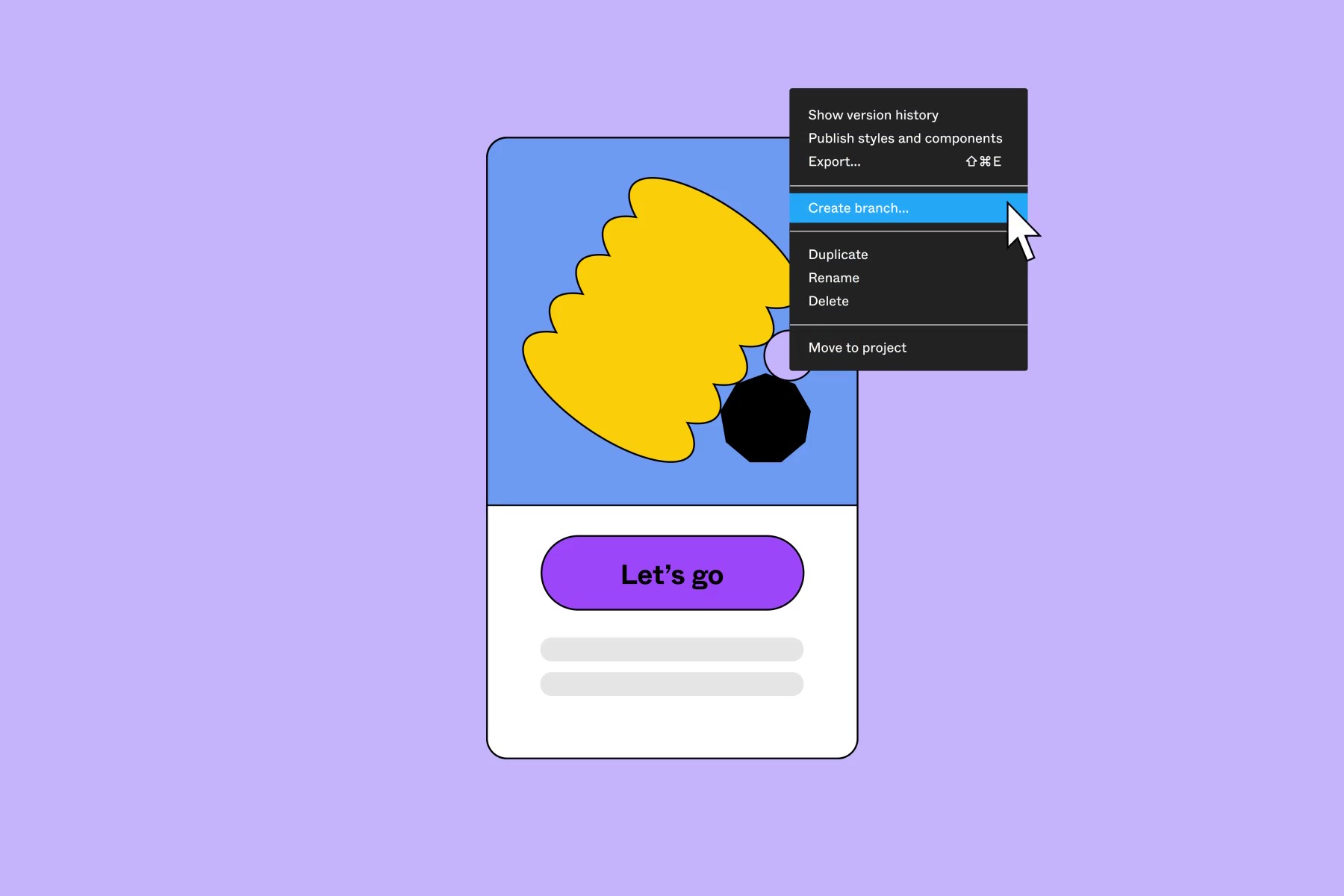 Источник: figma.com
Источник: figma.com
Над одной веткой одновременно могут работать несколько дизайнеров. При внесении правок все изменения сохраняются в фоновом режиме. Изменённые артборды или отдельные изменённые элементы отмечены значком Added, Edited, Remove. Благодаря этому, дизайнеру не нужно создавать большое количество файлов с разными версиями проекта: всё наглядно сохраняется и отображается в одном месте. Помимо этого, можно обновлять основной файл, и эти изменения не коснутся ветви.
Если вы хотите поделиться ветками с коллегами, то вам доступны такие способы:
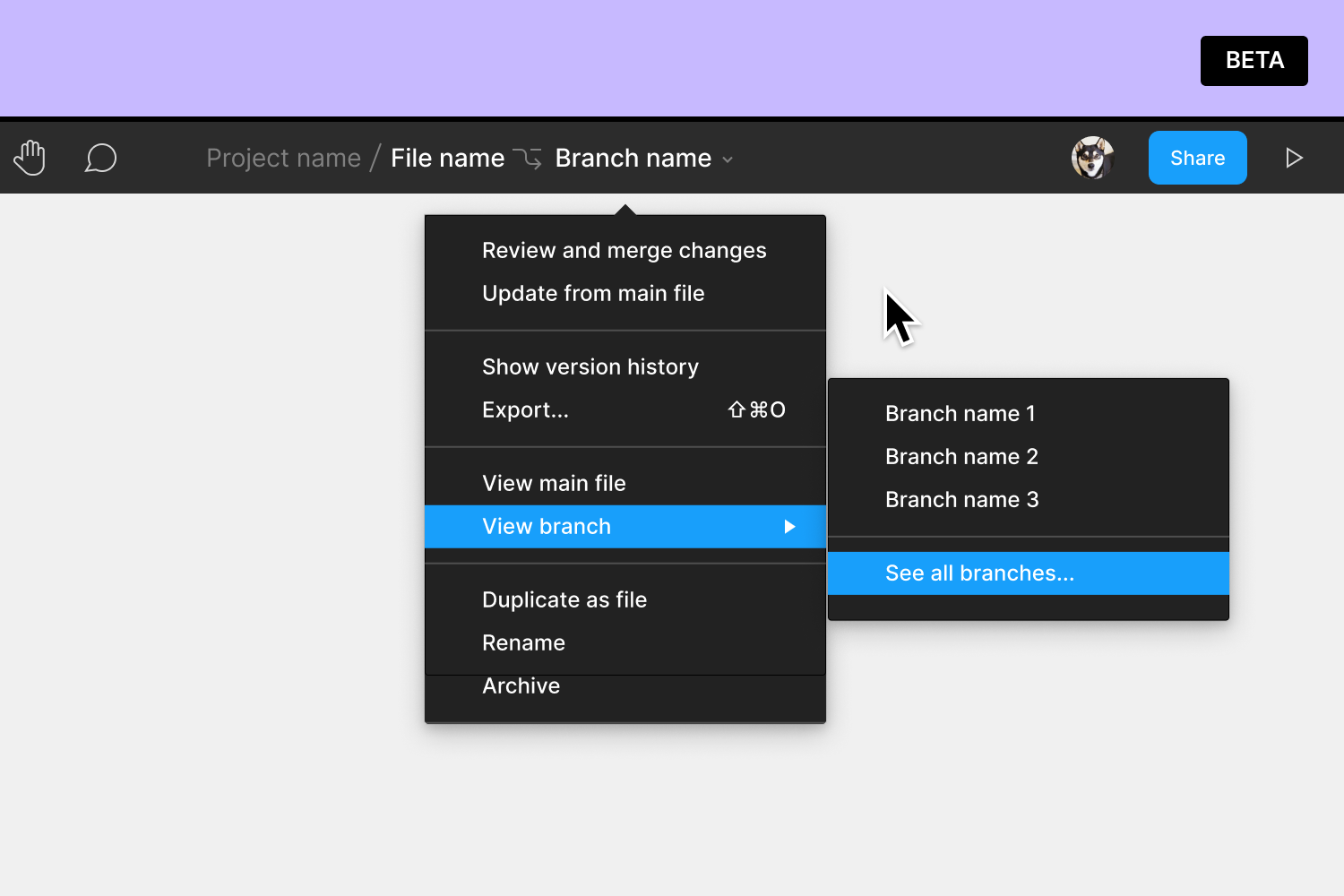 Источник: figma.com
Источник: figma.com
Чтобы посмотреть ветки проекта, нажмите в выпадающем меню проекта View Branch, как показано выше. Опция See all branches открывает модальный режим ветвей, который позволяет вам видеть все активные и архивированные ветви.
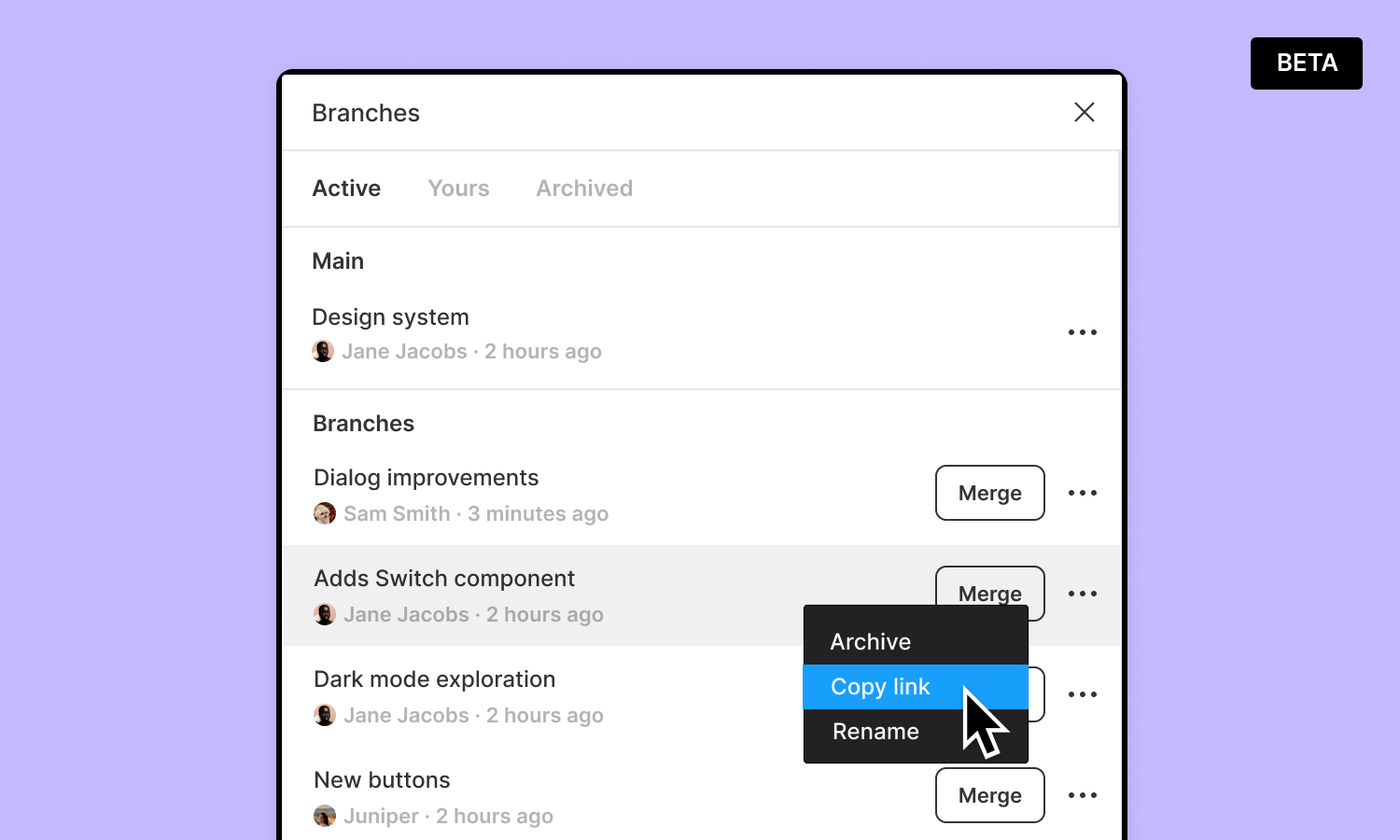 Источник: figma.com
Источник: figma.com
Ветвь также можно объединить с основным файлом. Если вы хотите применить изменения к основному файлу, вы можете нажать кнопку Merge. В рамках этого процесса вы можете увидеть, доступны ли обновления из основного файла. Figma предупредит вас о любых конфликтующих изменениях и позволит вам выбрать, какие изменения следует объединить.
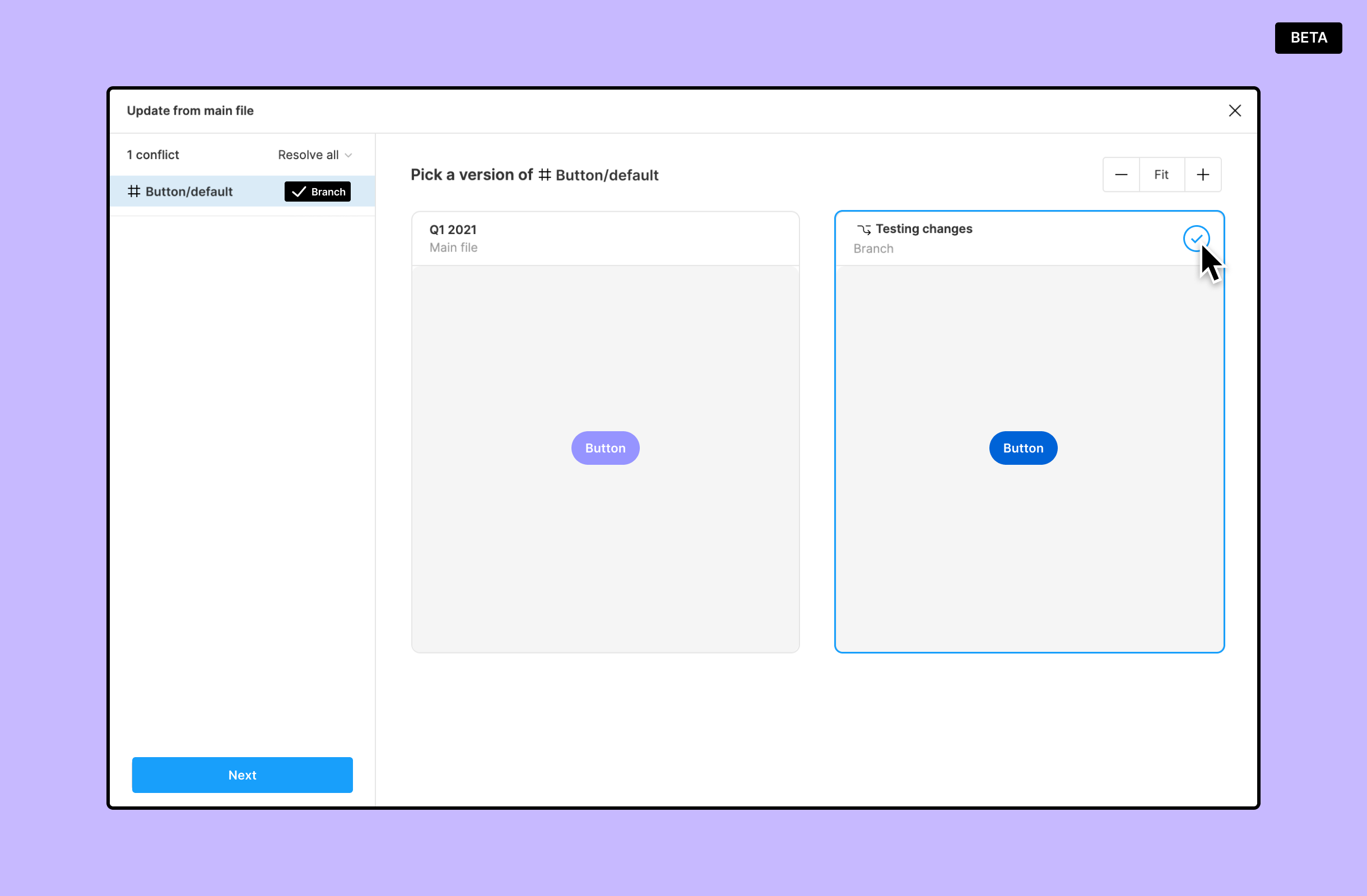 Источник: figma.com
Источник: figma.com
Если другие дизайнеры продолжают вносить изменения в основной файл, вы можете получить предупреждение о конфликтующих изменениях. Это означает, что один или несколько элементов, в которые вы внесли изменения, были обновлены также в главном файле.
В бета-версии предусмотрен режим устранения конфликтов ‘side by side’ — когда фрейм/компонент из мастер-файла и изменённый фрейм/компонент из ветки расположены рядом. Выберите, какую версию вы хотели бы использовать. Повторите этот процесс для любых других конфликтующих изменений.
Figma применит обновления из основного файла и вернёт вас в ветку. Затем вы можете вернуться к процессу объединения ветки с основным файлом. Объединённые ветки впоследствии архивируются.
Плюсы:
Мы показываем новый макет заказчику, но ему не нравится расположение и цвет кнопки; он решает всё поменять. Дизайнер заводит вторую ветку, называет её Name_1.2.0 и показывает клиенту новую версию. И вдруг — та-дам! В финальном ревью заказчик решает, что кнопку надо перенести из личного кабинета на главную.
Если бы дизайнер не заводил ветку, а обновлял основную версию макета, то для отмены изменений пришлось бы откатывать историю файла назад — и тогда мы потеряли бы изменения, внесённые за это время в другие макеты. А это уже привело бы к путанице у разработчиков, потому что код менялся вместе с макетами…
Но мы-то были готовы к тому, что в реальном мире творится бардак. В нашем примере актуальный макет личного кабинета остаётся без изменений. А дизайнер заводит ветку с дубликатом актуальной версии главной страницы, чтобы добавить кнопку туда и показать клиенту очередную версию макета.
Мы сберегли нервы себе, коллегам и клиенту, чего и вам желаем. Всё, что для этого нужно:
Источник статьи: https://habr.com/ru/company/arcadia/blog/567530/
В этой статье я расскажу о плюсах и минусах инструментов контроля версий, с которыми мне приходилось сталкиваться в работе:
- подход семантического версионирования;
- история версий в Figma;
- новый (пока в бета-версии) инструмент в Figma — Branching («ветвление»).
Семантическое версионирование для дизайнеров
Разработчики используют свой подход для сохранения версий, он называется семантическое версионирование (SemVer). По этой схеме номера версий и общий порядок нумерации несут смысловую нагрузку: они сообщают, насколько приоритетные изменения были совершены в компоненте.«Обычный номер версии должен иметь формат X.Y.Z. (например, 1.2.0), где X, Y и Z — неотрицательные целые числа, которые не должны начинаться с нуля. X — мажорная версия, Y — минорная версия и Z — патч-версия».
Источник: Семантическое Версионирование 2.0.0.
- мажорная версия — изменения, которые могут сломать компонент (например, изменения внешнего вида и размеров);
- минорная версия — добавление новых состояний компонента;
- патч-версия — правки багов и изменения, не влияющие на поведение компонента.
- мажорная версия — глобальные функциональные и стилистические изменения макета;
- минорная версия — добавляется новая сущность, которая не затрагивает другие состояния компонента;
- патч-версия — это исправление незначительных ошибок в дизайн-макете компонента.
У такого подхода есть один большой минус: дизайнеру приходится сохранять множество версий одного макета и отключать привязку компонентов к дизайн-системе каждый раз, когда нужно обновить дизайн. В итоге получаем путаницу в артборде.
Инструменты Figma
История версий (Version history)
Figma активно захватывает сердца дизайнеров и арт-директоров удобным интерфейсом и понятной функциональностью. Этот графический онлайн-редактор уже во многом опередил Sketch по расширенным возможностям для работы в команде. Я не ставлю цель дать полное описание функций Figma, а рассмотрю только те фичи, которые полезны для версионирования.В Figma можно посмотреть историю изменений файла по датам и времени в течение всего срока работы над проектом.

Это бывает полезно, если вы нечаянно что-то удалили из проекта и хотите вернуть текущий проект на предыдущую версию. Чтобы попасть на предыдущую версию проекта, нужно в выпадающем меню проекта нажать Show version history, как показано на гифке выше.
Если вы хотите добавить свою версию проекта в историю, нажмите комбинацию клавиш ⌘ + ⌥ + S (Mac) или Ctrl+ Alt + S (Windows).
Важно помнить, что для бесплатного тарифа история версий файла записывается только в течение 30 дней. В платной версии этого ограничения нет.
Плюсы такого метода:
- К версиям можно добавлять комментарии для разработчиков или дизайнеров.
- Версии можно именовать.
- Можно увидеть, кто и когда вносил изменения.
- Можно в любой момент добавить свою версию проекта в ветвь истории.
- Можно в любой момент откатить файл к предыдущей версиию
- Можно дублировать версию файла. Например, поделиться определённой версией или моментом времени с разработчиком либо использовать новый артборд в качестве отправной точки для следующей итерации.
- При откате на предыдущую версию могут удалиться нужные изменения в макетах, которые придётся потом восстанавливать по памяти вручную.
- Нет режимов сравнения.
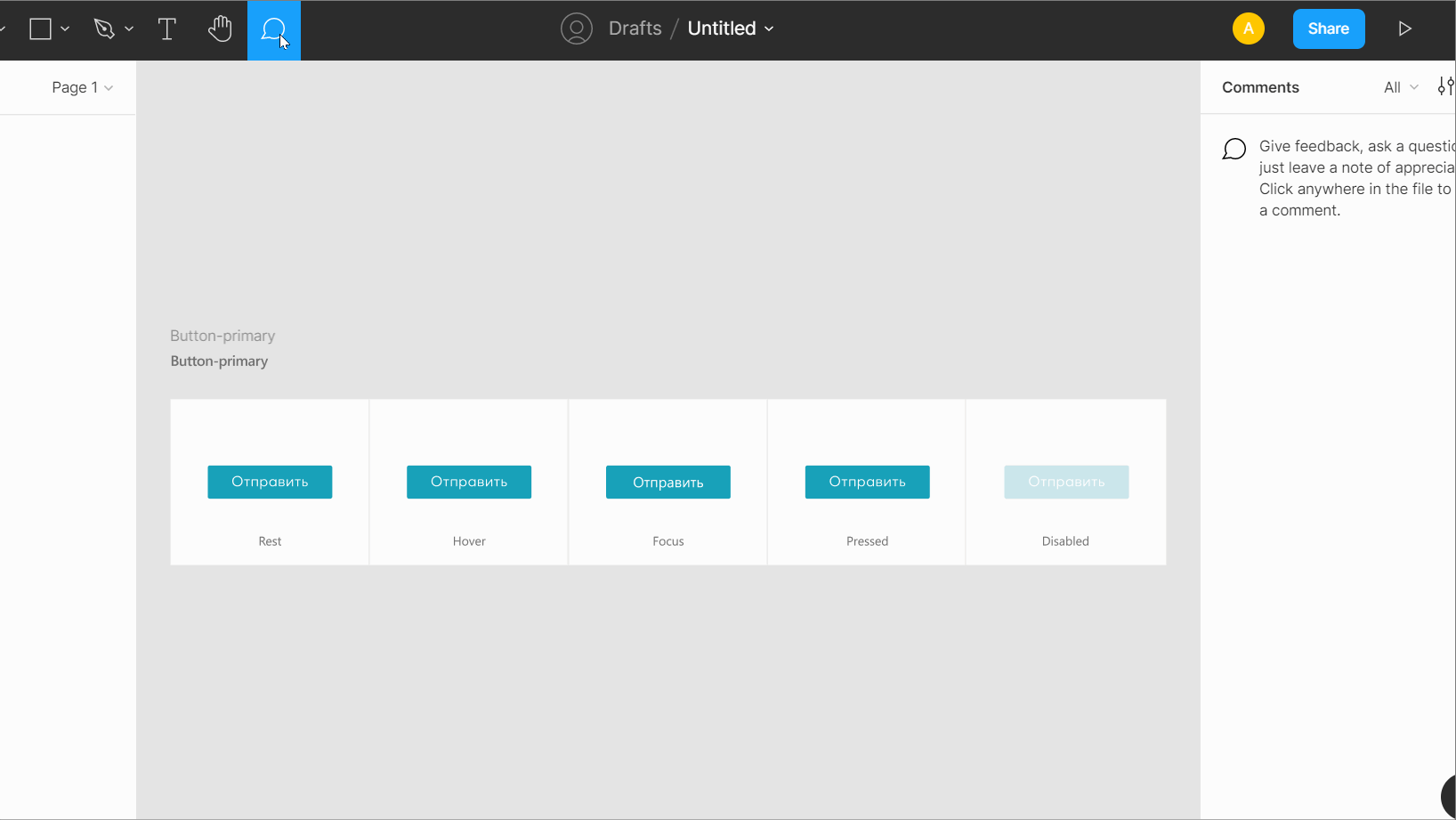
Branching (beta)
На конференции Config 2021 Дилан Филд (Dylan Field) анонсировал несколько новых фич, которые объединяют лучшее из обоих миров (дизайн и код) для использования в больших проектах. Одной из новинок стал инструмент ветвления файла в Figma — Branching. На данный момент Branching доступен в бета-версии для тарифного плана ‘Organization’.Инструмент позволяет подключить к одному проекту несколько дизайнеров. При этом каждый из них может смело пробовать различные варианты дизайна, не опасаясь испортить основной рабочий макет. Все изменения сохраняются в отдельных ветках; их можно смёржить в главную, когда будет решено выбрать в качестве основной версии именно их.
В этом разделе я рассмотрю основные функции, включённые в бета-версию:
- функция ветвления разных версий файла (в них можно вносить изменения в стили, компоненты и другие аспекты файла или библиотеки);
- обновление основного файла и внесение любых изменений в свою ветку;
- функция просмотра и объединения ветви с основным файлом, разрешение конфликтов.
Создание ветви и навигация
Теперь редактор может создать отдельную ветвь с версией этого файла. Файл, из которого вы создаёте ветвь, называется основным файлом. Ветви — это управляемые среды, в которых можно вносить изменения в стили, компоненты и другие аспекты файла или библиотеки.Для того чтобы создать новую ветвь, на панели инструментов щёлкните левой кнопкой рядом с именем файла и выберите из списка Create branch. Бранчу можно назвать по подходу SemVer, о котором я писала выше. Эта идентификация будет отображаться в истории версий основного файла. Figma создаст новую ветвь, которая является точной копией основного файла в его текущем состоянии.
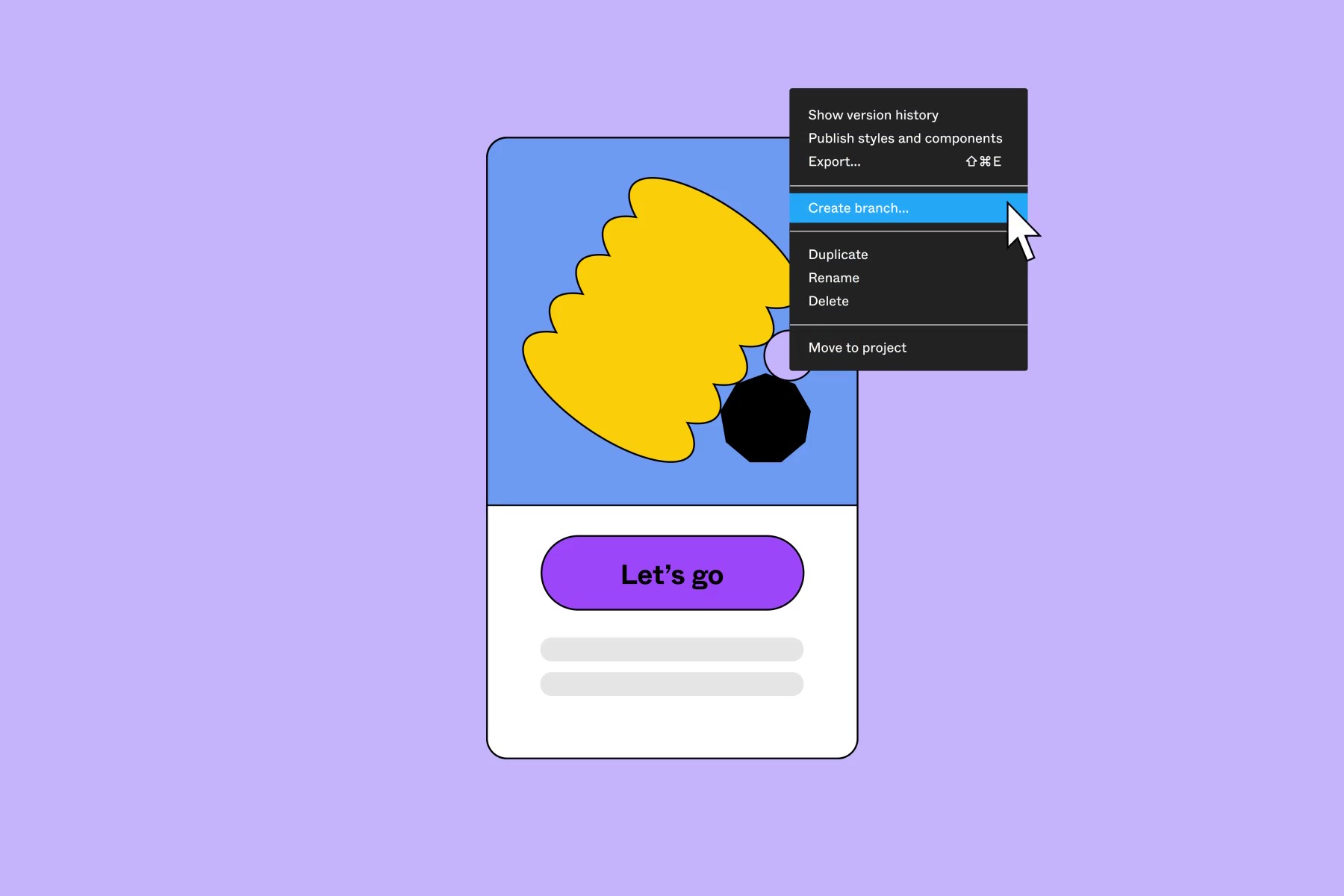
Над одной веткой одновременно могут работать несколько дизайнеров. При внесении правок все изменения сохраняются в фоновом режиме. Изменённые артборды или отдельные изменённые элементы отмечены значком Added, Edited, Remove. Благодаря этому, дизайнеру не нужно создавать большое количество файлов с разными версиями проекта: всё наглядно сохраняется и отображается в одном месте. Помимо этого, можно обновлять основной файл, и эти изменения не коснутся ветви.
Если вы хотите поделиться ветками с коллегами, то вам доступны такие способы:
- Через доступ к основному файлу. Можно просматривать любые ветви этого файла и редактировать их.
- Через общий доступ к ссылке на ветвь и управление доступом.
- Через приглашение в бранчу по электронной почте.
Слияние ветви с основным файлом
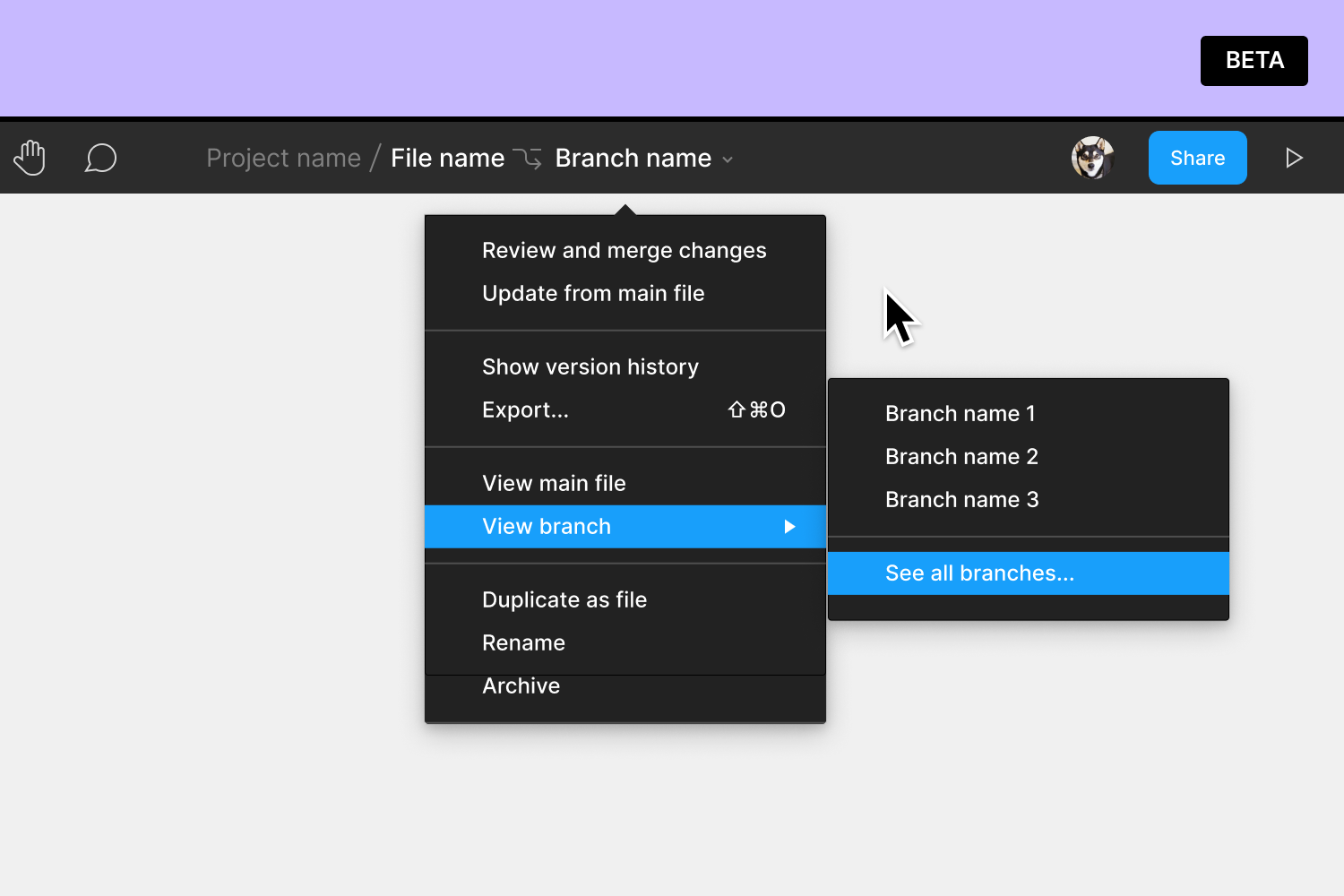
Чтобы посмотреть ветки проекта, нажмите в выпадающем меню проекта View Branch, как показано выше. Опция See all branches открывает модальный режим ветвей, который позволяет вам видеть все активные и архивированные ветви.
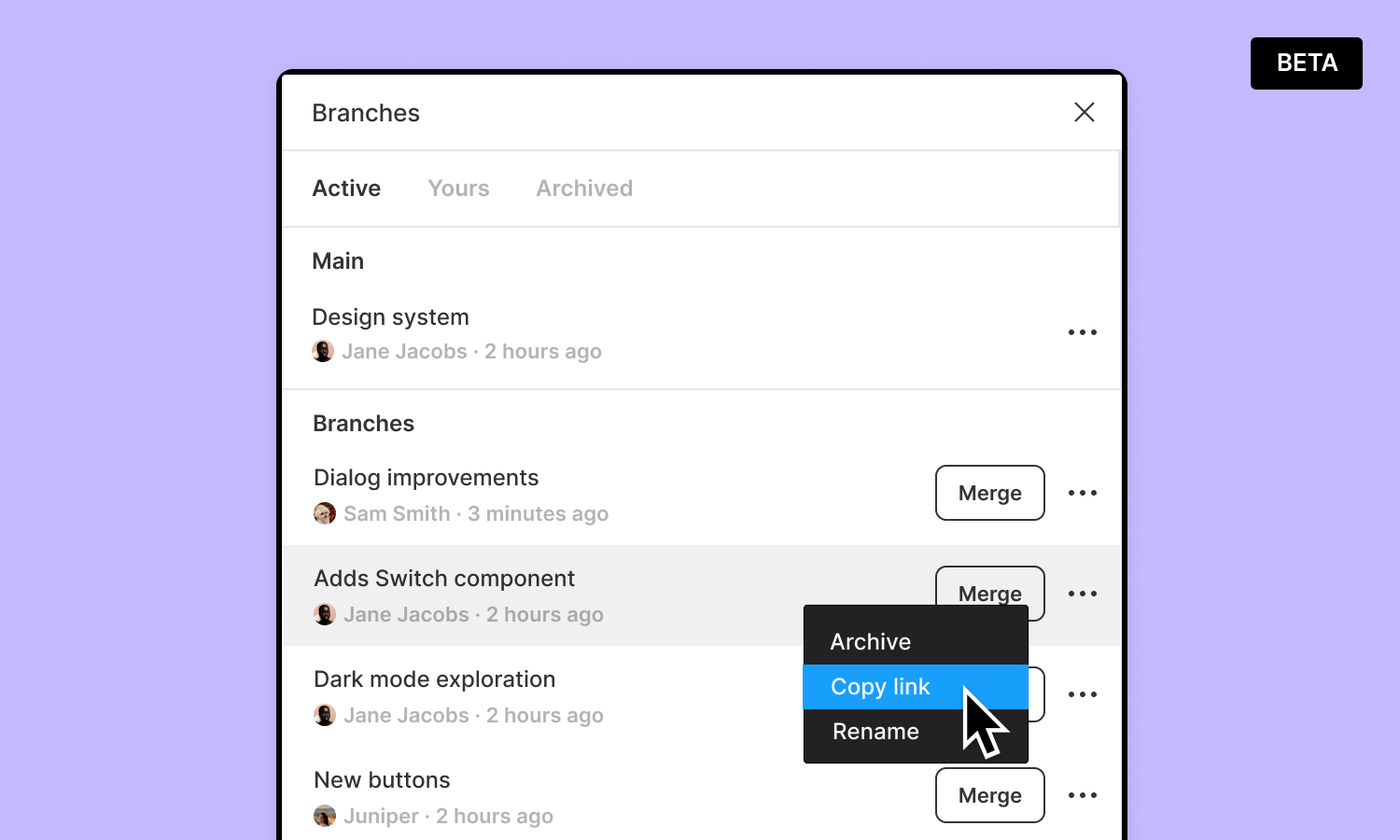
Ветвь также можно объединить с основным файлом. Если вы хотите применить изменения к основному файлу, вы можете нажать кнопку Merge. В рамках этого процесса вы можете увидеть, доступны ли обновления из основного файла. Figma предупредит вас о любых конфликтующих изменениях и позволит вам выбрать, какие изменения следует объединить.
Обновление и внесение изменений, разрешение конфликтов
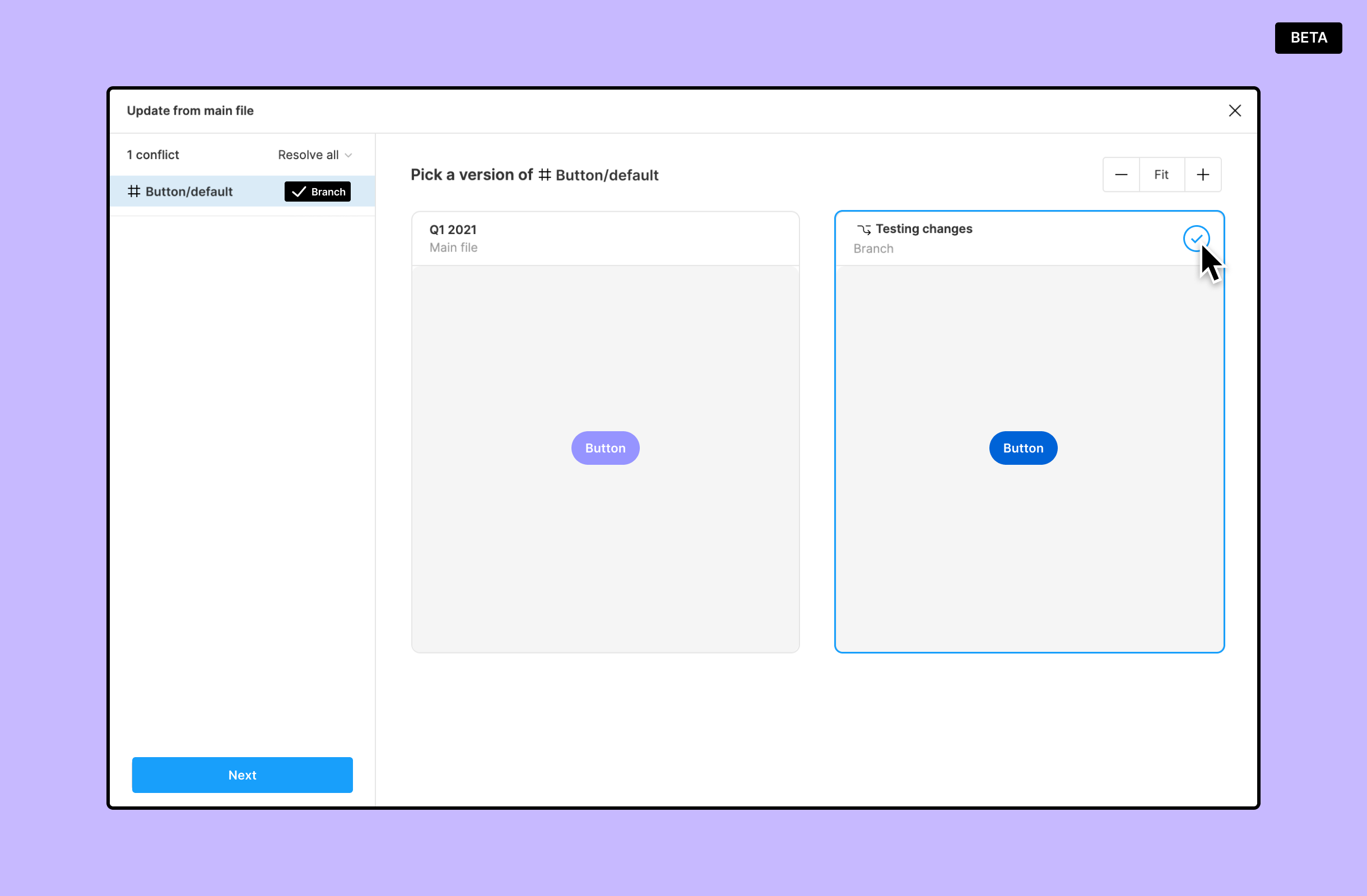
Если другие дизайнеры продолжают вносить изменения в основной файл, вы можете получить предупреждение о конфликтующих изменениях. Это означает, что один или несколько элементов, в которые вы внесли изменения, были обновлены также в главном файле.
В бета-версии предусмотрен режим устранения конфликтов ‘side by side’ — когда фрейм/компонент из мастер-файла и изменённый фрейм/компонент из ветки расположены рядом. Выберите, какую версию вы хотели бы использовать. Повторите этот процесс для любых других конфликтующих изменений.
Figma применит обновления из основного файла и вернёт вас в ветку. Затем вы можете вернуться к процессу объединения ветки с основным файлом. Объединённые ветки впоследствии архивируются.
Плюсы:
- Модальный режим ветвей позволяет вам видеть все ветви, которые вы создали: и активные, и архивированные.
- Ссылкой на ветку можно делиться с другими членами команды.
- Комментарии из ветви не попадают в основной файл при слиянии.
- Просмотр действий, связанных с ветвлением и слиянием, доступен в истории версий файла.
- Если вы объединили изменения из ветви с основным файлом и хотите отменить эти изменения, вы можете восстановить предыдущую версию файла в истории версий.
- Вы можете публиковать в библиотеку только из основного файла. Если вы внесли изменения в ветвь, которой хотите поделиться, вам нужно будет смёржить ветку перед публикацией.
- Пока не реализована функция выбора конкретных обновлений в бранче для слияния с основным файлом. Поэтому применены будут все обновления.
- Эта фича доступна сейчас только в бета-версии для тарифного плана ‘Organization’.
Заключение: зачем дизайнеру версионирование?
Том Престон-Вернер, автор спецификации семантического версионирования, пишет:Продемонстрируем, как версионирование макетов помогает структурировать работу и бороться с бардаком. Вернёмся к нашему примеру с исходным макетом экрана интерфейса личного кабинета, который мы назвали Name_1.0.0. Мы уже передали его в разработку, но внезапно вспомнили, что в личном кабинете должна ещё присутствовать кнопка, открывающая список мероприятий пользователя. Чтобы не мешать процессу разработки, дизайнер заводит ветку с дубликатом актуальной версии, называет её Name_1.1.0 и вносит в неё нужные изменения. При этом актуальный макет никак не меняется, ведь дизайнер ещё не смёржил ветку.«Это не новая или революционная идея. Вероятно, вы уже используете что-то подобное. Проблема в том, что «подобное» — не достаточно хорошо. … В реальном мире творится бардак, и единственное, что тут можно поделать — быть к этому готовым».
Мы показываем новый макет заказчику, но ему не нравится расположение и цвет кнопки; он решает всё поменять. Дизайнер заводит вторую ветку, называет её Name_1.2.0 и показывает клиенту новую версию. И вдруг — та-дам! В финальном ревью заказчик решает, что кнопку надо перенести из личного кабинета на главную.
Если бы дизайнер не заводил ветку, а обновлял основную версию макета, то для отмены изменений пришлось бы откатывать историю файла назад — и тогда мы потеряли бы изменения, внесённые за это время в другие макеты. А это уже привело бы к путанице у разработчиков, потому что код менялся вместе с макетами…
Но мы-то были готовы к тому, что в реальном мире творится бардак. В нашем примере актуальный макет личного кабинета остаётся без изменений. А дизайнер заводит ветку с дубликатом актуальной версии главной страницы, чтобы добавить кнопку туда и показать клиенту очередную версию макета.
Мы сберегли нервы себе, коллегам и клиенту, чего и вам желаем. Всё, что для этого нужно:
- объявить, что вы применяете семантическое версионирование и следовать его правилам внутри команды;
- не побояться перемен и попробовать бета-версию инструмента Branching в Figma.
Источник статьи: https://habr.com/ru/company/arcadia/blog/567530/
