GNOME и KDE положили историческое начало для обширного мира графических сред ОС Linux. KDE стала одной из первых расширенных оболочек рабочего стола и впервые вышла в свет 12 июля 1998 года. Следом за ней была разработана и альтернатива — GNOME, дата выхода 3 марта 1999 года.
Конечно, сразу стоит отметить, что эти оболочки совершенно разные по своей изначально заложенной сути. GNOME — символ аскетизма, KDE же — более простая, однако очень красивая и функциональная. В последнее время им ещё и наступает на пятки — XFCE. Но давайте обо всех по порядку.
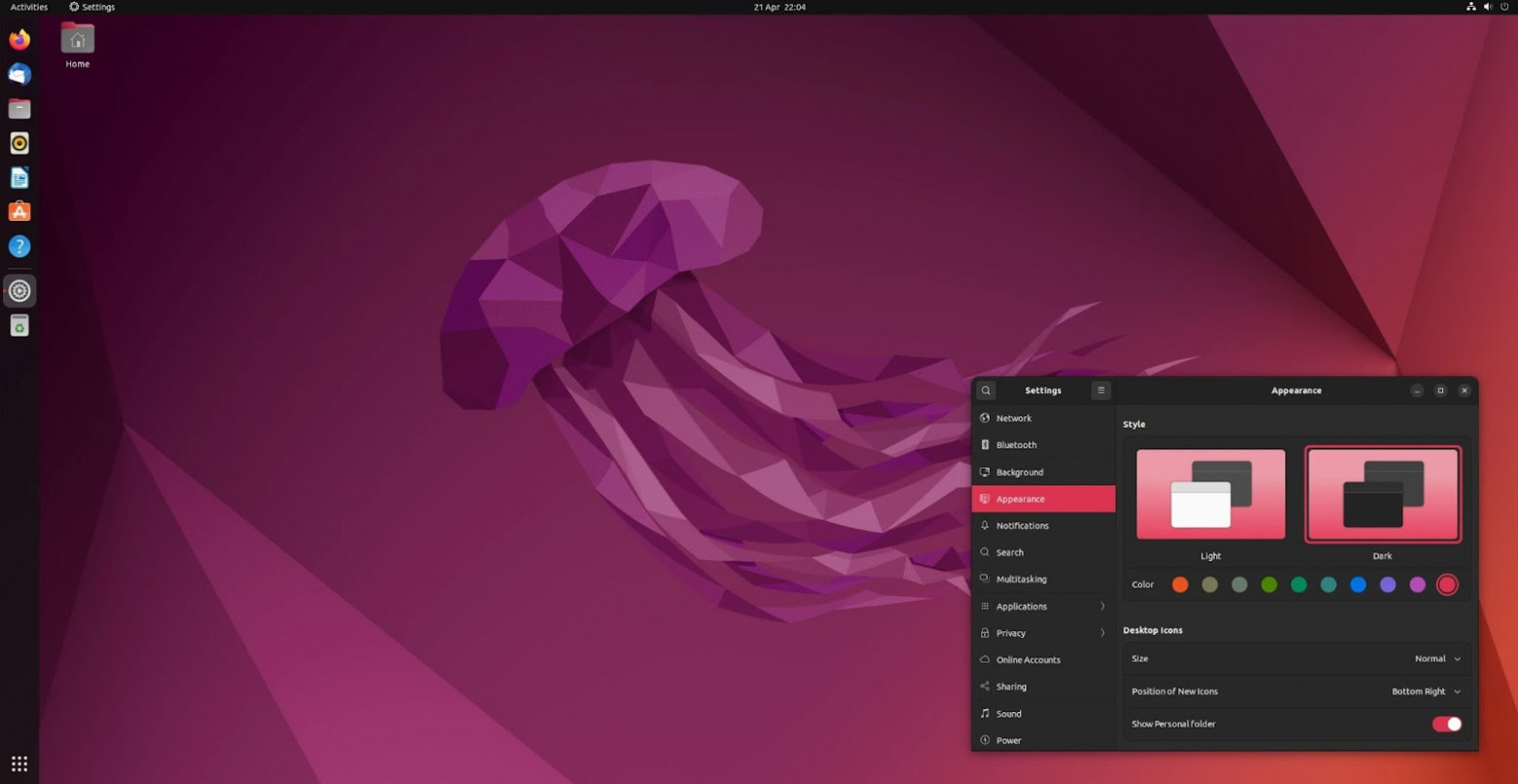
GNOME (GNU Network Object Model Environment) — одна из популярных сред рабочего стола в мире Linux. Она постоянно поддерживается и довольно легко интегрируется с аппаратным и программным обеспечением. Стоит отметить тот факт, что Canonical даже приняла GNOME для ОС Ubuntu в качестве среды рабочего стола по умолчанию. Однако надо помнить, что GNOME — не самый простой инструмент. Дизайн довольно сильно отличается от привычного виндового интерфейса, и для начального взаимодействия и простоты использования, вам придётся поколдовать с существующими расширениями. Например, если вам необходима панель задач, как в винде, для приложений или переключения окон, то вы можете попробовать для себя Dash to Panel. Нет смысла дублировать тут туториал по установке, лучше воспользоваться инструкцией разработчика. Но помните, что с большим набором расширений оболочка начинает заметно подъедать системные ресурсы слабомощных машинок.
Как нам говорит сайт www.gnome.org:
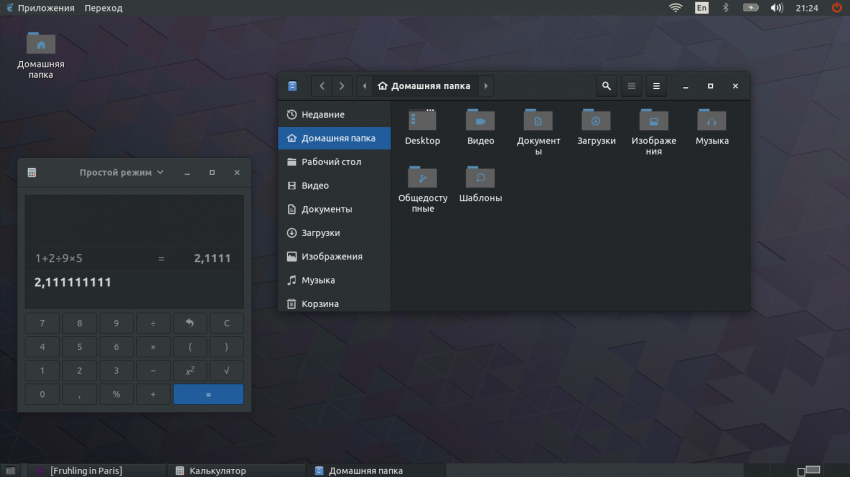
GNOME Flashback — это базовая и классическая среда рабочего стола, которая даёт возможность ностальгировать о чистом виде системы Ubuntu. Быстрая и лёгкая, основана на ранней версии Ubuntu. Для меня это был самый первый графический интерфейс Ubuntu, который я знаю ещё с её девичества, Ubuntu 8.04. Поэтому, когда я увидел этот интерфейс, то пустил скупую слезу ностальгии.
Краткая инструкция по установке:
Команда установки для последней версии Ubuntu:
sudo apt-get install gnome-session-flashback
Для Ubuntu 12.04-13.10:
sudo apt-get install gnome-panel
или
sudo apt-get install gnome-session-fallback
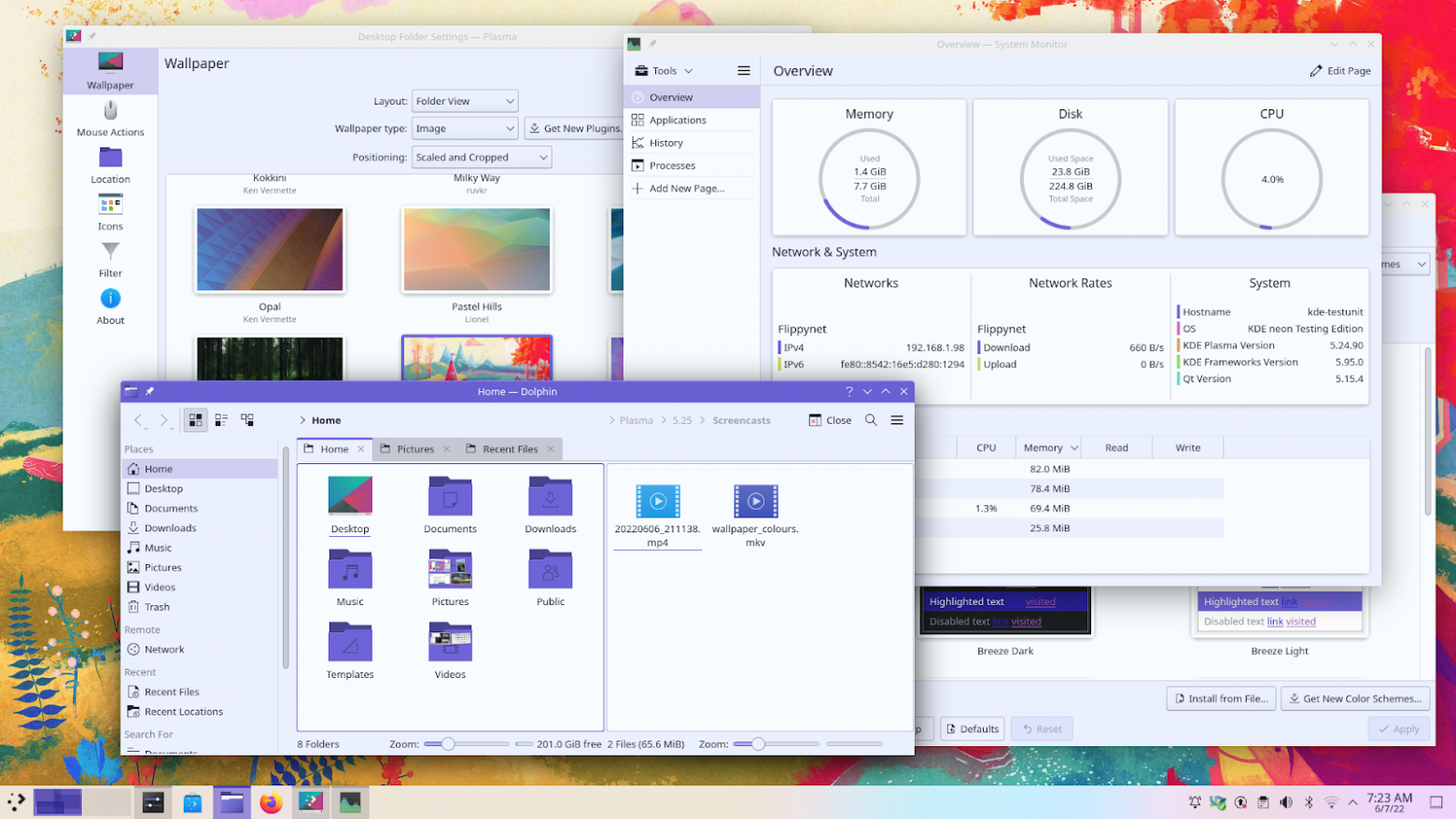
После GNOME — оболочка KDE (K Desktop Environment) Plasma является наиболее используемой и настраиваемой средой рабочего стола для ОС Linux. Эта оболочка предлагает о-о-очень широкий спектр опций. Например, если вы захотите сделать что-то windows- или macos-подобное, то при должных усилиях — у вас всё получится .
.
Если вам нравится возиться в настройках системы и вы готовы приложить некоторые усилия, то Plasma это то, что вам нужно. Её можно назвать «швейцарским ножом» в мире рабочих столов Linux.
В отличие от Ubuntu Unity 3D, для бесперебойной работы требуется аппаратное 3d ускорение.
Краткая инструкция по установке:
Перед тем как переходить непосредственно к установке, необходимо выполнить обновление списков пакетов и системы, чтобы установить самую новую версию KDE и избежать возможных ошибок. Для обновления выполните:
sudo apt full-upgrade
Этот процесс может пойти быстро, а может, и долго, в зависимости от того, как давно вы обновляли свою систему, и от скорости интернета. После завершения обновления надо установить утилиту tasksel:
sudo apt install tasksel
Теперь можно установить KDE:
sudo tasksel installkubuntu-desktop
sudo tasksel installkubuntu-full
Во время установки системе нужно будет настроить менеджер входа в систему. Нажмите ОК, а в следующем окне выберите Gdm, чтобы использовать стандартный менеджер входа Ubuntu.
Пакетный менеджер может выдать ещё несколько окон с предупреждениями, в них можно нажимать Ок. Остаётся только перезагрузить компьютер и наслаждаться только что установленной KDE Plasma. После перезагрузки вы сможете выбрать оболочку входа. Для этого нажмите на шестерёнку внизу экрана и вуаля, наслаждайтесь.
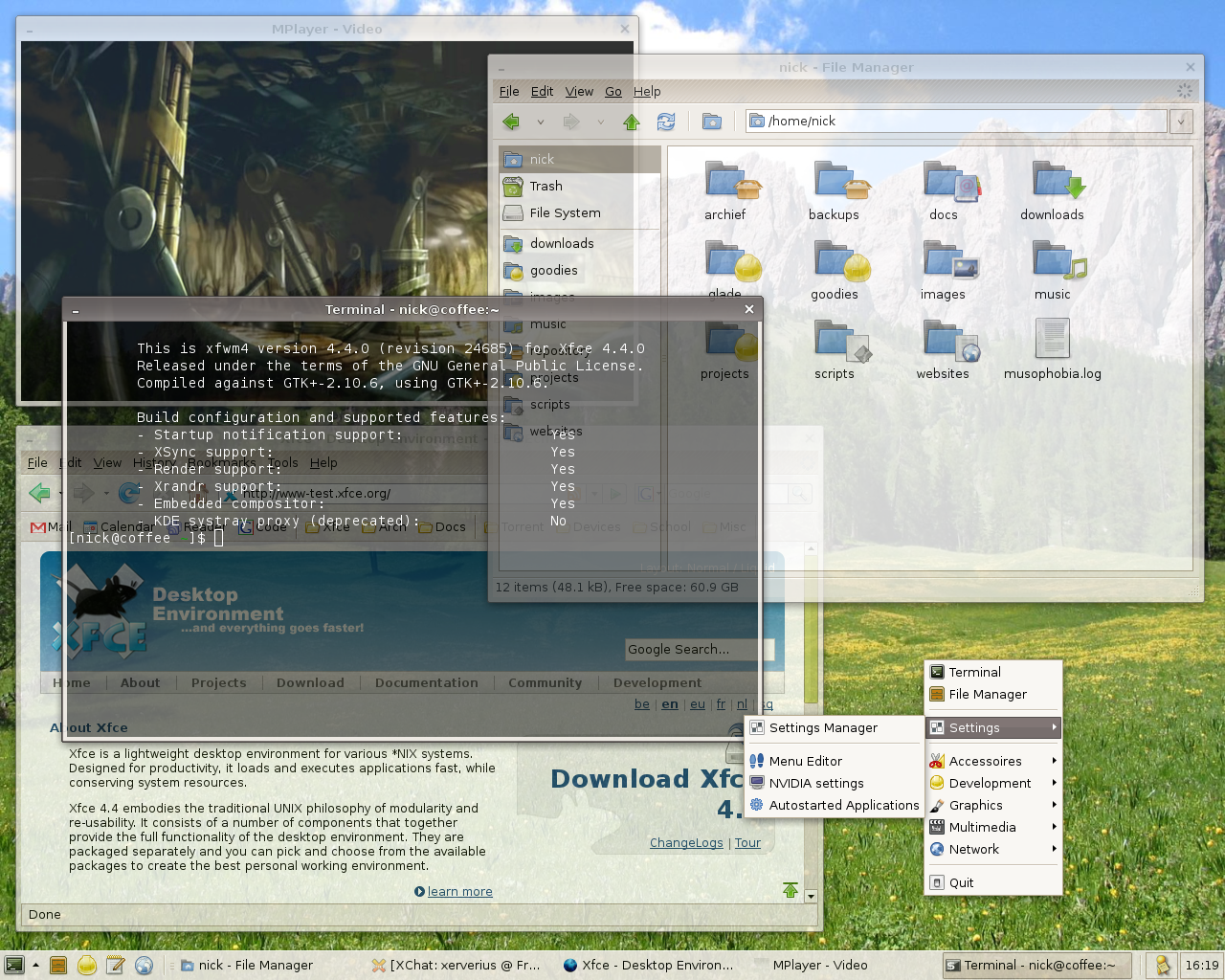
Если у вас есть старая или не очень мощная машина, например, старый нетбук, то XFCE станет отличным выбором. Он довольно лёгкий и обеспечивает баланс между лёгкими рабочими столами, такими как LXDE или LXQt, и полноценными, такими как KDE и GNOME, про которые написано выше. Оболочка малотребовательна к ресурсам компьютера и при этом на борту имеет много вариантов настройки. Всё это делает XFCE одной из самых чистых и простых в использовании, особенно когда требуется нересурсоёмкая среда без аппаратного ускорения.
Мой опыт использования этой оболочки был исключительно положительным. Пользовался около года, пока жёсткий диск моего компьютера не отправился к праотцам. После чего начал искать другую идеальную среду.
Краткая инструкция по установке:
Для установки введите:
sudo apt-get install xubuntu-desktop
Чтобы установить дополнительные приложения и расширения, используйте следующую команду:
sudo apt-get install xfce4-goodies
Чтобы установить Xfce 4.12 на Ubuntu 14.04 и 15.04:
sudo add-apt-repository ppa:xubuntu-dev/xfce-4.12
sudo apt-get update
sudo apt-get dist-upgrade
sudo apt-get install xfce4

Раз я уже упомянул вариант оболочки для установки на маломощные машинки, то обязательно стоит сказать и об LXDE. Это невероятно лёгкая среда рабочего стола Linux, которая ориентирована на высокую производительность, при этом требует ещё меньше ресурсов, чем XFCE. Для её работы не требуется никакого аппаратного ускорения. Очень быстрая, гибко настраиваемая и не занимает много места в оперативной памяти.
Я использовал эту оболочку на старом железе, и всё прекрасно работало без каких-либо тормозов. Исключительно порадовала простота и лёгкость настройки.
Краткая инструкция по установке:
sudo apt-get update
sudo apt-get install lxde
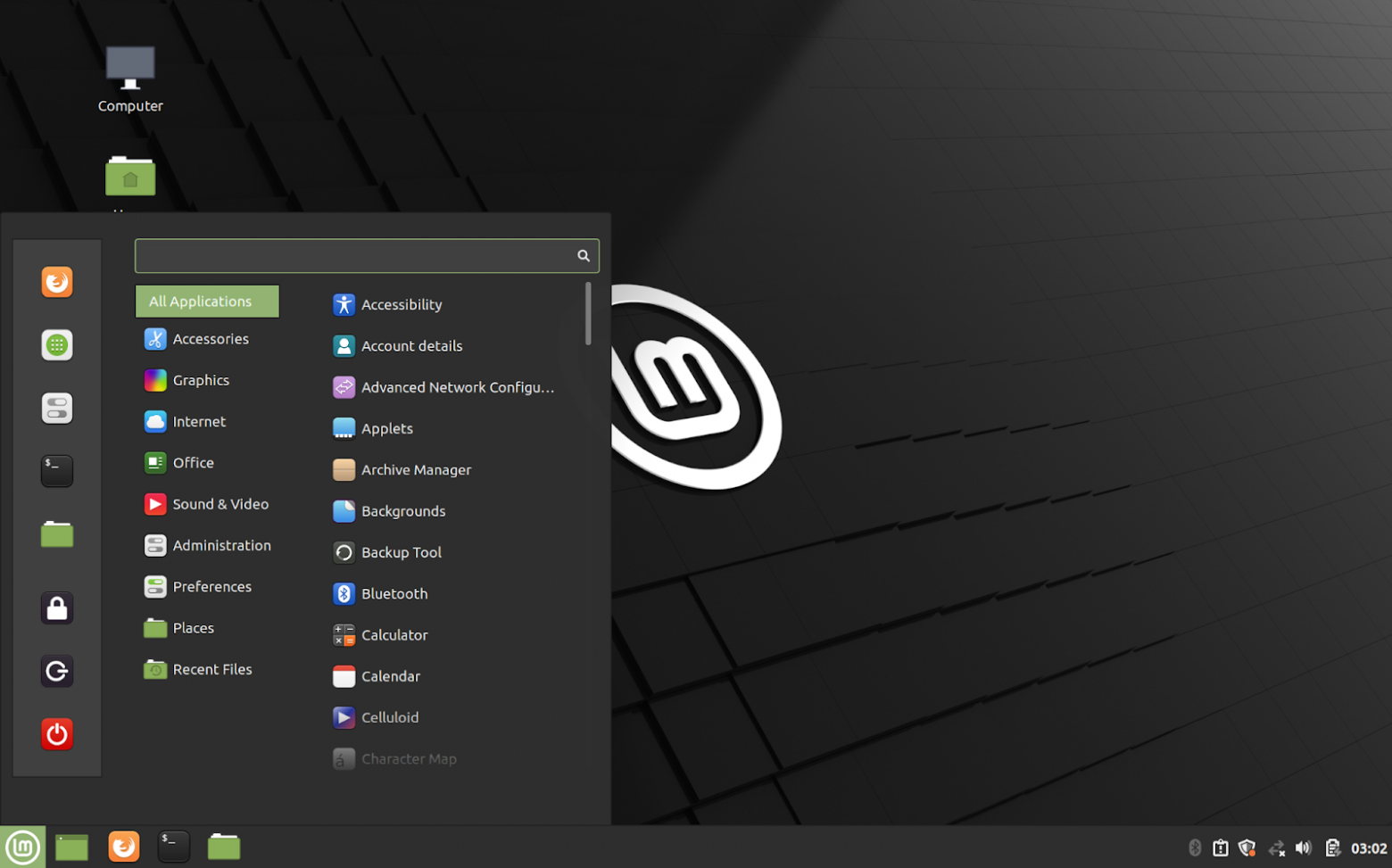
Cinnamon — это, конечно, одна из самых популярных сред рабочего стола. По умолчанию поставляется только в Linux Mint.
Эта среда рабочего стола является ответвлением оболочки GNOME, так что тут стоит вспомнить требование про аппаратное 3D-ускорение. Хотя она и может работать с программным рендерингом, но будет сильно тормозить. Cinnamon хорошо подойдёт для тех, кто только что перешёл с ОС Windows, поскольку эта оболочка наиболее близка к ней по внешнему виду. Среда бережно относится к пожиранию ресурсов, что делает её идеальным кандидатом для чуть более устаревшей машины, которая уже не тянет винду.
Поскольку я использую Linux Mint каждый день (как дома, так и на работе), могу сказать, что эта оболочка является фаворитом для меня в этой подборке.
Краткая инструкция по установке:
Выполните следующую команду, чтобы установить последнюю версию Cinnamon Desktop в Ubuntu.
sudo add-apt-repository ppa:embrosyn/cinnamon
sudo apt-get update
sudo apt-get install cinnamon
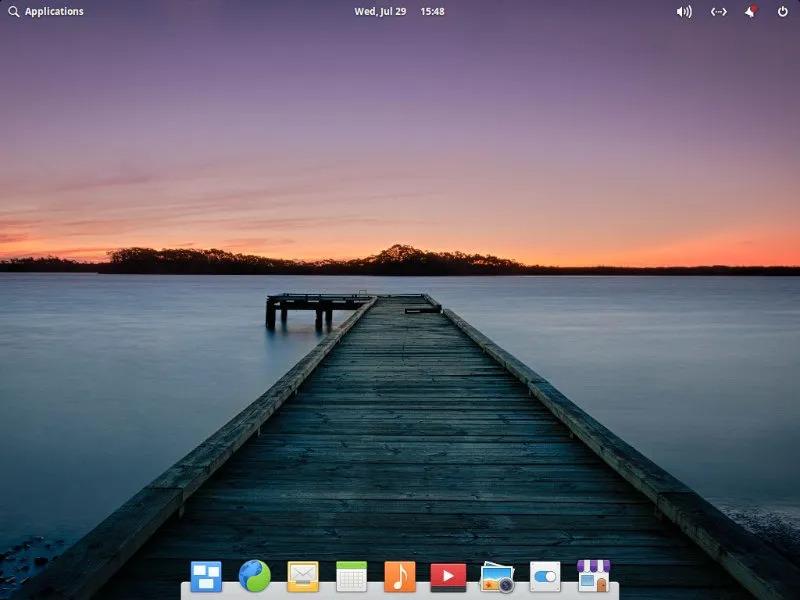
Pantheon — это лёгкая и модульная среда рабочего стола, которая используется в elementary OS в качестве рабочего стола по умолчанию. Графический интерфейс этой оболочки идентичен Apple Mac OS. Его можно установить на любую машину с Ubuntu. Работа с этой средой почти такая же, как в macOS. В ней есть даже больше жестов и имеются функции сенсорной панели.
Pantheon также является одним из самых доступных интерфейсов, которые подходят для дисплеев со сверхвысоким разрешением (HiDPI/Retina), поэтому её стоит рассматривать в качестве рабочего решения для замены macOS. Эта среда автоматически определит разрешение вашего экрана и сделает изображение подходящим для вашего монитора.
Краткая инструкция по установке:
Чтобы установить Pantheon на последнюю версию Ubuntu.
sudo add-apt-repository ppa:elementary-os/daily
sudo add-apt-repository ppa:elementary-os/os-patches
sudo add-apt-repository ppa:elementary-os/testing
sudo add-apt-repository ppa:mpstark/elementary-tweaks-daily
sudo apt update
sudo aptdist-upgrade
sudo apt install elementary-theme elementary-icon-theme elementary-default-settings elementary-desktop
Ubuntu — 12.04 и выше
sudo add-apt-repository ppa:elementary-os/daily
sudo apt-get update
sudo apt-get install elementary-desktop
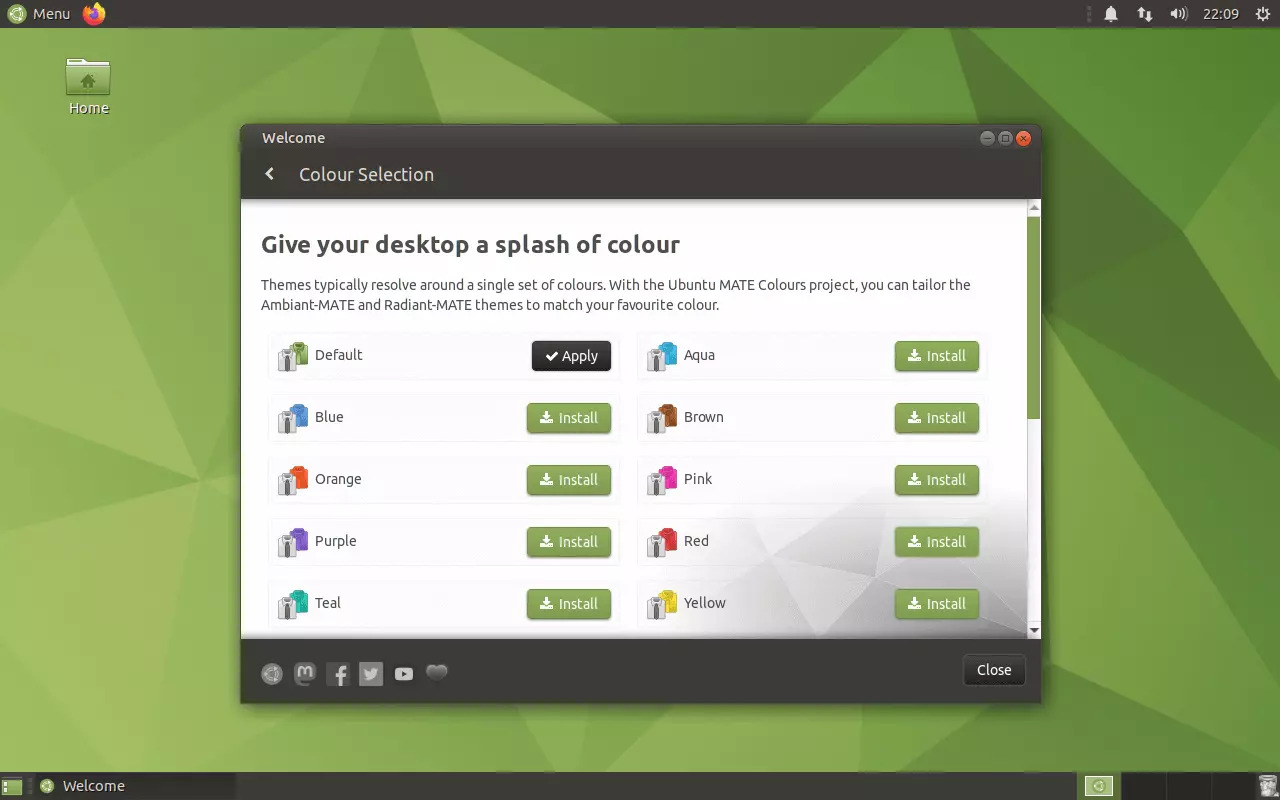
Ubuntu MATE — это ещё одна версия GNOME 2. Хорошо помню тот момент, когда вышел GNOME 3, и это вызвало много негодования у меня, а также у других пользователей. И мы начали искать возможные решения, которые были бы такими же удобными и доступными, как старый добрый GNOME 2.
На тот момент это была отличная альтернатива привычному «Гному», и могу сказать, что она оставила у меня хорошие впечатления скоростью работы и удобством использования. Эту оболочку оценят те, кто привык к классическому интерфейсу старых систем.
Краткая инструкция по установке:
Установите рабочий стол MATE на последнюю версию Ubuntu. Выполните следующие команды:
sudo add-apt-repository ppa:ubuntu-mate-dev/xenial-mate
sudo apt-get update
sudo apt-get upgrade
sudo apt-get install mate-dock-applet
Установите рабочий стол MATE на Ubuntu 15.10. Выполните следующие команды:
sudo add-apt-repository ppa:ubuntu-mate-dev/wily-mate
sudo apt-get update
sudo apt-get upgrade
sudo apt-get install mate-dock-applet
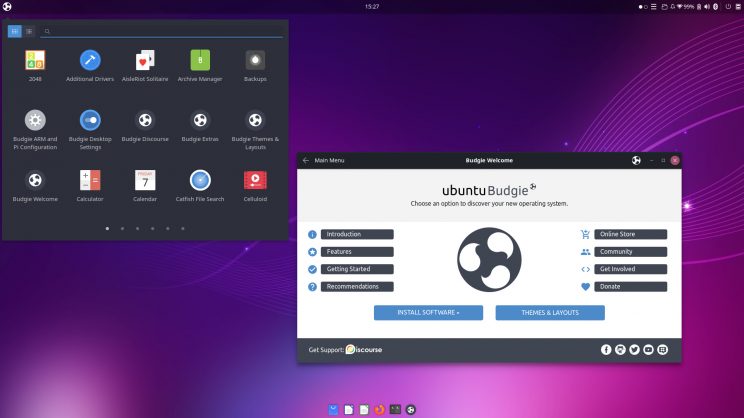
Budgie вполне подойдёт для тех, кому нужен такой же настраиваемый рабочий стол, как в KDE Plasma, но без мороки. Budgie — это обычная рабочая среда, созданная для ОС Solus. Она предоставляет множество настроек, таких как виджеты рабочего стола, красивые темы и значки, режим тёмной темы и расширенные функции панели.
Краткая инструкция по установке:
Чтобы установить эту среду рабочего стола, введите следующие команды в терминале:
sudo add-apt-repository ppa:budgie-remix/ppa
sudo apt-get update
sudo apt-get install budgie-desktop
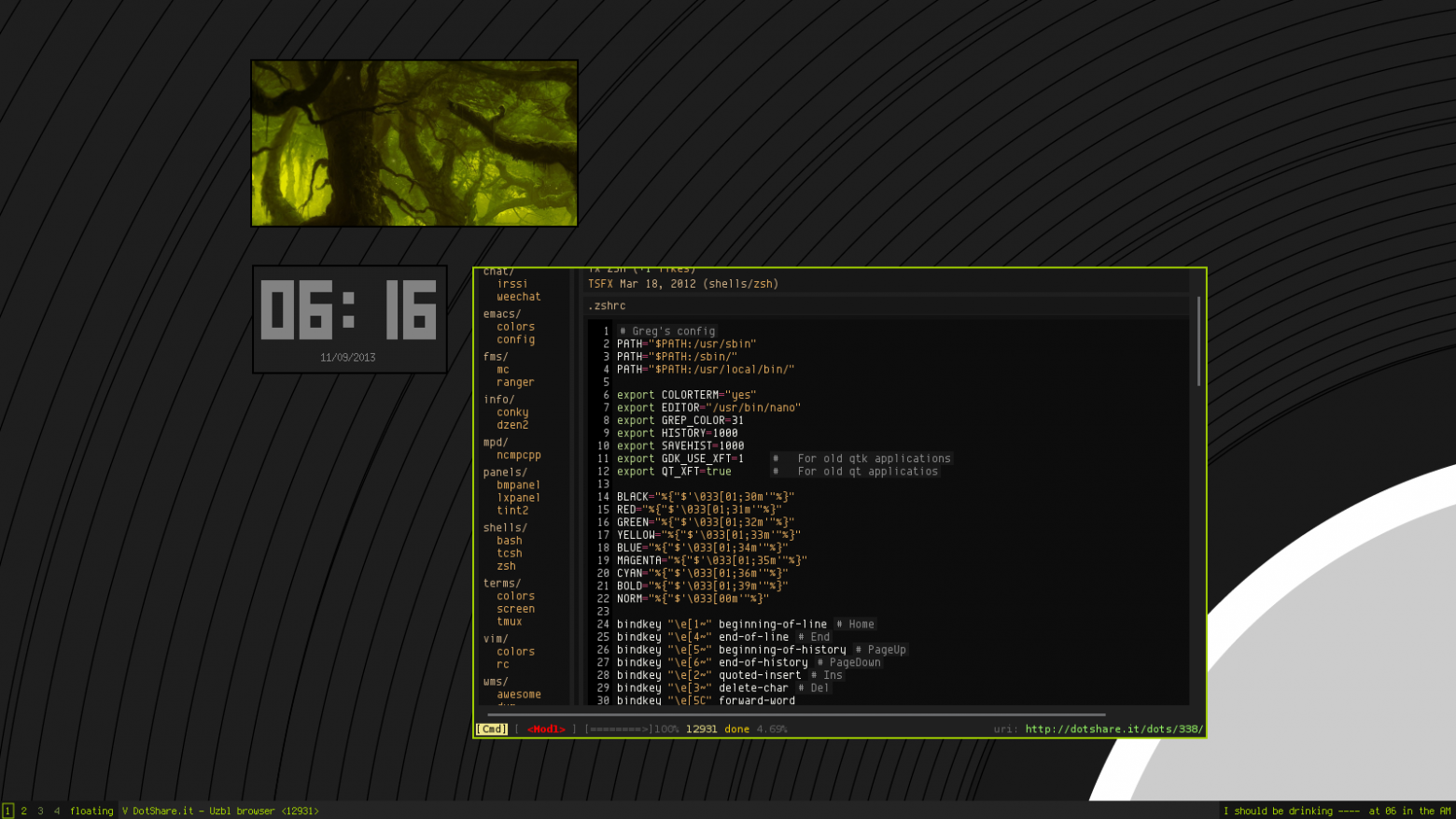
Qtile — это тайловый оконный менеджер, который написан только на языке Python. Qtile — это очень простая, маленькая и легко расширяемая среда. Она позволяет легко писать свои собственные раскладки, виджеты, встраиваемые команды. По сути, это оконный менеджер, который написан программистами и исключительно для программистов.
Краткая инструкция по установке:
sudo apt-add-repository ppa:tycho-s/ppa
sudo apt-get update
sudo apt-get installqtile
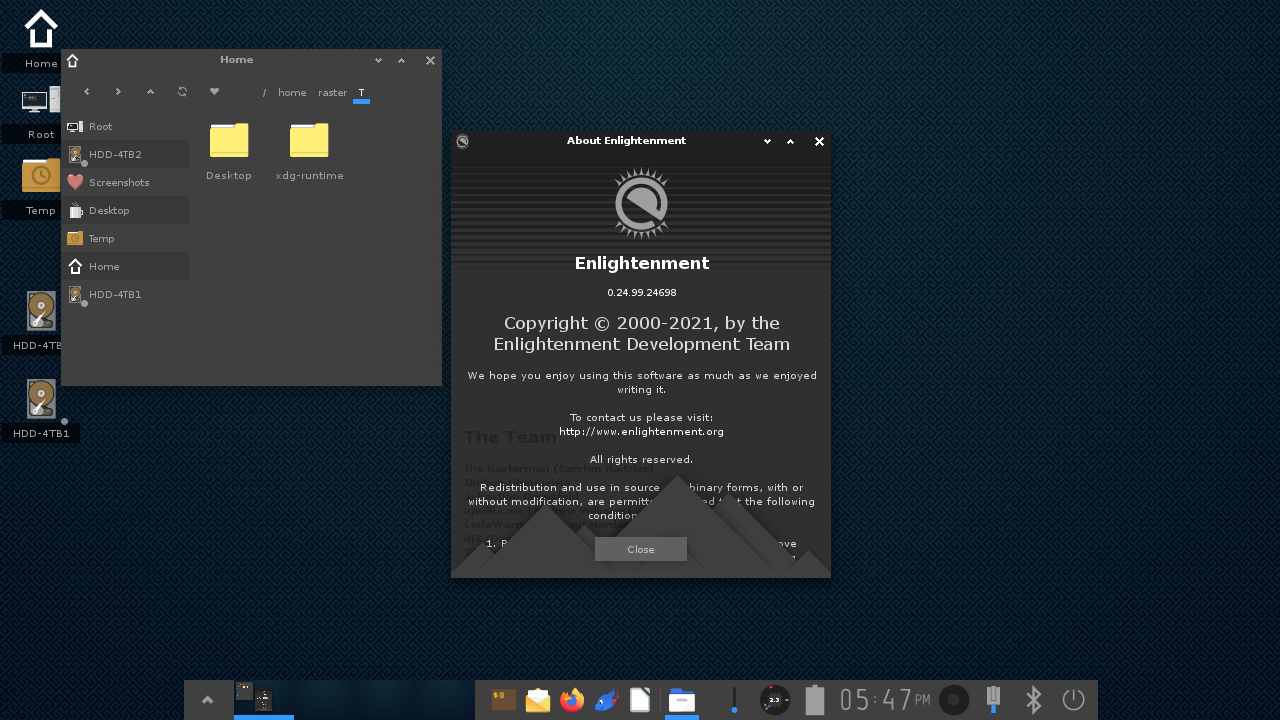
Enlightenment Desktop Shell предоставляет потрясающий и эффективный оконный менеджер, основанный на библиотеках Enlightenment Foundation. Он поставляется с полным набором компонентов рабочего стола, таких как файловый менеджер, значки рабочего стола, виджеты и т. д. Enlightenment Desktop Shell охватывает все современные устройства, от небольших мобильных устройств и смартфонов до многоядерных настольных компьютеров и т.д. Вы можете легко установить Enlightenment E22 Desktop в Ubuntu, Linux Mint или любых других дистрибутивах на основе Ubuntu.
Краткая инструкция по установке:
sudo add-apt-repository ppa:niko2040/e19
sudo apt-get update
sudo apt-get install enlightenment terminology
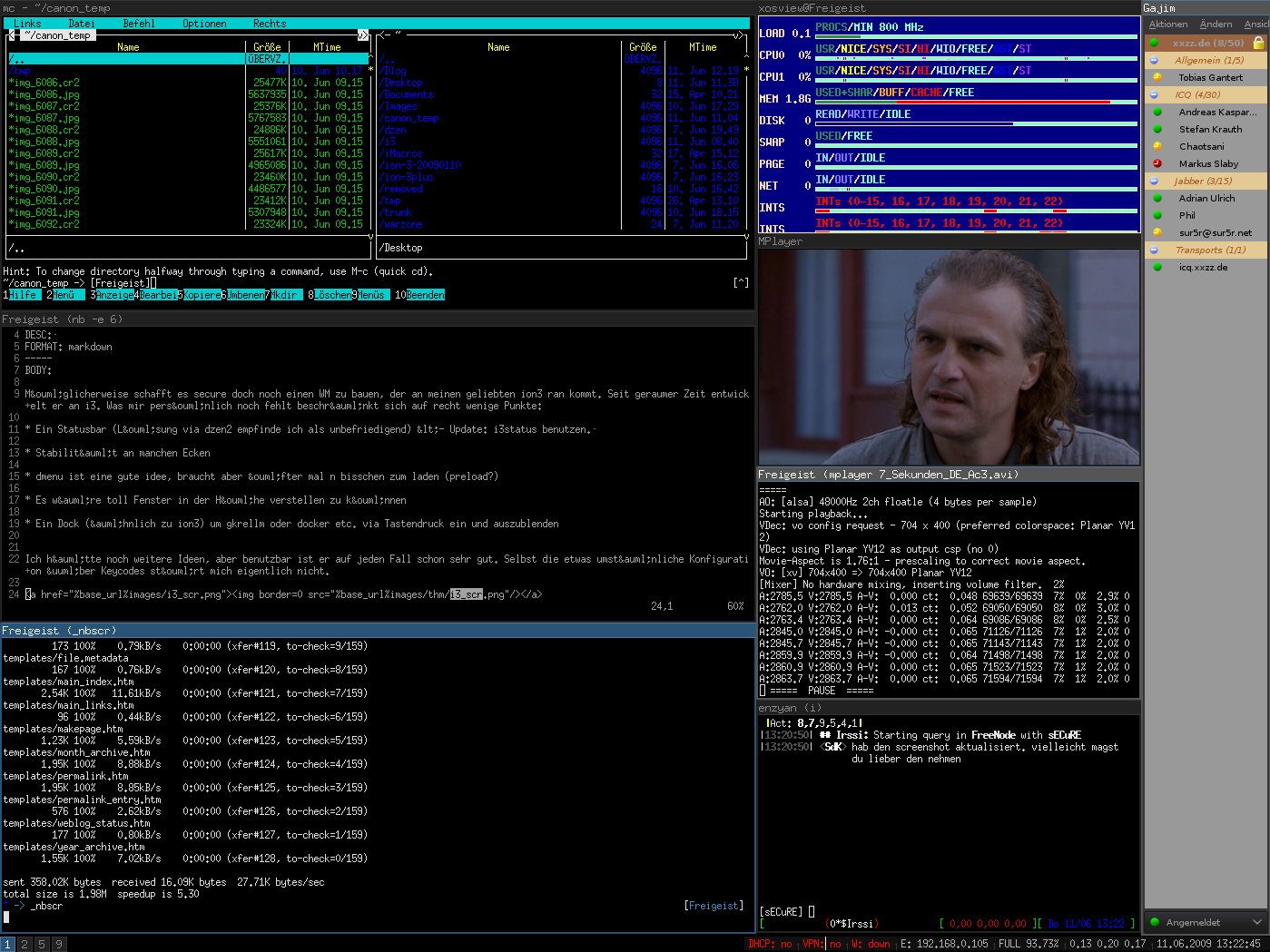
Напоследок хочется рассказать про i3wm — фреймовый оконный менеджер. Компактный, лёгкий и простой в использовании. Его нельзя назвать полноценной средой рабочего стола. Скорее, он необходим для управления окнами экрана и предназначен в первую очередь для настоящих гиков Linux. Простому пользователю он вряд ли может быть интересен.
Краткая инструкция по установке:
sudo apt update
sudo apt install i3
Если вы не очень разбираетесь в установке или не уверены, что всё пройдет хорошо, то лучше сделайте резервную копию вашей системы с помощью, например, rsync.
Разработчики KDE отделили свой рабочий стол от GNOME и с тех пор работают над обеспечением унифицированного опыта на одной платформе.
Cinnamon же вместо того, чтобы полностью отказаться от пакета GNOME, адаптировался к использованию некоторых из них (Gedit, терминал GNOME, системный монитор GNOME и т. д.), обеспечивая при этом совершенно другой визуальный интерфейс. Из-за этого Cinnamon может быть не совсем стилистически единым, так как некоторые из используемых им приложений GNOME не полностью соответствуют общей теме визуализации.
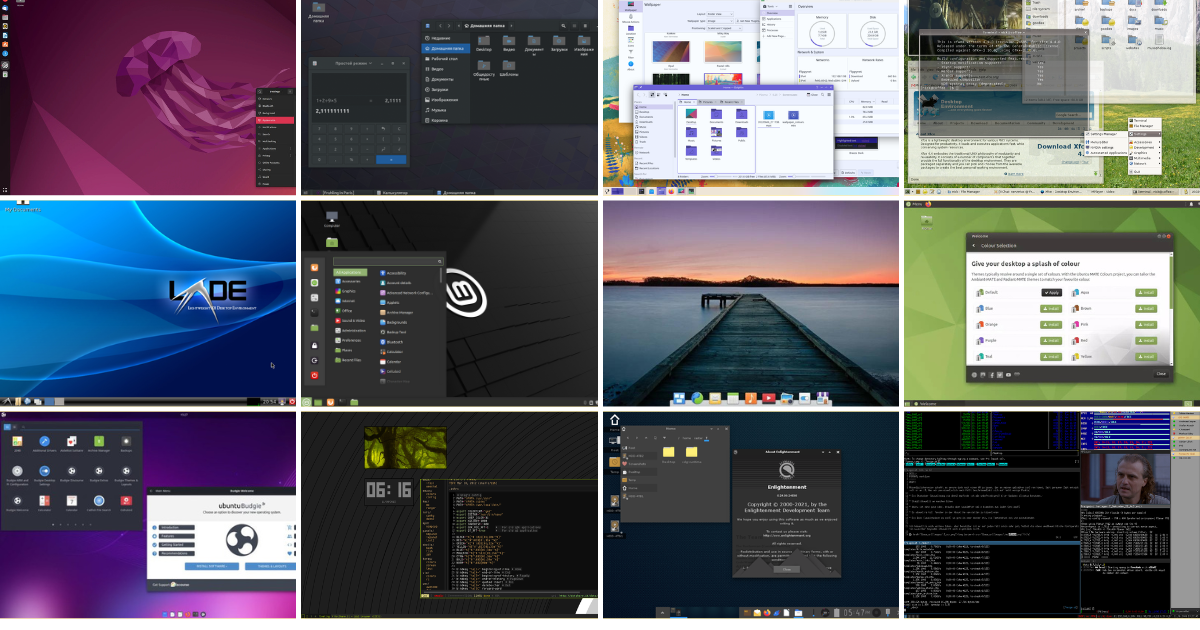
 habr.com
habr.com
Конечно, сразу стоит отметить, что эти оболочки совершенно разные по своей изначально заложенной сути. GNOME — символ аскетизма, KDE же — более простая, однако очень красивая и функциональная. В последнее время им ещё и наступает на пятки — XFCE. Но давайте обо всех по порядку.
1. GNOME
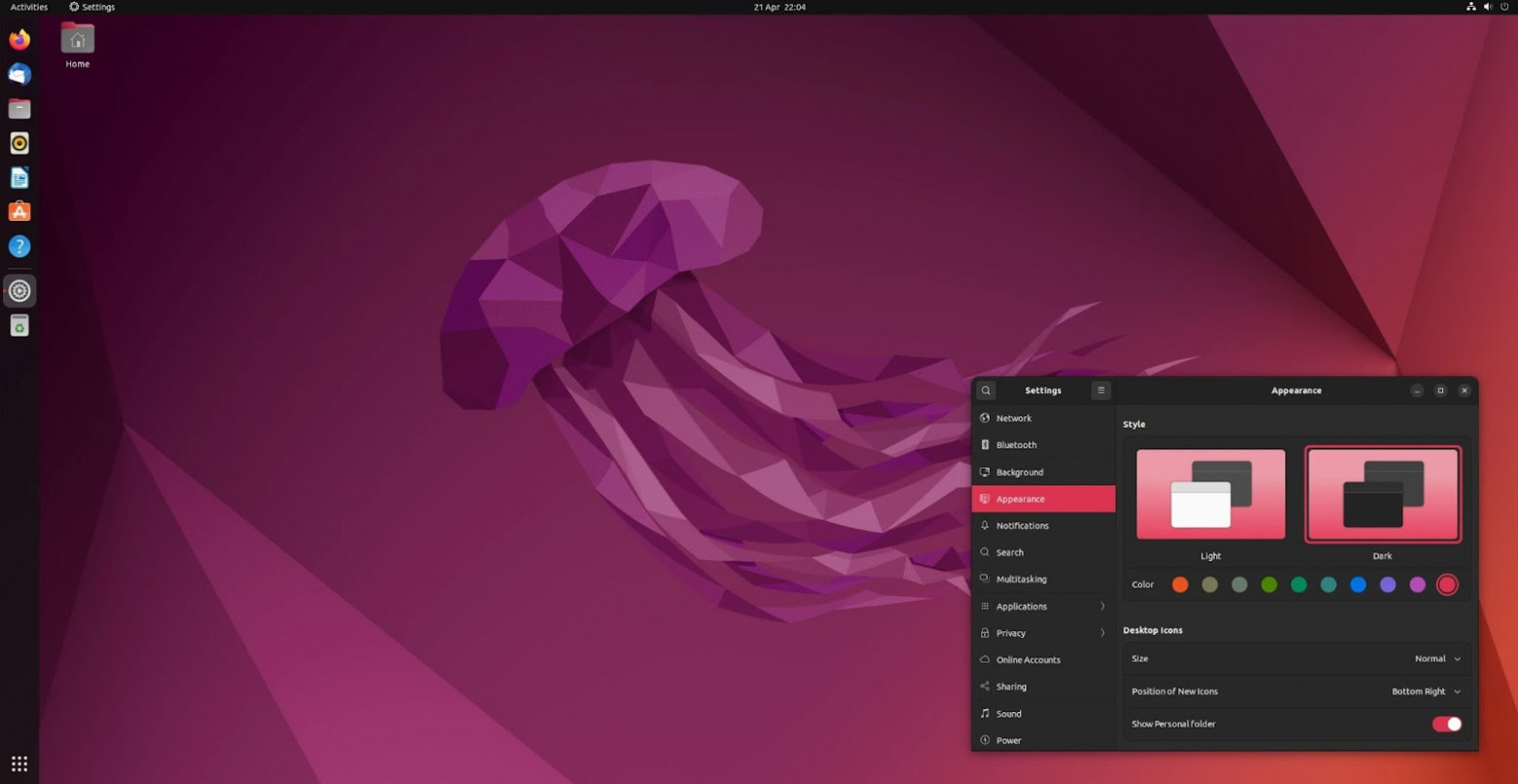
GNOME (GNU Network Object Model Environment) — одна из популярных сред рабочего стола в мире Linux. Она постоянно поддерживается и довольно легко интегрируется с аппаратным и программным обеспечением. Стоит отметить тот факт, что Canonical даже приняла GNOME для ОС Ubuntu в качестве среды рабочего стола по умолчанию. Однако надо помнить, что GNOME — не самый простой инструмент. Дизайн довольно сильно отличается от привычного виндового интерфейса, и для начального взаимодействия и простоты использования, вам придётся поколдовать с существующими расширениями. Например, если вам необходима панель задач, как в винде, для приложений или переключения окон, то вы можете попробовать для себя Dash to Panel. Нет смысла дублировать тут туториал по установке, лучше воспользоваться инструкцией разработчика. Но помните, что с большим набором расширений оболочка начинает заметно подъедать системные ресурсы слабомощных машинок.
Как нам говорит сайт www.gnome.org:
Ubuntu 20.04 LTS уже включает в себя GNOME 3.36 с небольшими изменениями, а Ubuntu 21.10 включает и GNOME 40, также с некоторыми изменениями. Если вы устанавливаете gnome-session, то можете запустить чистый GNOME с экрана входа в систему.
2. GNOME Flashback (Ubuntu Classic/панель GNOME)
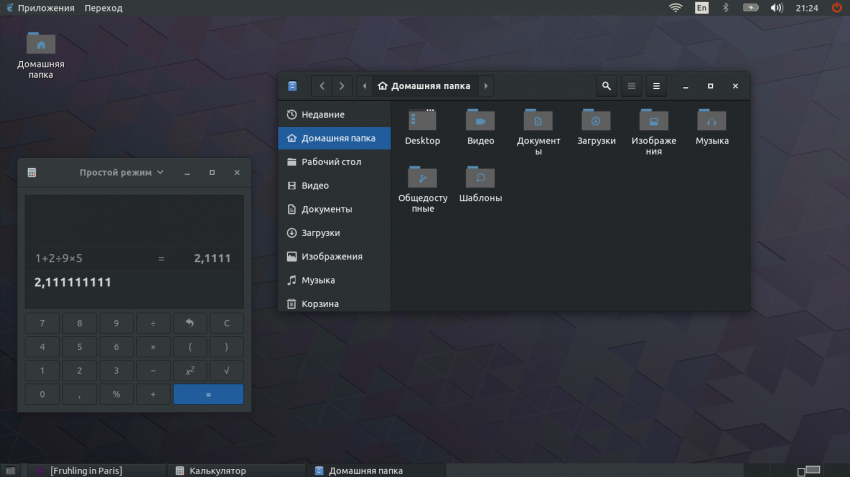
GNOME Flashback — это базовая и классическая среда рабочего стола, которая даёт возможность ностальгировать о чистом виде системы Ubuntu. Быстрая и лёгкая, основана на ранней версии Ubuntu. Для меня это был самый первый графический интерфейс Ubuntu, который я знаю ещё с её девичества, Ubuntu 8.04. Поэтому, когда я увидел этот интерфейс, то пустил скупую слезу ностальгии.
Краткая инструкция по установке:
Команда установки для последней версии Ubuntu:
sudo apt-get install gnome-session-flashback
Для Ubuntu 12.04-13.10:
sudo apt-get install gnome-panel
или
sudo apt-get install gnome-session-fallback
3. KDE Plasma
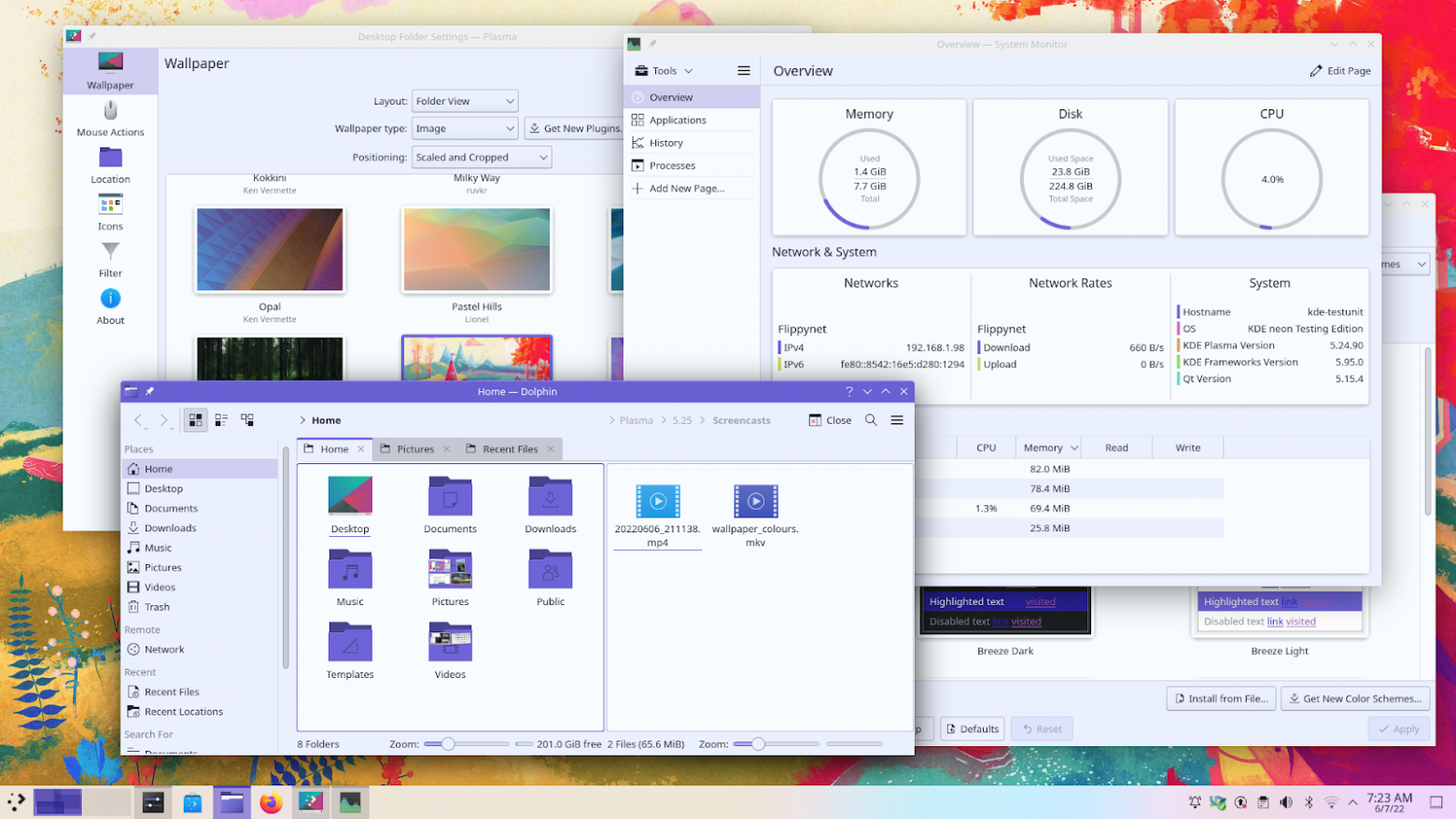
После GNOME — оболочка KDE (K Desktop Environment) Plasma является наиболее используемой и настраиваемой средой рабочего стола для ОС Linux. Эта оболочка предлагает о-о-очень широкий спектр опций. Например, если вы захотите сделать что-то windows- или macos-подобное, то при должных усилиях — у вас всё получится
Если вам нравится возиться в настройках системы и вы готовы приложить некоторые усилия, то Plasma это то, что вам нужно. Её можно назвать «швейцарским ножом» в мире рабочих столов Linux.
В отличие от Ubuntu Unity 3D, для бесперебойной работы требуется аппаратное 3d ускорение.
Краткая инструкция по установке:
Перед тем как переходить непосредственно к установке, необходимо выполнить обновление списков пакетов и системы, чтобы установить самую новую версию KDE и избежать возможных ошибок. Для обновления выполните:
sudo apt full-upgrade
Этот процесс может пойти быстро, а может, и долго, в зависимости от того, как давно вы обновляли свою систему, и от скорости интернета. После завершения обновления надо установить утилиту tasksel:
sudo apt install tasksel
Теперь можно установить KDE:
sudo tasksel installkubuntu-desktop
sudo tasksel installkubuntu-full
Во время установки системе нужно будет настроить менеджер входа в систему. Нажмите ОК, а в следующем окне выберите Gdm, чтобы использовать стандартный менеджер входа Ubuntu.
Пакетный менеджер может выдать ещё несколько окон с предупреждениями, в них можно нажимать Ок. Остаётся только перезагрузить компьютер и наслаждаться только что установленной KDE Plasma. После перезагрузки вы сможете выбрать оболочку входа. Для этого нажмите на шестерёнку внизу экрана и вуаля, наслаждайтесь.
4. XFCE
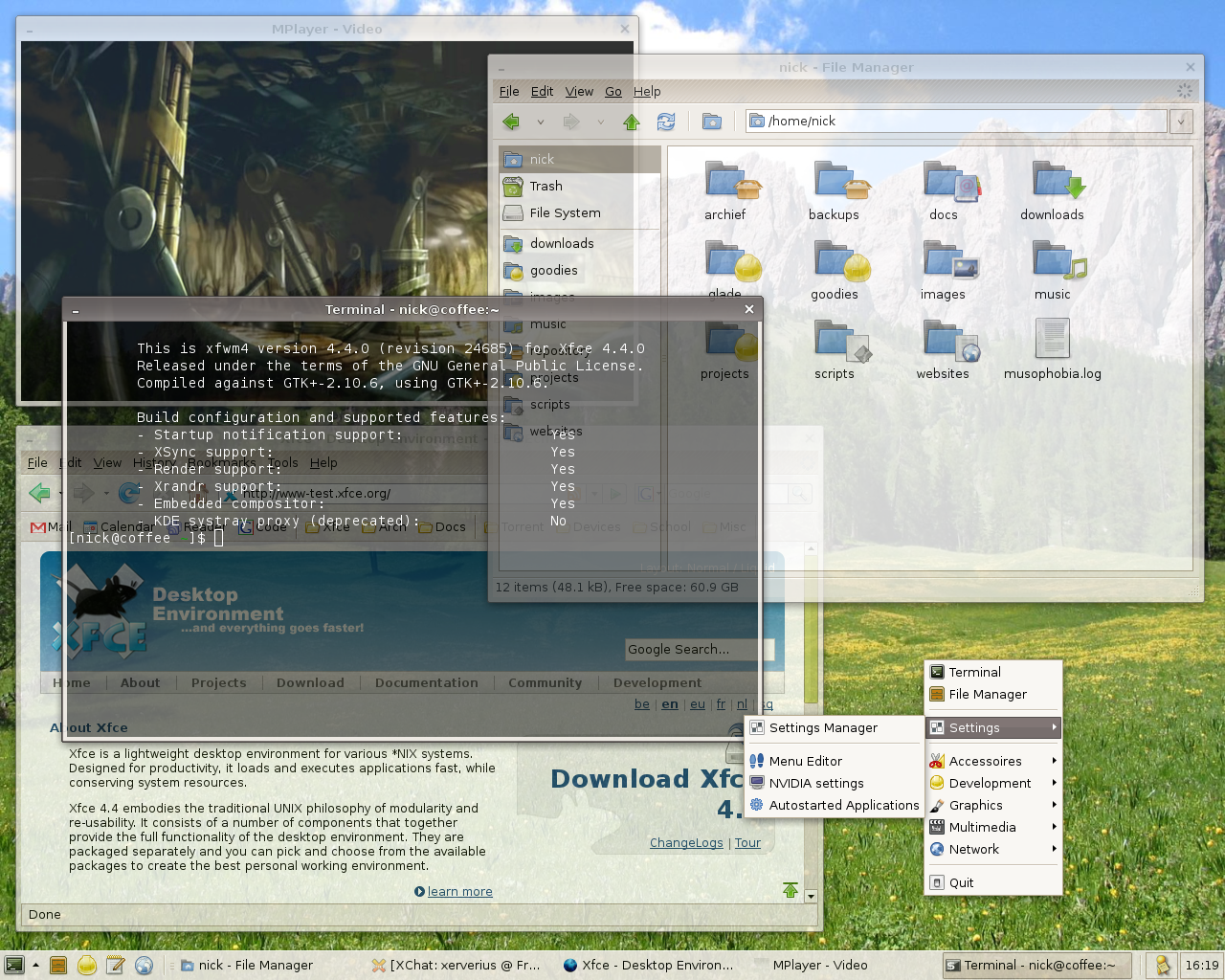
Если у вас есть старая или не очень мощная машина, например, старый нетбук, то XFCE станет отличным выбором. Он довольно лёгкий и обеспечивает баланс между лёгкими рабочими столами, такими как LXDE или LXQt, и полноценными, такими как KDE и GNOME, про которые написано выше. Оболочка малотребовательна к ресурсам компьютера и при этом на борту имеет много вариантов настройки. Всё это делает XFCE одной из самых чистых и простых в использовании, особенно когда требуется нересурсоёмкая среда без аппаратного ускорения.
Мой опыт использования этой оболочки был исключительно положительным. Пользовался около года, пока жёсткий диск моего компьютера не отправился к праотцам. После чего начал искать другую идеальную среду.
Краткая инструкция по установке:
Для установки введите:
sudo apt-get install xubuntu-desktop
Чтобы установить дополнительные приложения и расширения, используйте следующую команду:
sudo apt-get install xfce4-goodies
Чтобы установить Xfce 4.12 на Ubuntu 14.04 и 15.04:
sudo add-apt-repository ppa:xubuntu-dev/xfce-4.12
sudo apt-get update
sudo apt-get dist-upgrade
sudo apt-get install xfce4
5. LXDE (облегчённая среда рабочего стола X11)

Раз я уже упомянул вариант оболочки для установки на маломощные машинки, то обязательно стоит сказать и об LXDE. Это невероятно лёгкая среда рабочего стола Linux, которая ориентирована на высокую производительность, при этом требует ещё меньше ресурсов, чем XFCE. Для её работы не требуется никакого аппаратного ускорения. Очень быстрая, гибко настраиваемая и не занимает много места в оперативной памяти.
Я использовал эту оболочку на старом железе, и всё прекрасно работало без каких-либо тормозов. Исключительно порадовала простота и лёгкость настройки.
Краткая инструкция по установке:
sudo apt-get update
sudo apt-get install lxde
6. Cinnamon
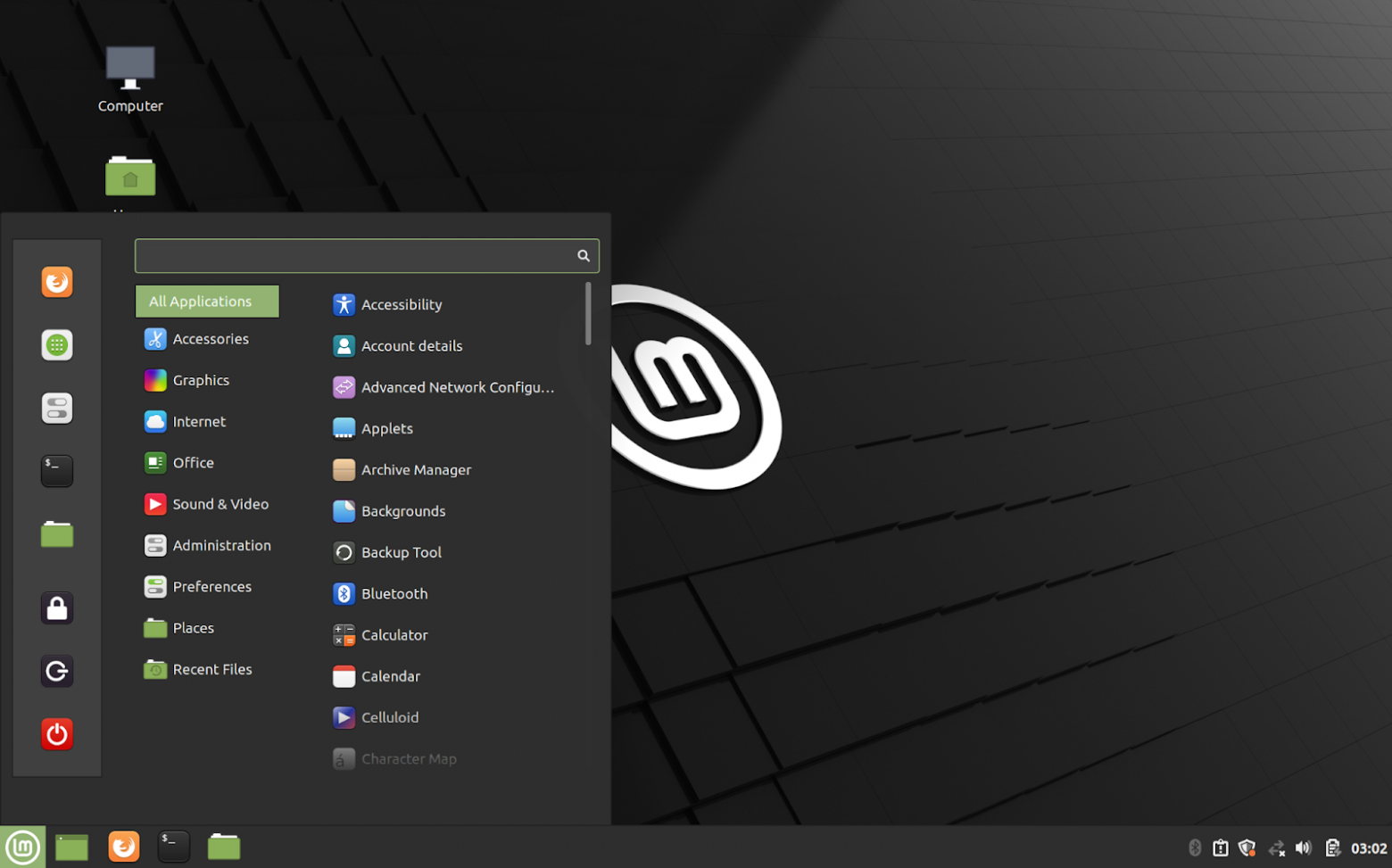
Cinnamon — это, конечно, одна из самых популярных сред рабочего стола. По умолчанию поставляется только в Linux Mint.
Эта среда рабочего стола является ответвлением оболочки GNOME, так что тут стоит вспомнить требование про аппаратное 3D-ускорение. Хотя она и может работать с программным рендерингом, но будет сильно тормозить. Cinnamon хорошо подойдёт для тех, кто только что перешёл с ОС Windows, поскольку эта оболочка наиболее близка к ней по внешнему виду. Среда бережно относится к пожиранию ресурсов, что делает её идеальным кандидатом для чуть более устаревшей машины, которая уже не тянет винду.
Поскольку я использую Linux Mint каждый день (как дома, так и на работе), могу сказать, что эта оболочка является фаворитом для меня в этой подборке.
Краткая инструкция по установке:
Выполните следующую команду, чтобы установить последнюю версию Cinnamon Desktop в Ubuntu.
sudo add-apt-repository ppa:embrosyn/cinnamon
sudo apt-get update
sudo apt-get install cinnamon
7. Pantheon
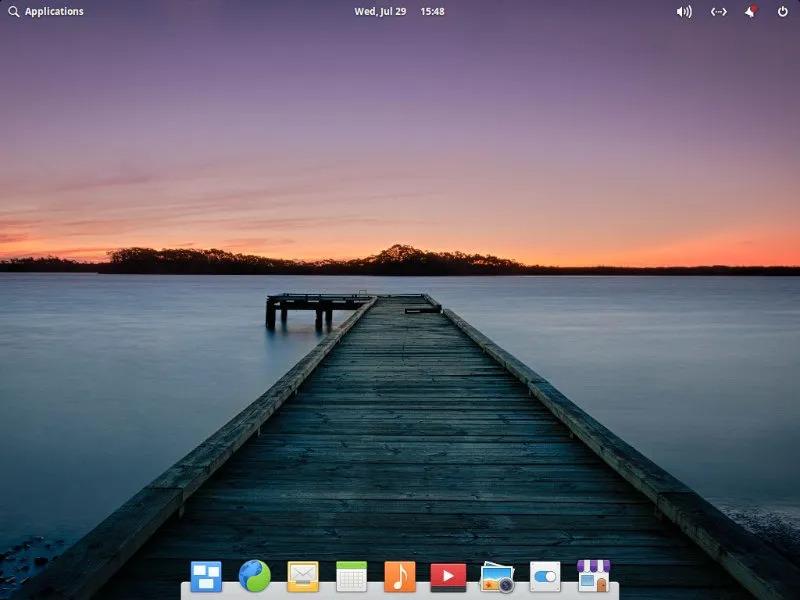
Pantheon — это лёгкая и модульная среда рабочего стола, которая используется в elementary OS в качестве рабочего стола по умолчанию. Графический интерфейс этой оболочки идентичен Apple Mac OS. Его можно установить на любую машину с Ubuntu. Работа с этой средой почти такая же, как в macOS. В ней есть даже больше жестов и имеются функции сенсорной панели.
Pantheon также является одним из самых доступных интерфейсов, которые подходят для дисплеев со сверхвысоким разрешением (HiDPI/Retina), поэтому её стоит рассматривать в качестве рабочего решения для замены macOS. Эта среда автоматически определит разрешение вашего экрана и сделает изображение подходящим для вашего монитора.
Краткая инструкция по установке:
Чтобы установить Pantheon на последнюю версию Ubuntu.
sudo add-apt-repository ppa:elementary-os/daily
sudo add-apt-repository ppa:elementary-os/os-patches
sudo add-apt-repository ppa:elementary-os/testing
sudo add-apt-repository ppa:mpstark/elementary-tweaks-daily
sudo apt update
sudo aptdist-upgrade
sudo apt install elementary-theme elementary-icon-theme elementary-default-settings elementary-desktop
Ubuntu — 12.04 и выше
sudo add-apt-repository ppa:elementary-os/daily
sudo apt-get update
sudo apt-get install elementary-desktop
8. MATE
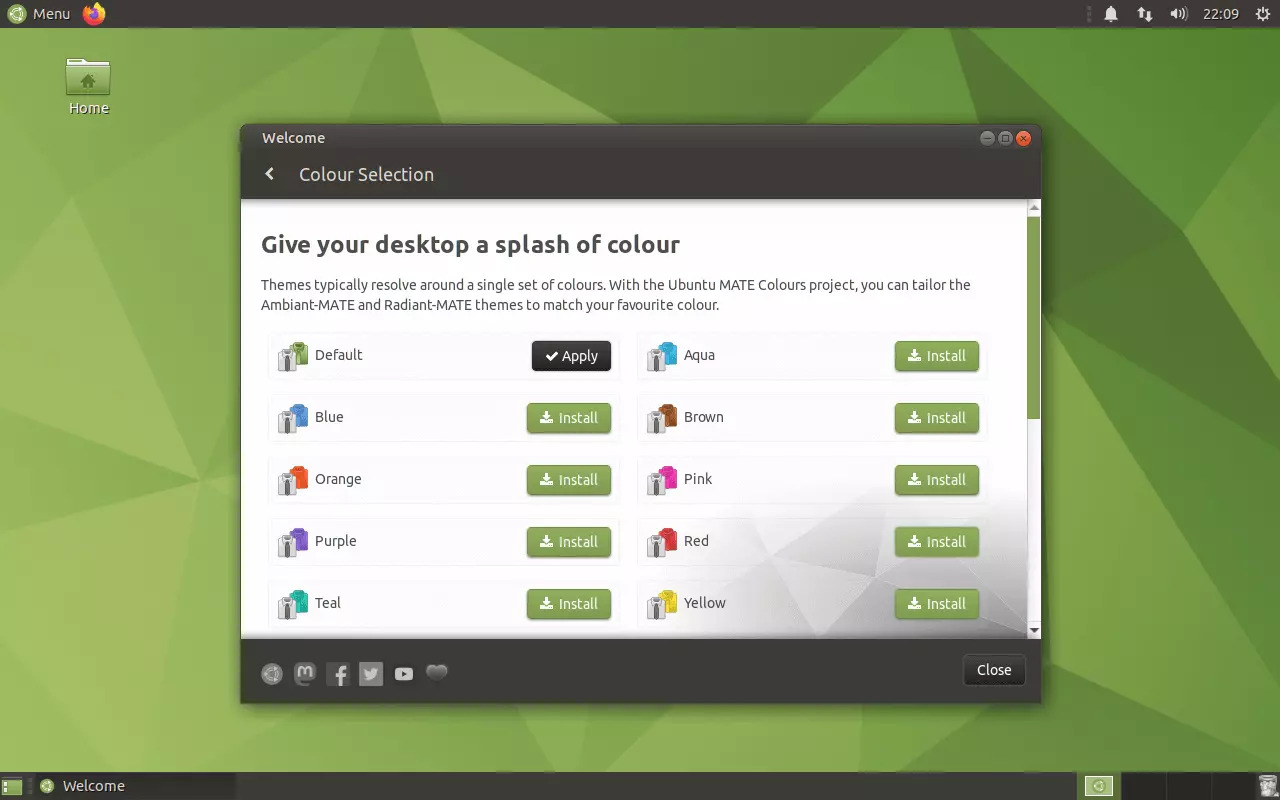
Ubuntu MATE — это ещё одна версия GNOME 2. Хорошо помню тот момент, когда вышел GNOME 3, и это вызвало много негодования у меня, а также у других пользователей. И мы начали искать возможные решения, которые были бы такими же удобными и доступными, как старый добрый GNOME 2.
На тот момент это была отличная альтернатива привычному «Гному», и могу сказать, что она оставила у меня хорошие впечатления скоростью работы и удобством использования. Эту оболочку оценят те, кто привык к классическому интерфейсу старых систем.
Краткая инструкция по установке:
Установите рабочий стол MATE на последнюю версию Ubuntu. Выполните следующие команды:
sudo add-apt-repository ppa:ubuntu-mate-dev/xenial-mate
sudo apt-get update
sudo apt-get upgrade
sudo apt-get install mate-dock-applet
Установите рабочий стол MATE на Ubuntu 15.10. Выполните следующие команды:
sudo add-apt-repository ppa:ubuntu-mate-dev/wily-mate
sudo apt-get update
sudo apt-get upgrade
sudo apt-get install mate-dock-applet
9. Budgie
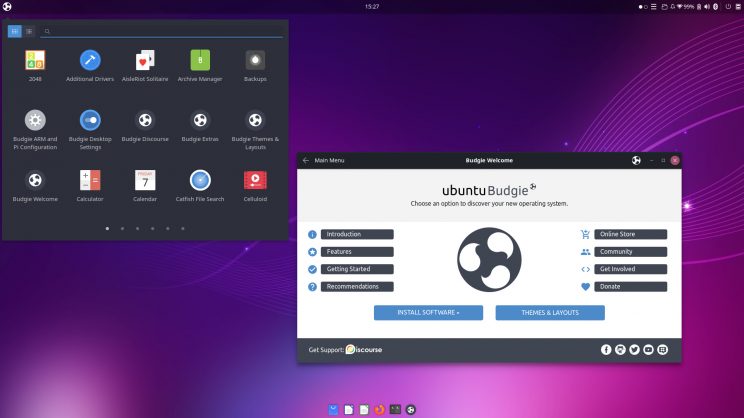
Budgie вполне подойдёт для тех, кому нужен такой же настраиваемый рабочий стол, как в KDE Plasma, но без мороки. Budgie — это обычная рабочая среда, созданная для ОС Solus. Она предоставляет множество настроек, таких как виджеты рабочего стола, красивые темы и значки, режим тёмной темы и расширенные функции панели.
Краткая инструкция по установке:
Чтобы установить эту среду рабочего стола, введите следующие команды в терминале:
sudo add-apt-repository ppa:budgie-remix/ppa
sudo apt-get update
sudo apt-get install budgie-desktop
10. Qtile
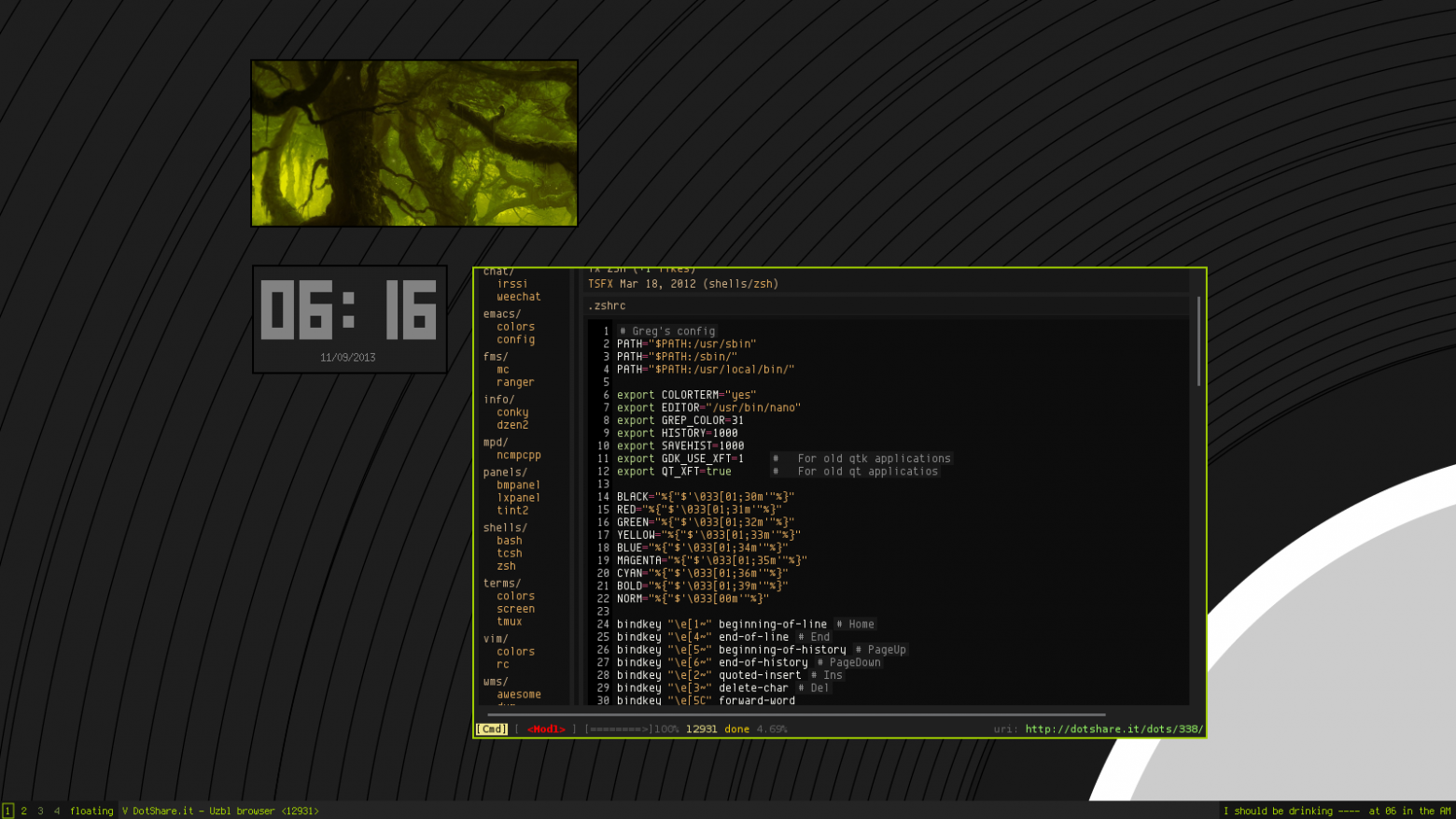
Qtile — это тайловый оконный менеджер, который написан только на языке Python. Qtile — это очень простая, маленькая и легко расширяемая среда. Она позволяет легко писать свои собственные раскладки, виджеты, встраиваемые команды. По сути, это оконный менеджер, который написан программистами и исключительно для программистов.
Краткая инструкция по установке:
sudo apt-add-repository ppa:tycho-s/ppa
sudo apt-get update
sudo apt-get installqtile
11. Оболочка рабочего стола Enlightenment
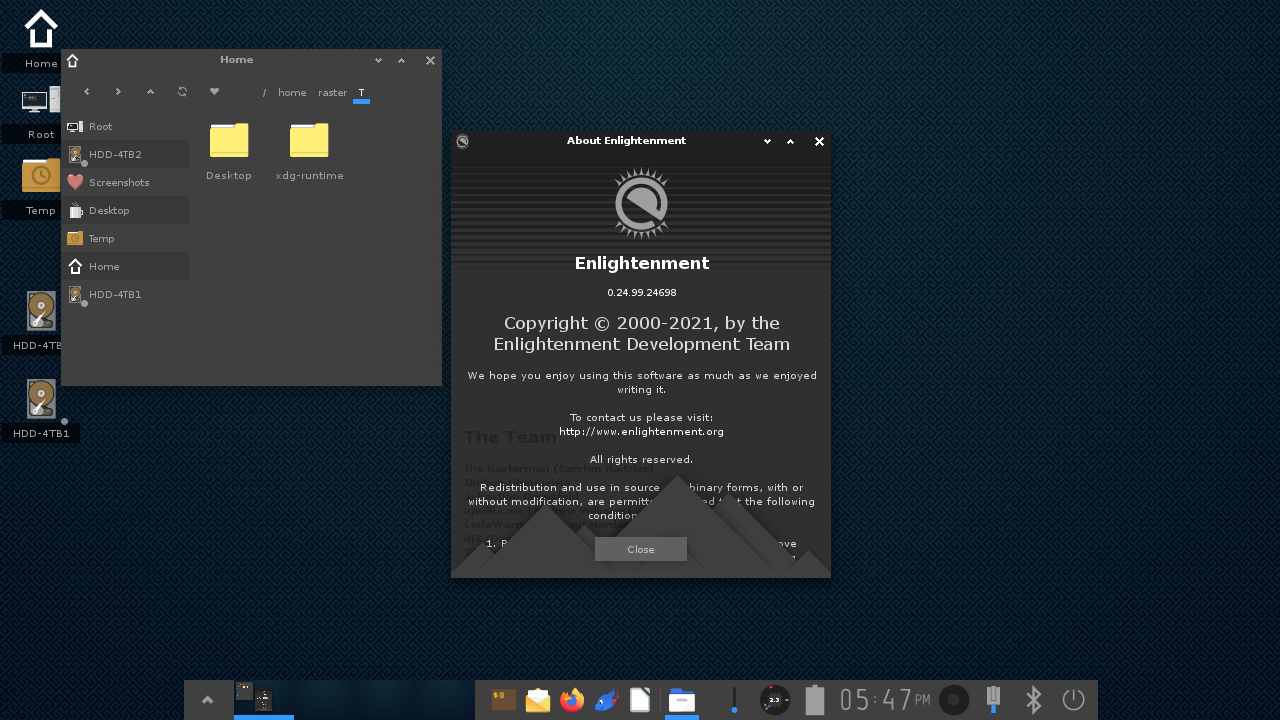
Enlightenment Desktop Shell предоставляет потрясающий и эффективный оконный менеджер, основанный на библиотеках Enlightenment Foundation. Он поставляется с полным набором компонентов рабочего стола, таких как файловый менеджер, значки рабочего стола, виджеты и т. д. Enlightenment Desktop Shell охватывает все современные устройства, от небольших мобильных устройств и смартфонов до многоядерных настольных компьютеров и т.д. Вы можете легко установить Enlightenment E22 Desktop в Ubuntu, Linux Mint или любых других дистрибутивах на основе Ubuntu.
Краткая инструкция по установке:
sudo add-apt-repository ppa:niko2040/e19
sudo apt-get update
sudo apt-get install enlightenment terminology
12. i3wm
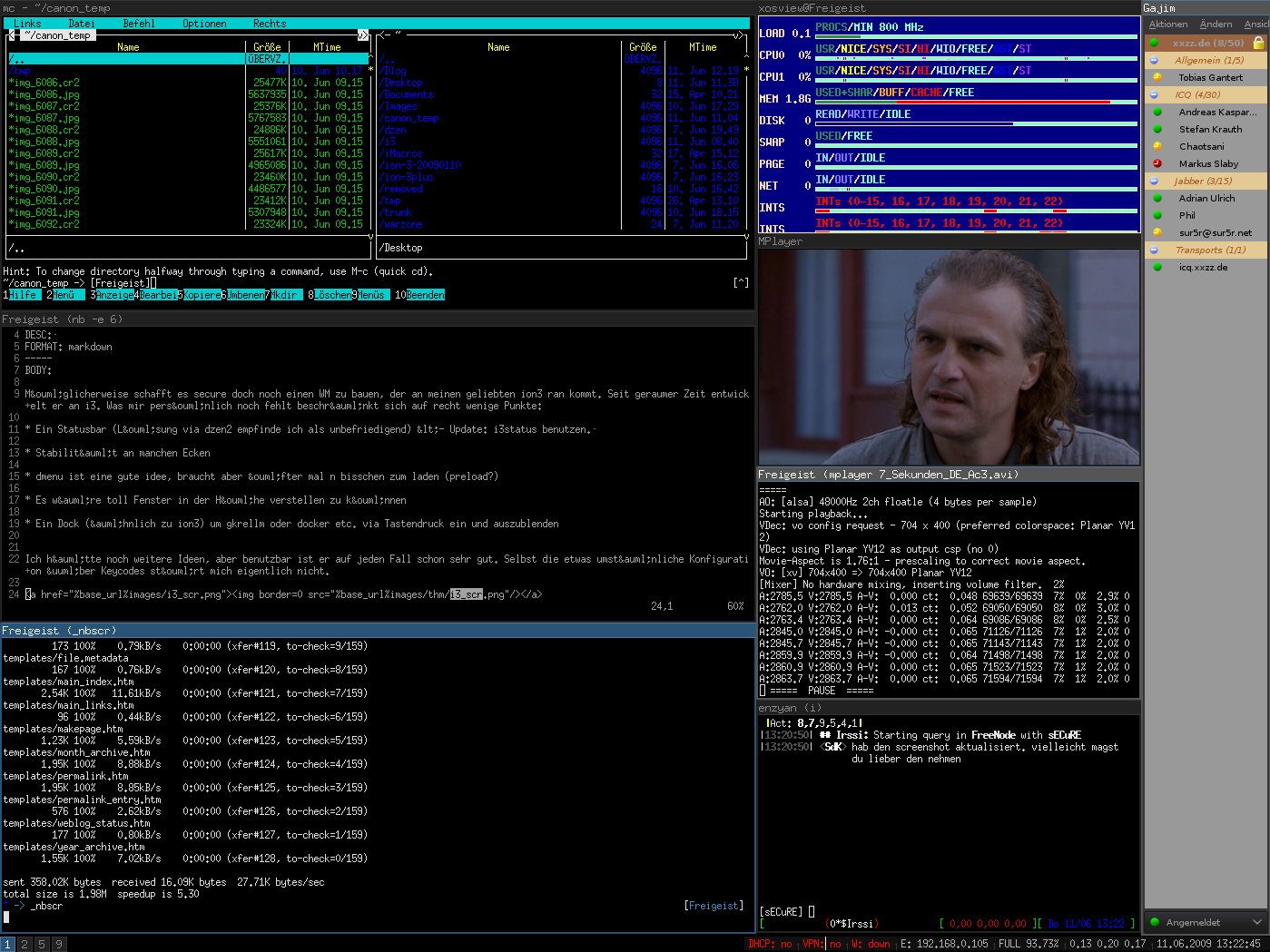
Напоследок хочется рассказать про i3wm — фреймовый оконный менеджер. Компактный, лёгкий и простой в использовании. Его нельзя назвать полноценной средой рабочего стола. Скорее, он необходим для управления окнами экрана и предназначен в первую очередь для настоящих гиков Linux. Простому пользователю он вряд ли может быть интересен.
Краткая инструкция по установке:
sudo apt update
sudo apt install i3
Несколько часто задаваемых вопросов:
Этот вопрос я, пожалуй, слышу чаще всего. Тут всё достаточно просто. Если вы переходите с Windows, смело выбирайте Cinnamon. Для пользователей, которые решили пересесть с MacOS — рекомендую Pantheon. Остальное уже дело вкуса и желания ковыряться в настройках.Какая, на ваш взгляд, самая лучшая среда для начинающих линукс-пользователей?
Да, но одновременно использовать можно только что-то одно. Пожалуйста, помните, что некоторые среды могут не совсем корректно работать на вашем компьютере или даже банально глючить. Например, при установке Budgie поверх Cinnamon в Linux Mint, в связи с тем, что они используют одни и те же файлы для визуальных элементов.Можно ли установить несколько сред рабочих столов?
Если вы не очень разбираетесь в установке или не уверены, что всё пройдет хорошо, то лучше сделайте резервную копию вашей системы с помощью, например, rsync.
Конечно, если вы не хотите мороки, то стоит сразу установить систему, на которой уже имеется приглянувшийся рабочий стол. Например, установка KDE на ванильную Ubuntu будет менее приятной, чем установка Kubuntu (Ubuntu с предварительно интегрированной Plasma). С другой стороны, это совсем не означает, что вы должны ограничиваться конкретным дистрибутивом.Надо ли выбирать дистрибутив в зависимости от среды, в которой он поставляется?
Возможно, у вас возникнет ощущение, что две эти среды могут выглядеть одинаково, тем не менее они предоставляют совершенно разные наборы приложений.Чем KDE Plasma отличается от Cinnamon?
Разработчики KDE отделили свой рабочий стол от GNOME и с тех пор работают над обеспечением унифицированного опыта на одной платформе.
Cinnamon же вместо того, чтобы полностью отказаться от пакета GNOME, адаптировался к использованию некоторых из них (Gedit, терминал GNOME, системный монитор GNOME и т. д.), обеспечивая при этом совершенно другой визуальный интерфейс. Из-за этого Cinnamon может быть не совсем стилистически единым, так как некоторые из используемых им приложений GNOME не полностью соответствуют общей теме визуализации.
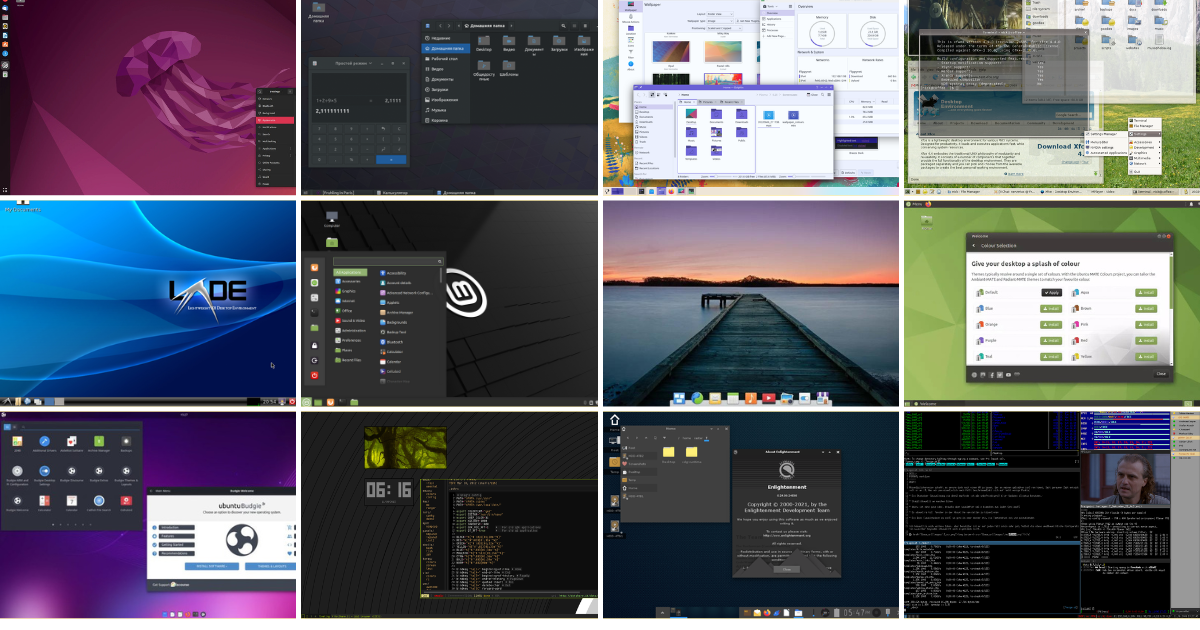
Обзор графических оболочек Linux
Наверняка вы хоть раз сталкивались с многообразием графических оболочек для ОС Linux. В этом присутствует частичка красоты этой системы — в множестве вариантов взаимодействия с этой ОС. Без сомнений —...
