CMS (на профессиональном жаргоне "движок") - это набор скриптов, который позволяет владельцу управлять контентом (создавать новые страницы сайта и редактировать старые) и без специальных знаний языков программирования и разметки HTML.
Давайте рассмотрим, как установить CMS на хостинг.
Существуют три варианта загрузки и установки CMS на хостинг:
1. Из панели управления хостингом (автоматическая установка).
2. Через менеджер файлов.
3. С помощью подключения по FTP.
Все способы установки мы рассматриваем на примере провайдера Beget и CMS OpenCart.
1. Зайдите в раздел “CMS” в панели управления.
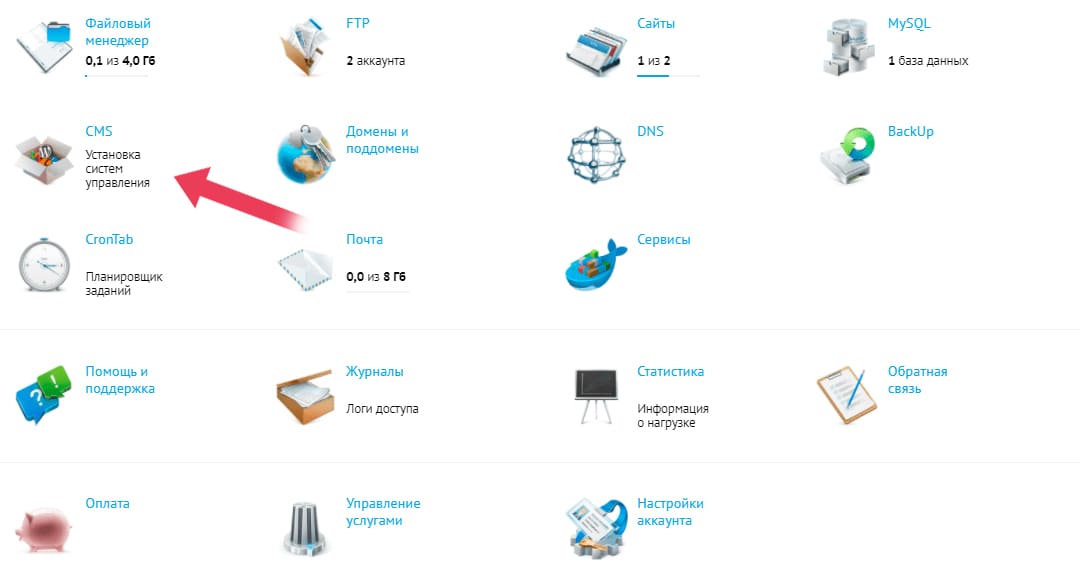
2. В разделе виден список CMS, доступных для установки. В нем присутствуют:
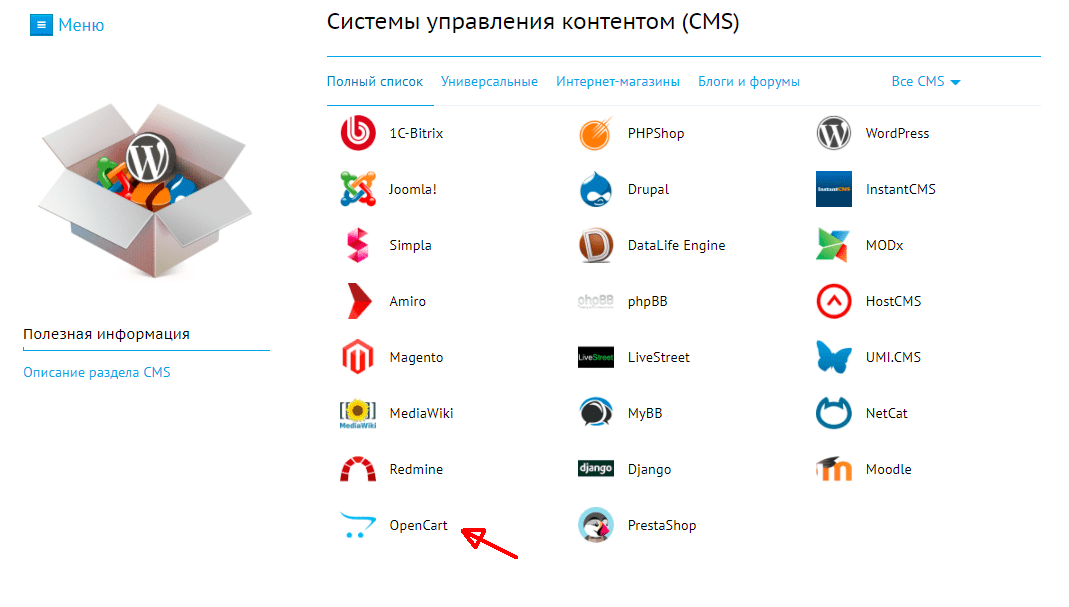
3. Для установки OpenCart выберите эту CMS в списке. Появится диалоговое окно, в котором будет запрошена следующая информация:
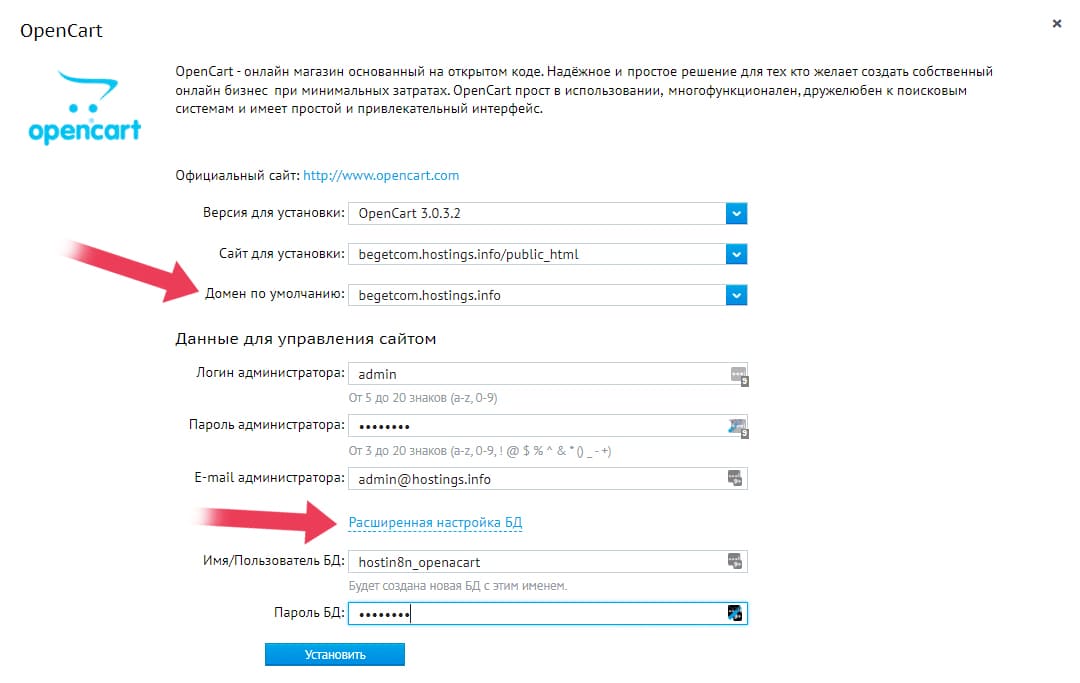
4. После ввода информации и нажатия на кнопку “Установить” панель управления предупредит вас, что через несколько минут CMS будет установлена на выбранный домен.

5. После установки вы можете проверить работу CMS, открыв в браузере указанный адрес (домен).
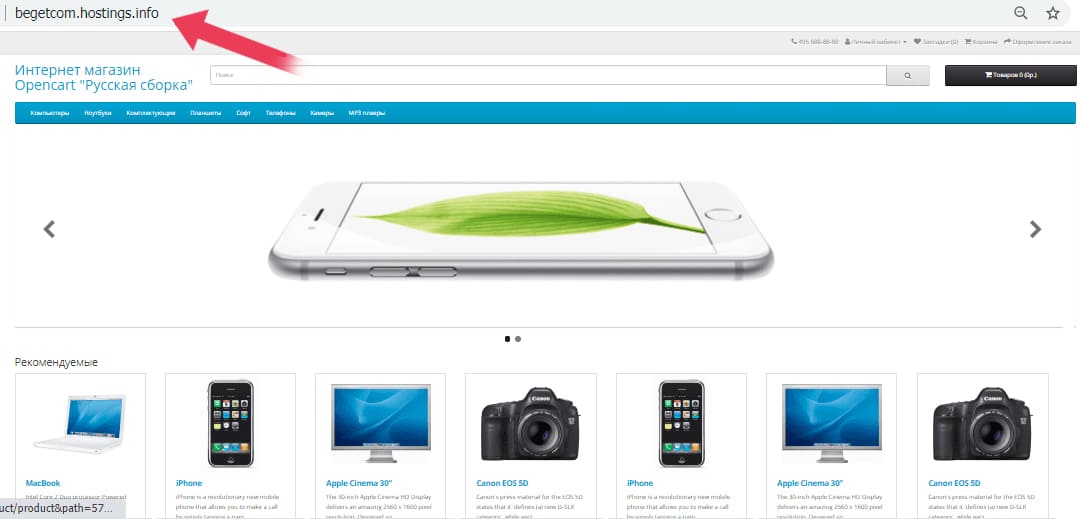
2. Создайте на хостинге базу данных для CMS, зайдя в раздел “MySQL” панели управления.
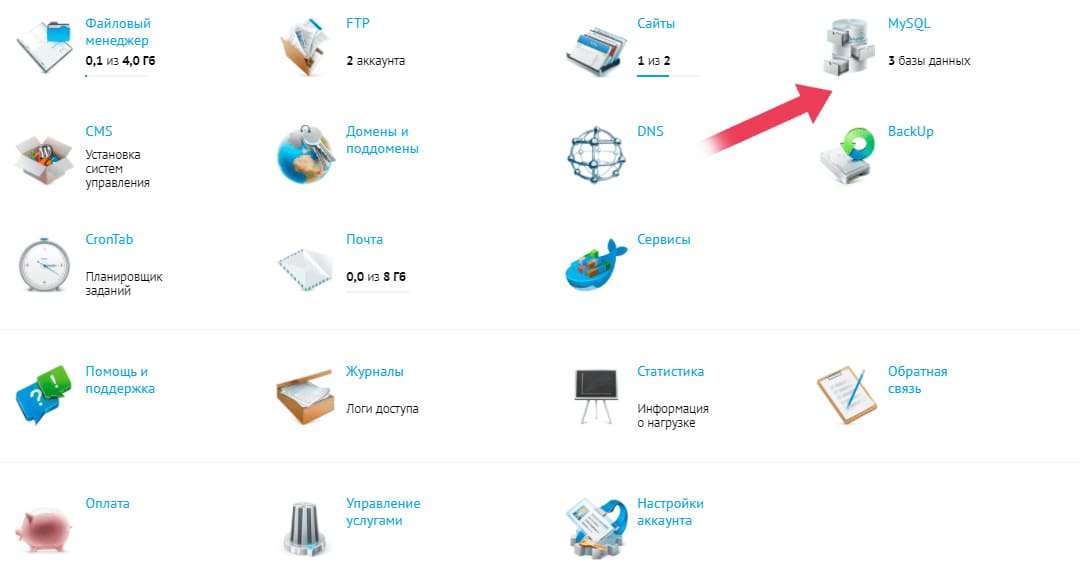
3. Введите название новой базы данных и пароль. Имя пользователя должно совпадать с названием базы.
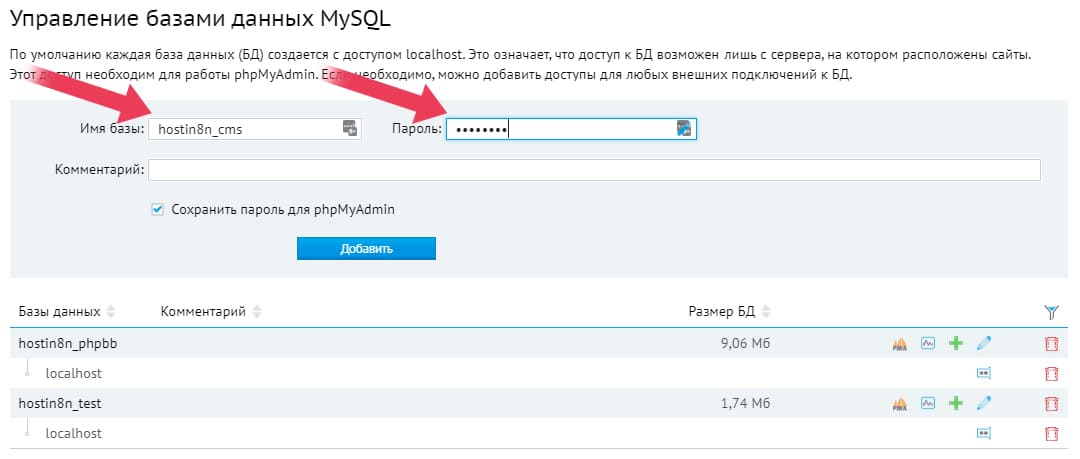
4. Скачайте установочные файлы CMS. В нашем примере CMS OpenCart с поддержкой русского языка мы скачали с сайта http://opencart-russia.ru на локальный компьютер.
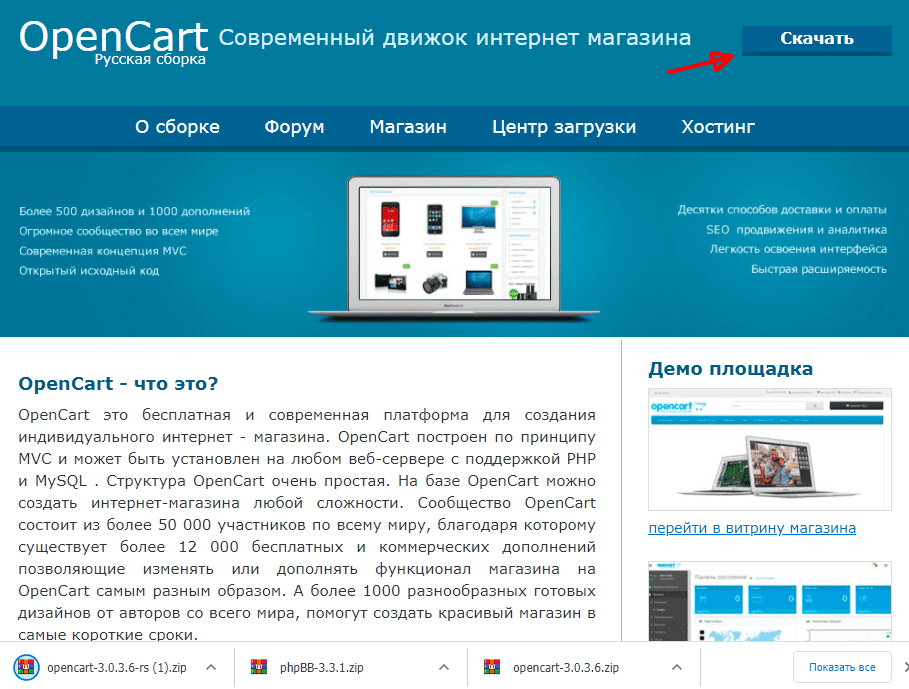
Файлы OpenCart скачиваются в виде архива .zip. В имени файла указана версия CMS, например, opencart-3.0.3.6-rs.zip.
5. Зайдите в файл-менеджер. У провайдера Beget менеджер файлов открывается из соответствующего раздела панели управления.
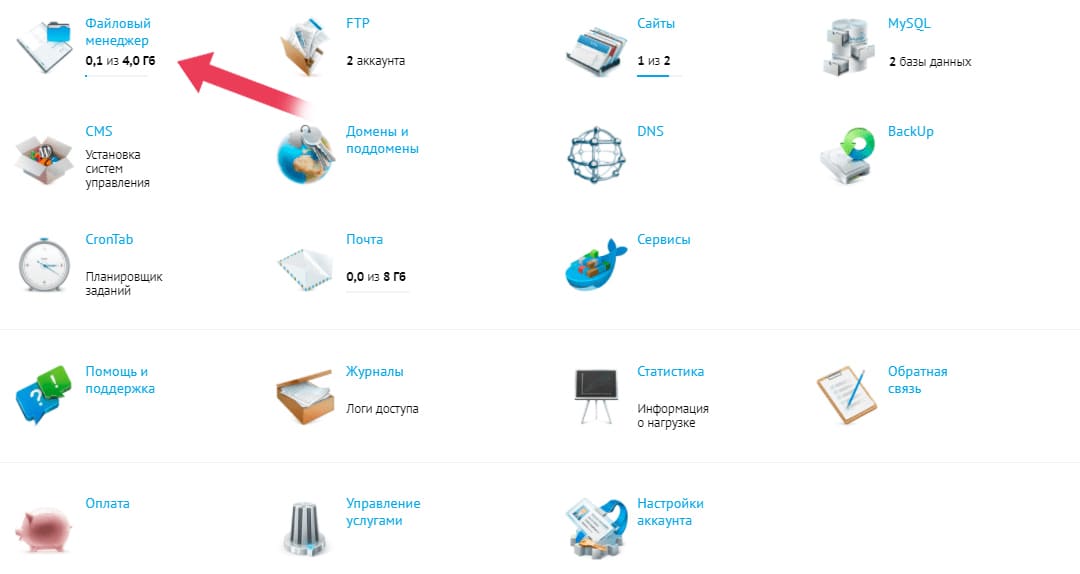
6. Загрузите файлы. Файл-менеджер Beget покажет вам две панели с папками и файлами. В одной из них надо будет перейти в папку сайта, в которую будет установлена CMS, и нажать на кнопку “Загрузить Файлы”.
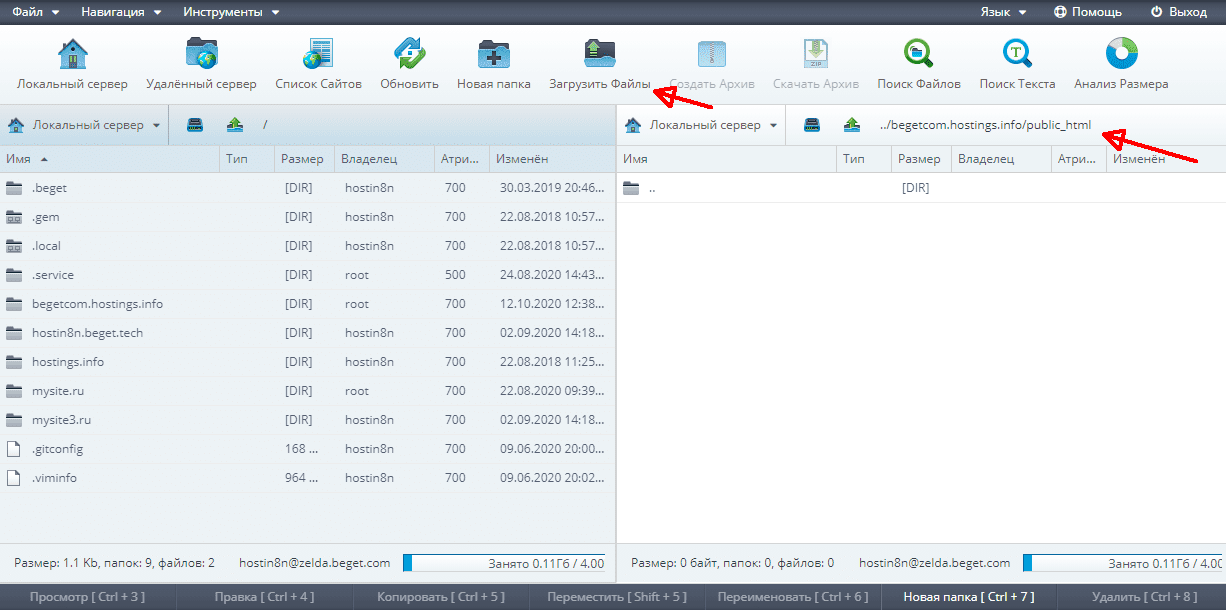
7. В открывшемся окне нажмите на кнопку “Browse” и выберите на локальном компьютере предварительно скачанный архив с установочными файлами CMS. Затем нажмите кнопку “Загрузка”, и архив будет залит на хостинг.
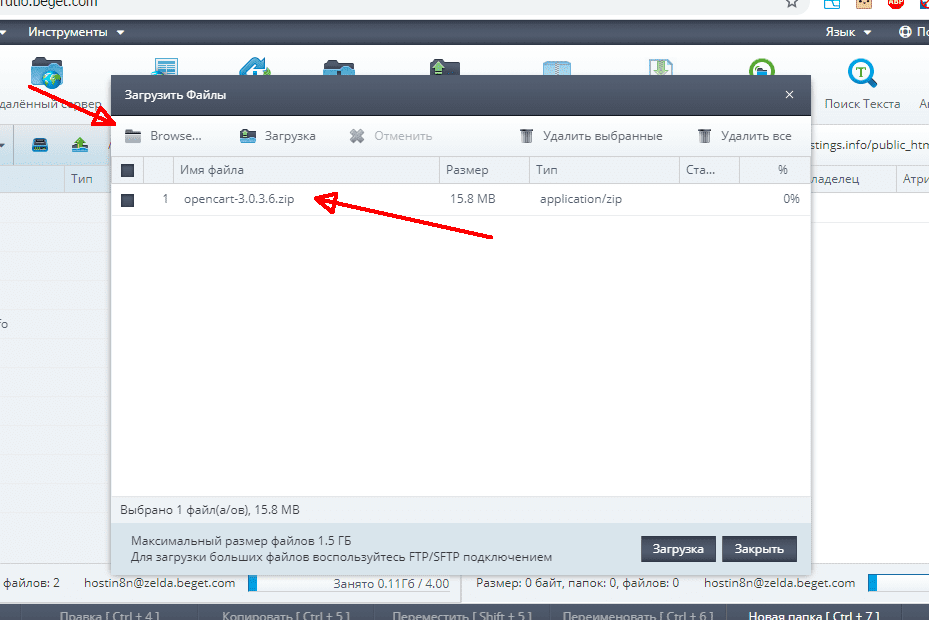
8. После завершения загрузки архив с установочными файлами CMS будет виден в папке сайта. На название архива нажмите правой кнопкой мыши. В открывшемся меню выберите пункт “Распаковать Архив”. Установочные файлы CMS будут распакованы в папку с сайтом.
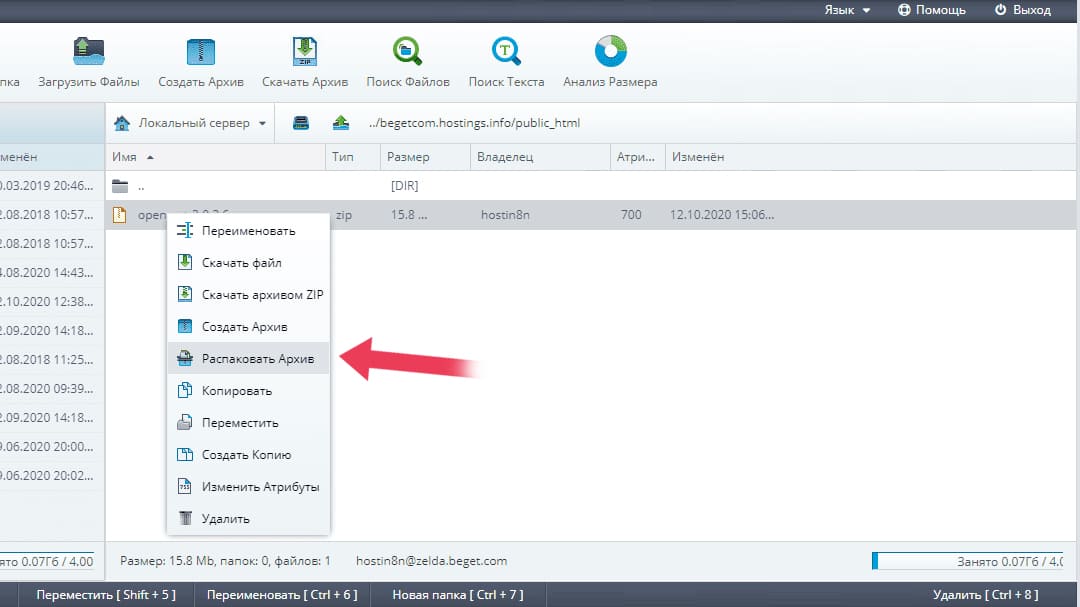
9. После завершения распаковки внутри папки сайта появится еще одна - Upload, в которой находятся установочные файлы OpenCart. Перенесите файлы из Upload в папку с сайтом с помощью менеджера файлов: откройте в одной панели папку сайта, а в другой - Upload и перенесите из нее все файлы на другую панель.
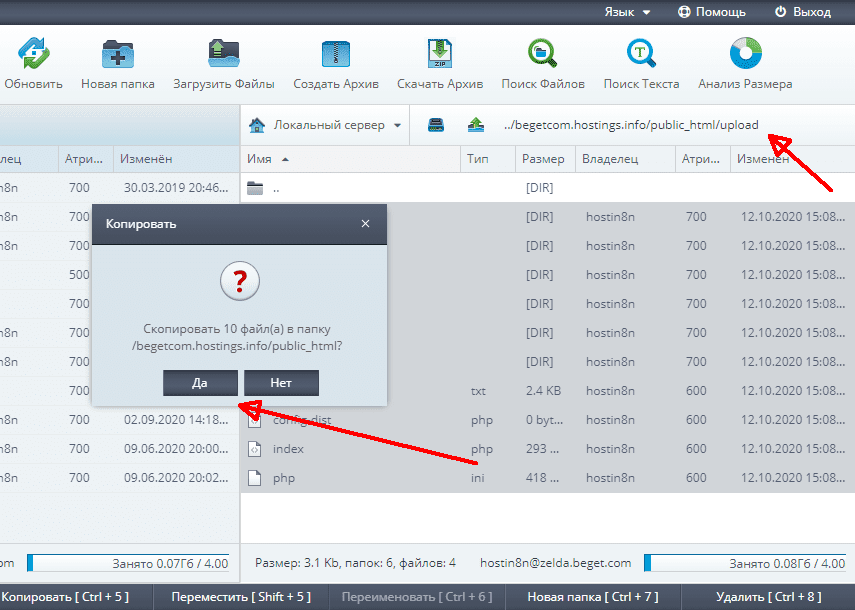
10. После завершения переноса файлов убедитесь, что в папке с сайтом присутствует файл index.php, который запускает процесс установки.
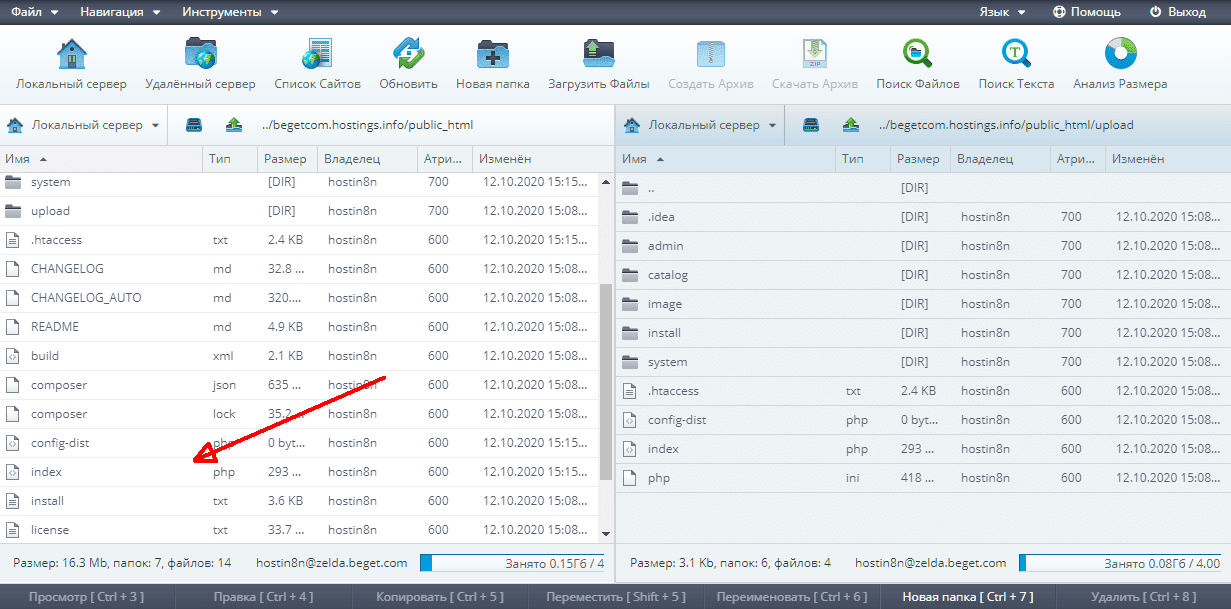
11. С помощью файл-менеджера найдите файл config-dist.php и переименуйте его в config.php.
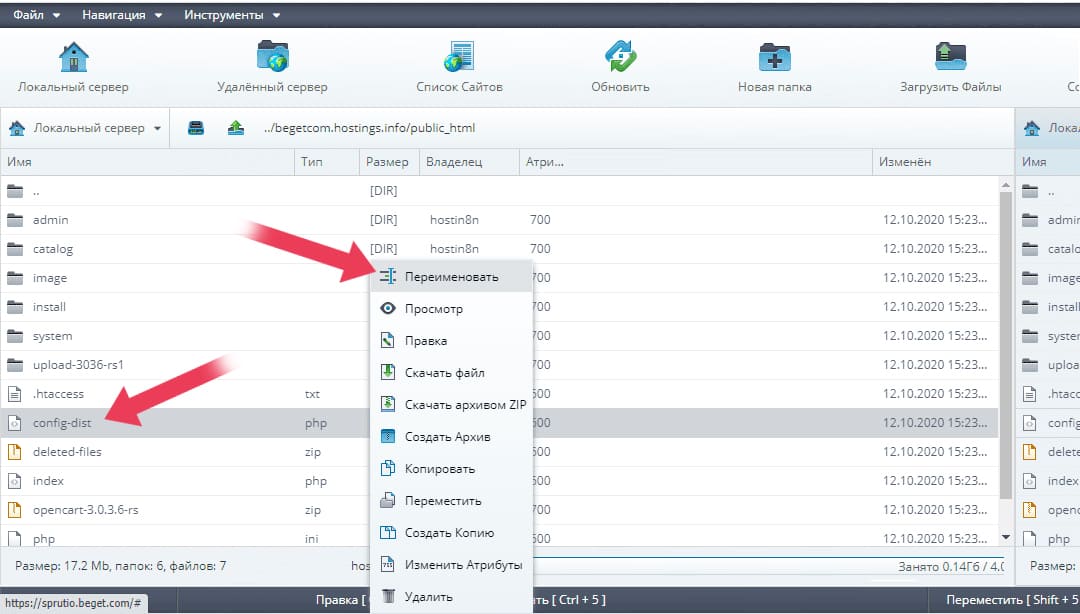
12. Откройте браузер, введите в адресной строке домен сайта и следуйте инструкции по установке CMS.
Процесс установки разделен на четыре экрана.
12.1. На первом примите лицензионное соглашение.
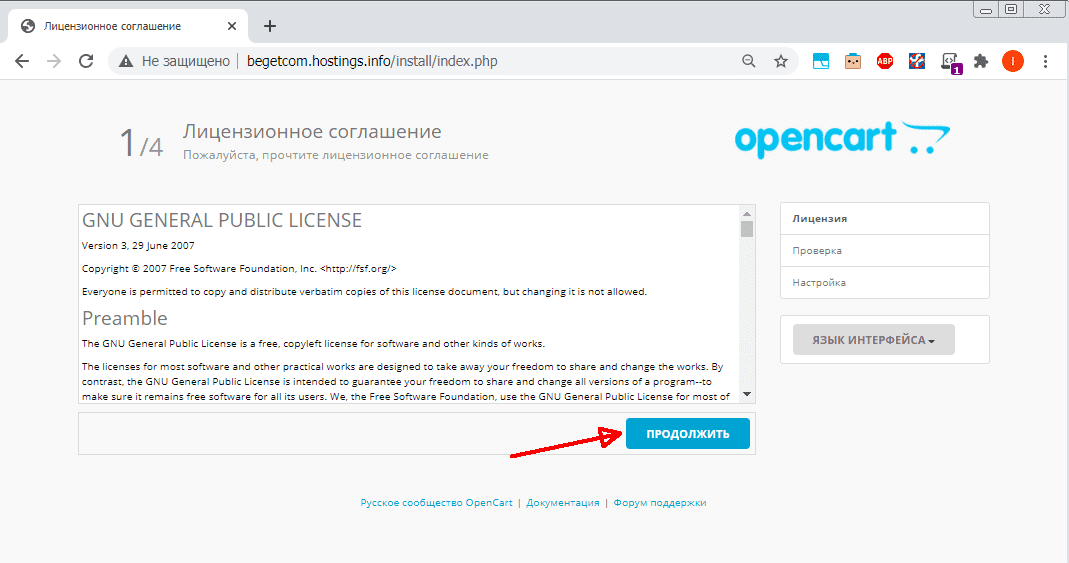
12.2. На втором экране происходит проверка конфигурации сервера и расположения файлов CMS. Нажмите на кнопку “Продолжить”.
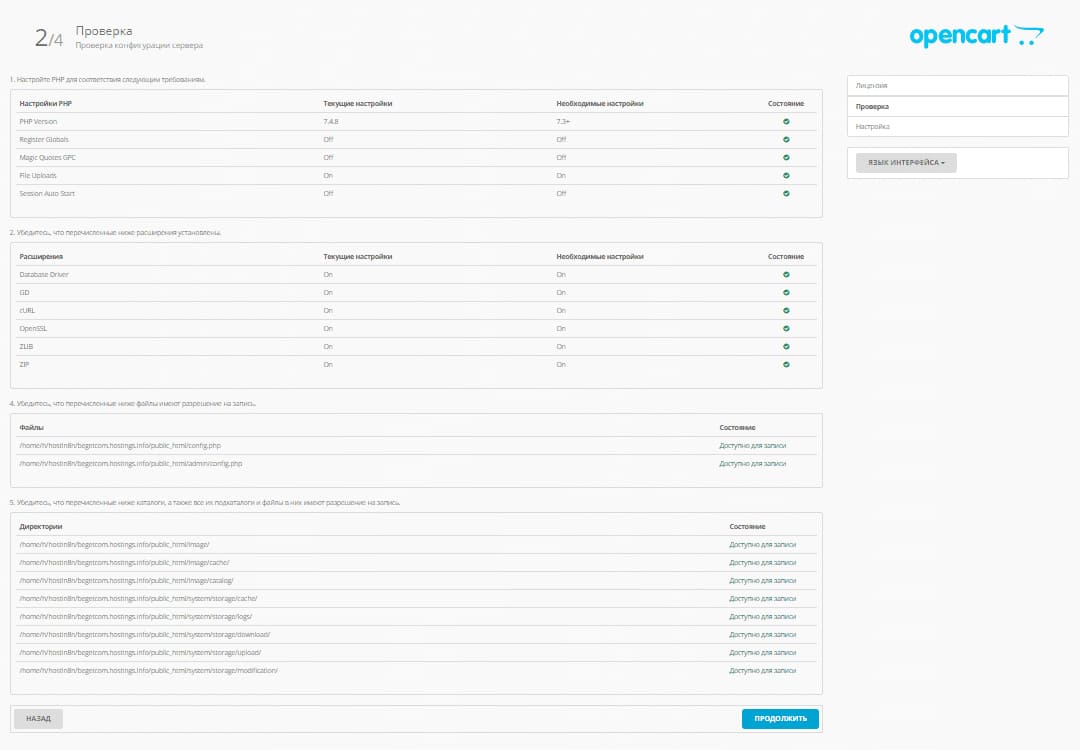
12.3. На третьем экране укажите название базы данных, имя пользователя и пароль, а также имя администратора OpenCart и его пароль. Нажмите кнопку “Продолжить”.
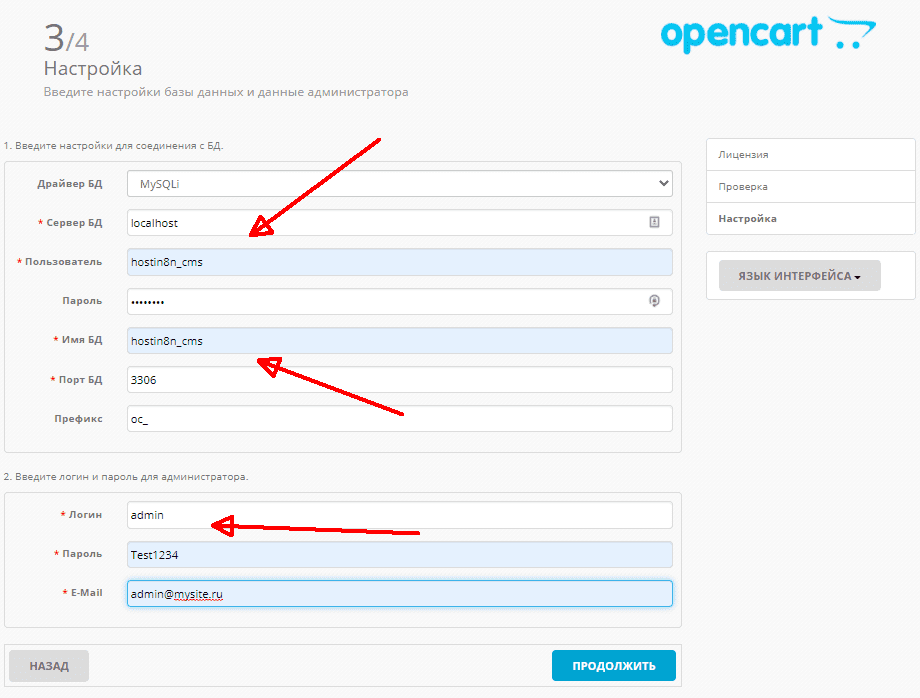
12.4. Некоторое время система поработает и затем перейдет на последний, четвертый экран. Он покажет, что установка CMS успешно завершена. После этого удалите "install" в папке с сайтом с помощью файлового менеджера.
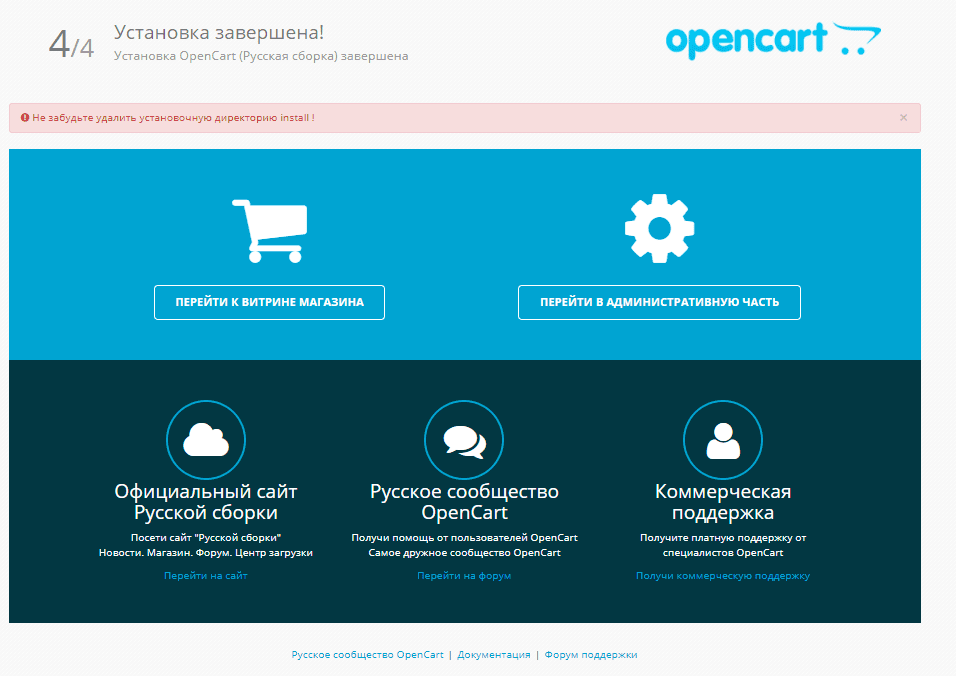
2. Распакуйте скачанный архив в папку на локальном компьютере. Найдите в этой папке файл config-dist.php и переименуйте его в config.php.
3. Создайте на хостинге базу данных для CMS. Для этого зайдите в раздел “MySQL” панели управления, как показано на фото в инструкции по загрузке CMS в менеджере файлов.
4. Введите название новой базы данных и пароль аналогично тому, как показано на фото в инструкции по загрузке CMS в менеджере файлов. Имя пользователя должно совпадать с названием базы. Запомните название базы данных, имя пользователя и пароль.
5. Скачайте на локальный компьютер FTP-клиент Filezilla с официального сайта https://filezilla.ru.
6. Узнайте параметры для подключения к FTP-серверу провайдера. Для этого у Beget и любого другого провайдера зайдите в раздел “FTP” в панели управления и посмотрите нужные параметры.
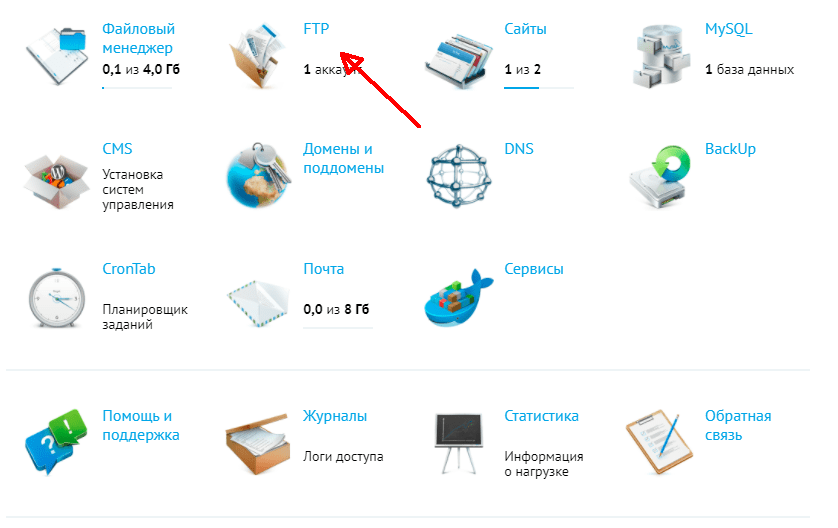
Адрес FTP-сервера находится в левой части экрана. Справа виден список с именами созданных пользователей FTP. Также там можно увидеть название нужной папки для конкретного сайта.
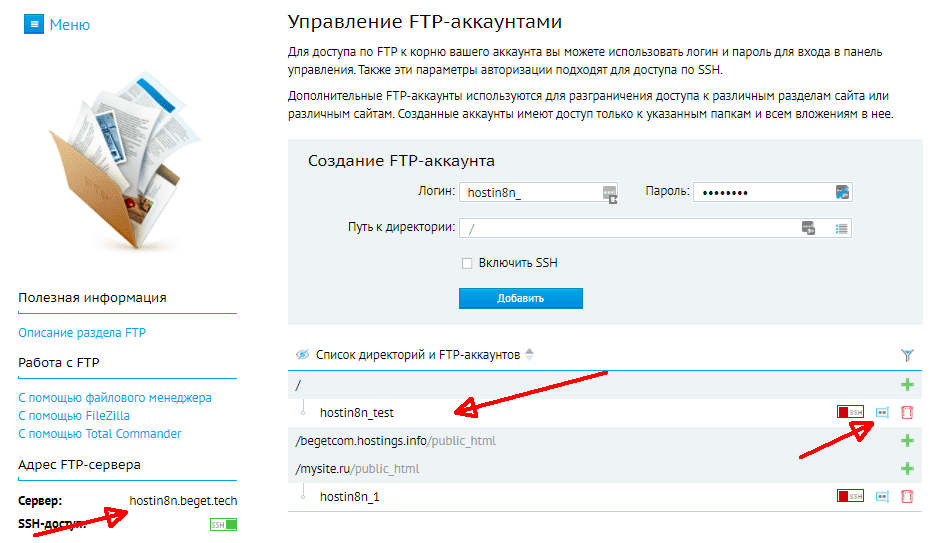
7. Запустите на локальном компьютере программу FTP-клиент Filezilla. Введите в нужные поля параметры подключения к FTP-серверу: “Хост” - для адреса FTP-сервера, “Имя пользователя” и “Пароль”.
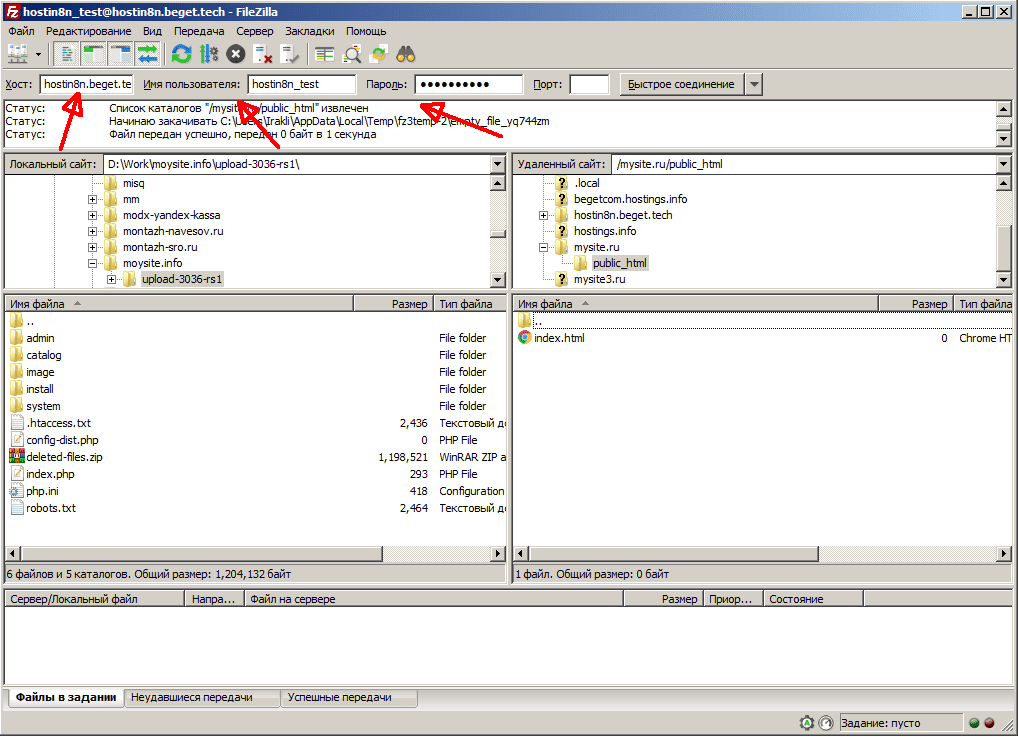
8. Нажмите кнопку “Быстрое соединение”. Дождитесь установки соединения с FTP-сервером. Правая панель Filezilla покажет файлы и папки на сервере. Перейдите в папку сайта, куда должны быть загружены установочные файлы CMS.
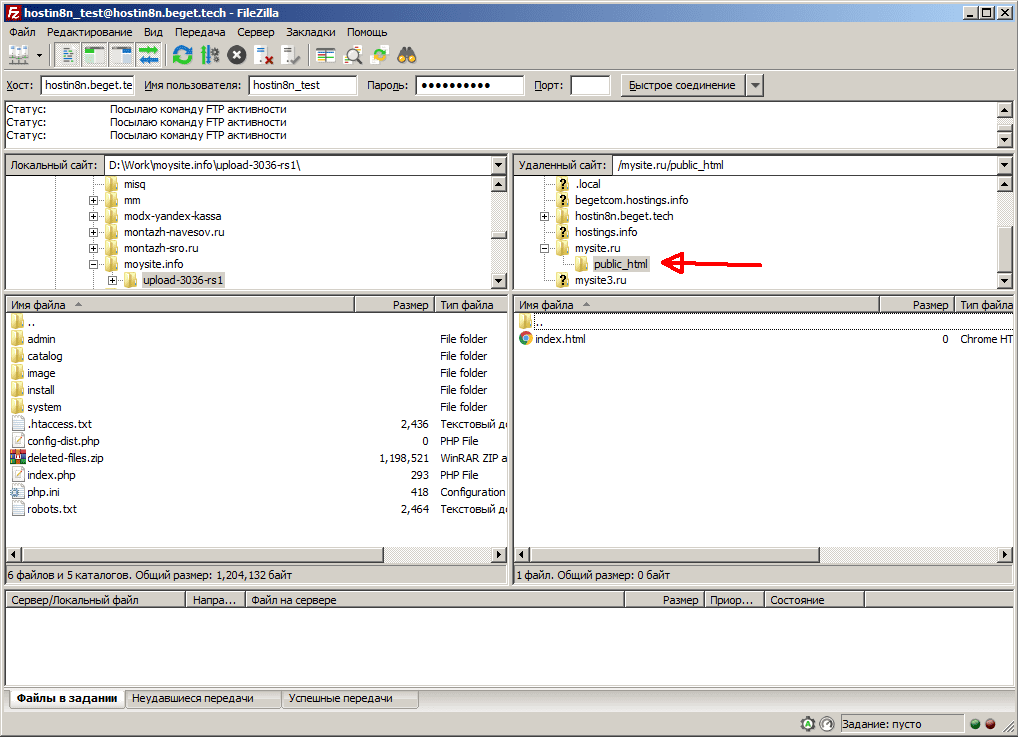
9. В левой панели Filezilla отображаются файлы локального компьютера. Там перейдите в папку, куда был распакован архив с установочными файлами CMS. Там должен находиться файл index.php. Выделите все файлы папки и c помощью мыши перенесите их в правую панель. Filezilla начнет процесс загрузки файлов, дождитесь его окончания.
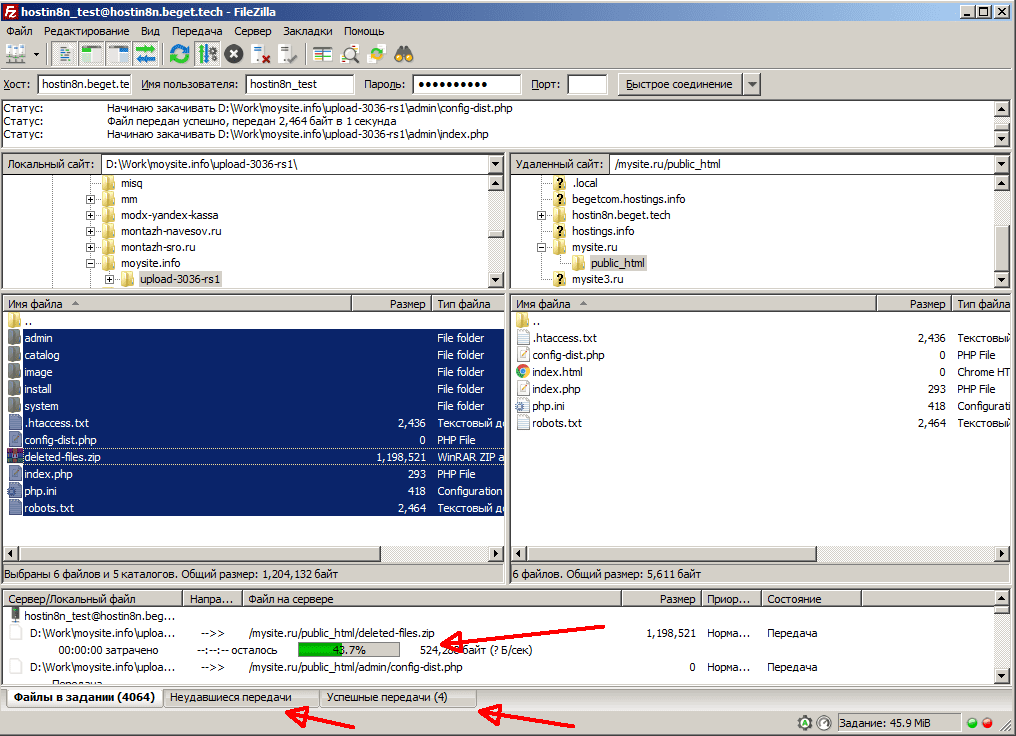
10. Теперь откройте браузер, введите в адресной строке домен сайта и следуйте инструкции по установке CMS. Процесс установки уже подробно описан в разделе об использовании менеджера файлов в пунктах с 12.1 по 12.4.
Источник статьи: https://ru.hostings.info/schools/ustanovka-cms-na-hosting.html
Давайте рассмотрим, как установить CMS на хостинг.
Существуют три варианта загрузки и установки CMS на хостинг:
1. Из панели управления хостингом (автоматическая установка).
2. Через менеджер файлов.
3. С помощью подключения по FTP.
Все способы установки мы рассматриваем на примере провайдера Beget и CMS OpenCart.
Автоматическая установка CMS из панели управления
Это самый простой способ установить СMS. Мы рекомендуем использовать именно его, если провайдер предоставляет такой функционал.1. Зайдите в раздел “CMS” в панели управления.
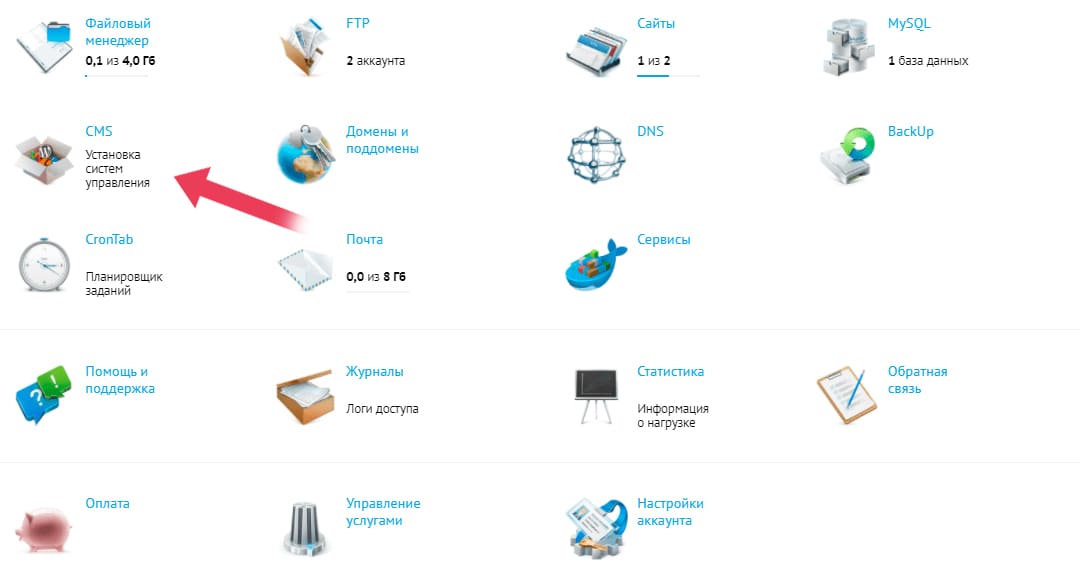
2. В разделе виден список CMS, доступных для установки. В нем присутствуют:
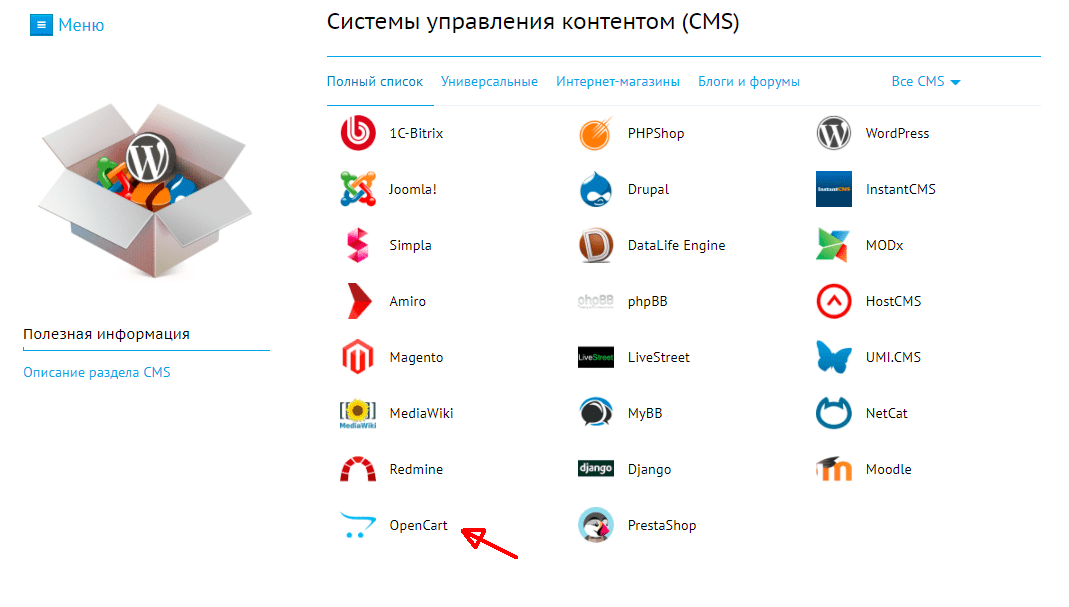
3. Для установки OpenCart выберите эту CMS в списке. Появится диалоговое окно, в котором будет запрошена следующая информация:
- версия CMS (выбираете в выпадающем списке пункта “Версия для установки". Мы рекомендуем всегда выбирать последнюю версию.);
- домен и папка (сайт) для установки (выбираете в выпадающих списках пунктов “Домен по умолчанию” и “Сайт для установки”.);
- данные пользователя-администратора CMS (в пункты “Логин администратора”, “Пароль администратора” и “E-mail администратора” впишите свои данные);
- название и пароль для базы данных CMS (в пункты “Имя/Пользователь БД” и “Пароль БД” впишите соответствующую информацию).
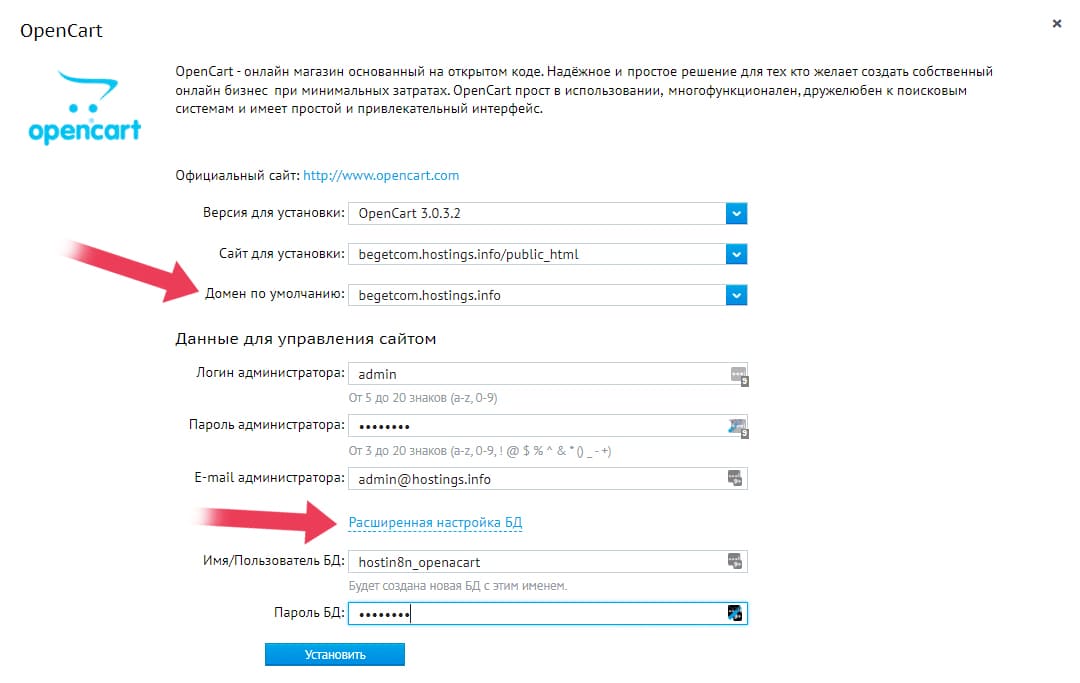
4. После ввода информации и нажатия на кнопку “Установить” панель управления предупредит вас, что через несколько минут CMS будет установлена на выбранный домен.

5. После установки вы можете проверить работу CMS, открыв в браузере указанный адрес (домен).
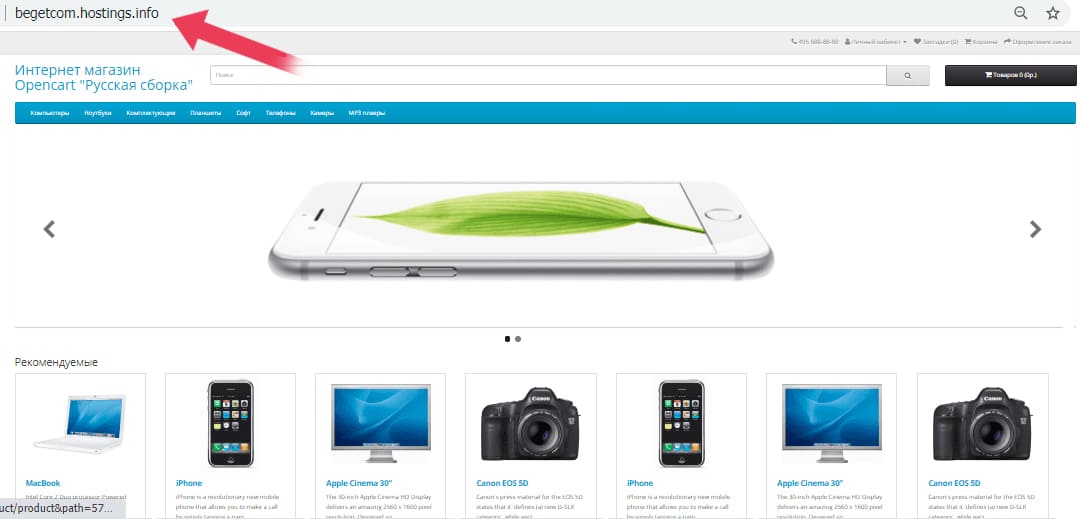
Установка CMS с помощью менеджера файлов
1. Уточните, в какую папку на хостинге нужно установить CMS. Обычно каждый сайт имеет на хостинге свою собственную папку, например, “имя_сайта/public_html”. Можно запросить расположение папки сайта у службы технической поддержки хостинга.2. Создайте на хостинге базу данных для CMS, зайдя в раздел “MySQL” панели управления.
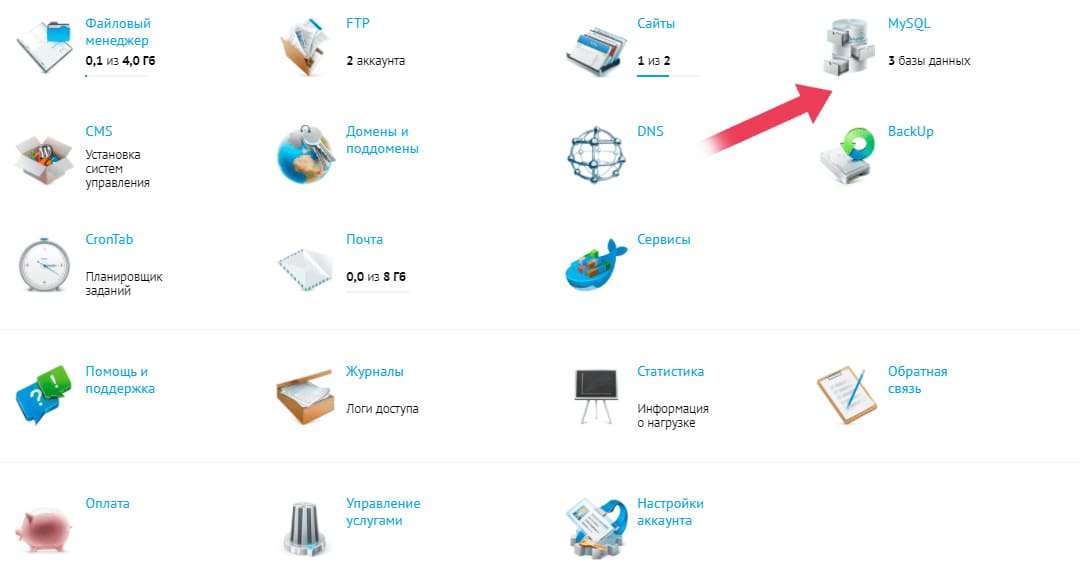
3. Введите название новой базы данных и пароль. Имя пользователя должно совпадать с названием базы.
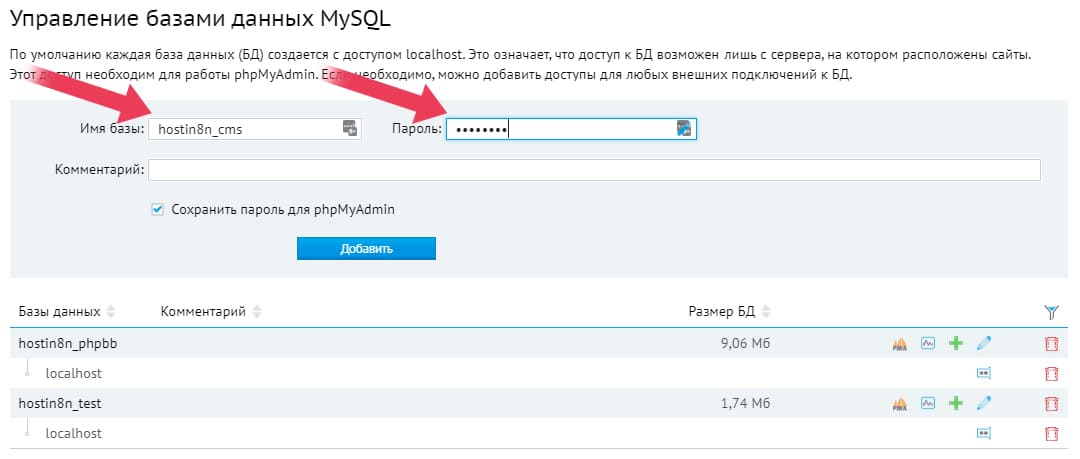
4. Скачайте установочные файлы CMS. В нашем примере CMS OpenCart с поддержкой русского языка мы скачали с сайта http://opencart-russia.ru на локальный компьютер.
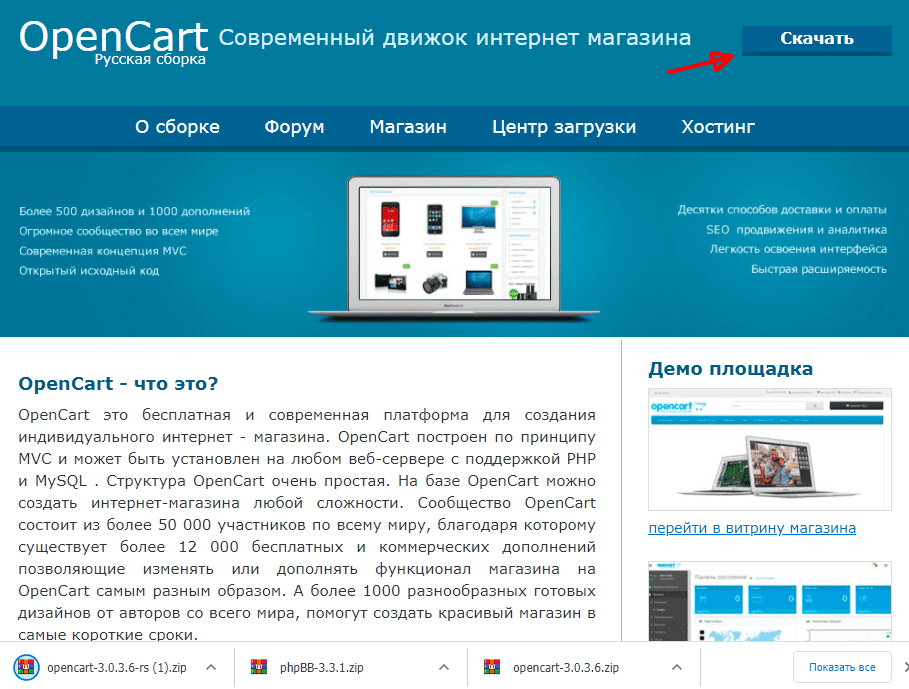
Файлы OpenCart скачиваются в виде архива .zip. В имени файла указана версия CMS, например, opencart-3.0.3.6-rs.zip.
5. Зайдите в файл-менеджер. У провайдера Beget менеджер файлов открывается из соответствующего раздела панели управления.
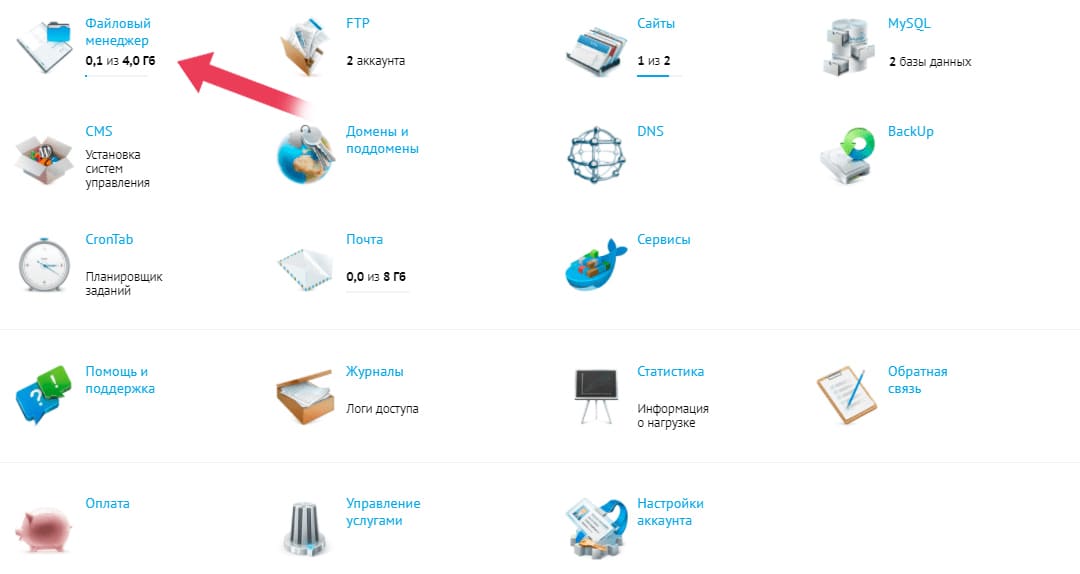
6. Загрузите файлы. Файл-менеджер Beget покажет вам две панели с папками и файлами. В одной из них надо будет перейти в папку сайта, в которую будет установлена CMS, и нажать на кнопку “Загрузить Файлы”.
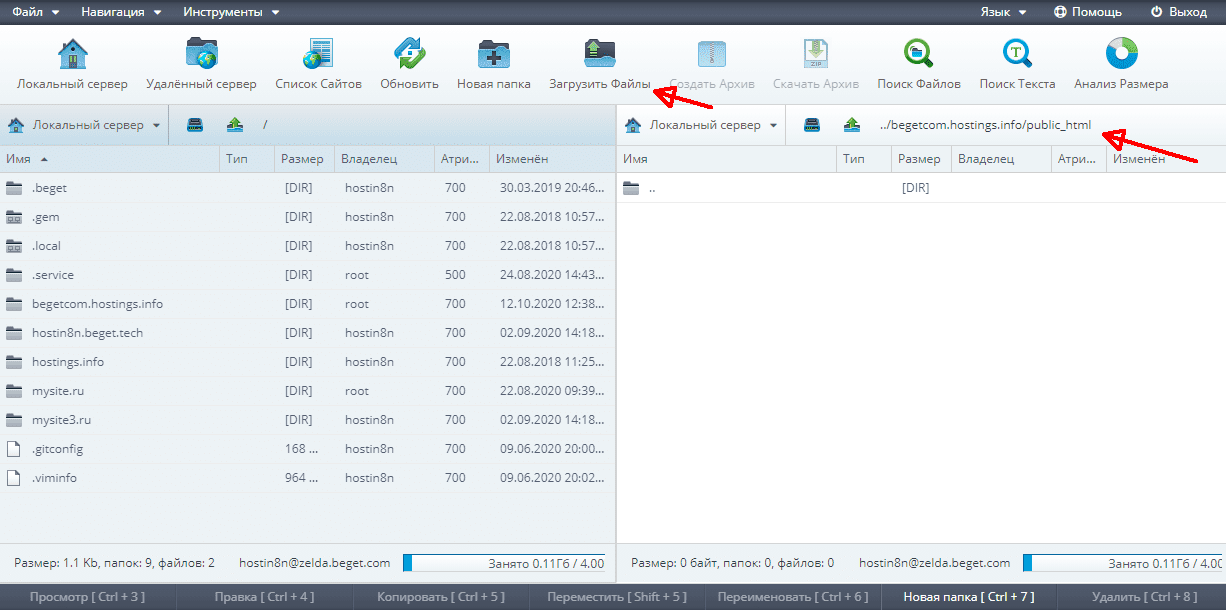
7. В открывшемся окне нажмите на кнопку “Browse” и выберите на локальном компьютере предварительно скачанный архив с установочными файлами CMS. Затем нажмите кнопку “Загрузка”, и архив будет залит на хостинг.
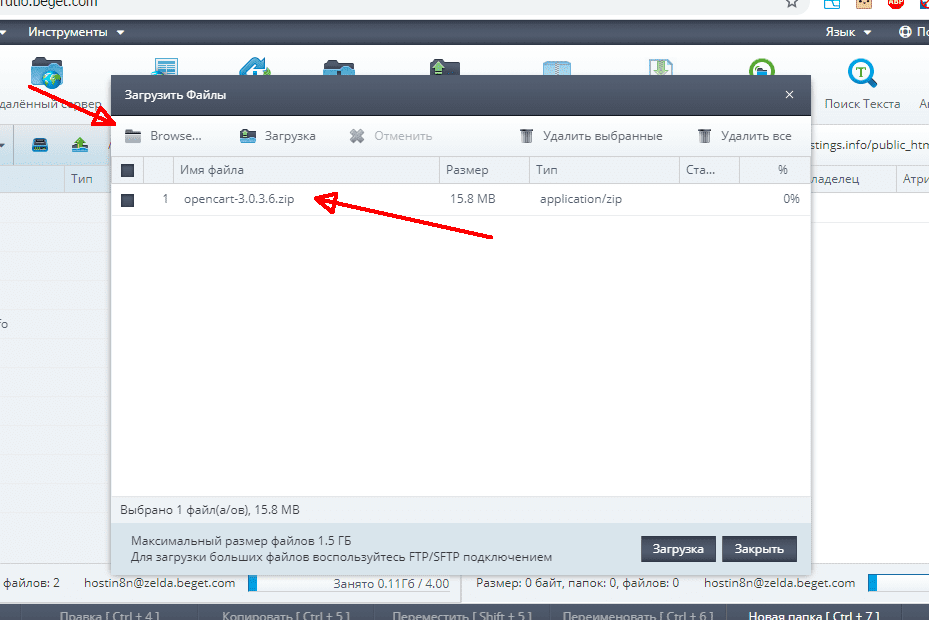
8. После завершения загрузки архив с установочными файлами CMS будет виден в папке сайта. На название архива нажмите правой кнопкой мыши. В открывшемся меню выберите пункт “Распаковать Архив”. Установочные файлы CMS будут распакованы в папку с сайтом.
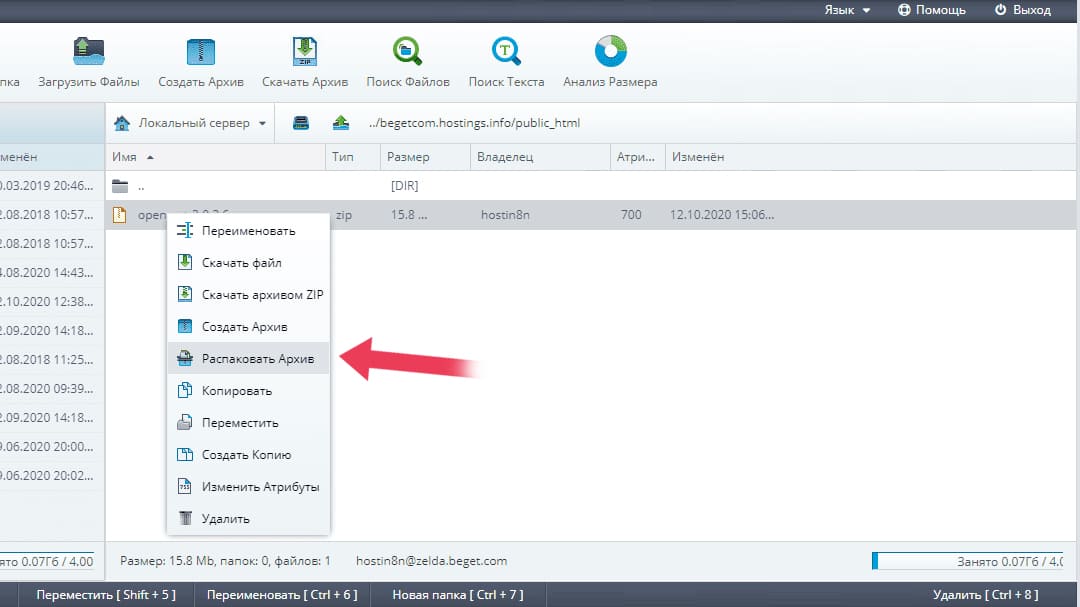
9. После завершения распаковки внутри папки сайта появится еще одна - Upload, в которой находятся установочные файлы OpenCart. Перенесите файлы из Upload в папку с сайтом с помощью менеджера файлов: откройте в одной панели папку сайта, а в другой - Upload и перенесите из нее все файлы на другую панель.
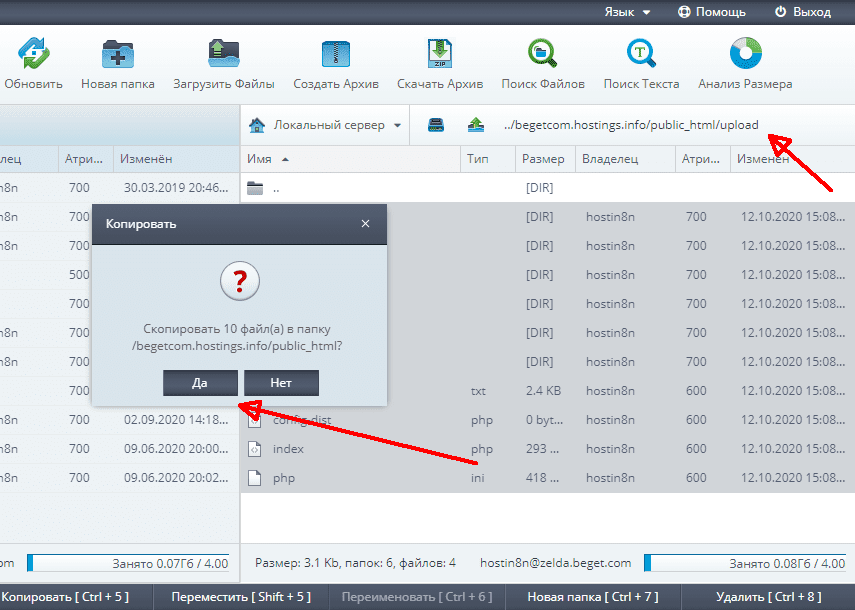
10. После завершения переноса файлов убедитесь, что в папке с сайтом присутствует файл index.php, который запускает процесс установки.
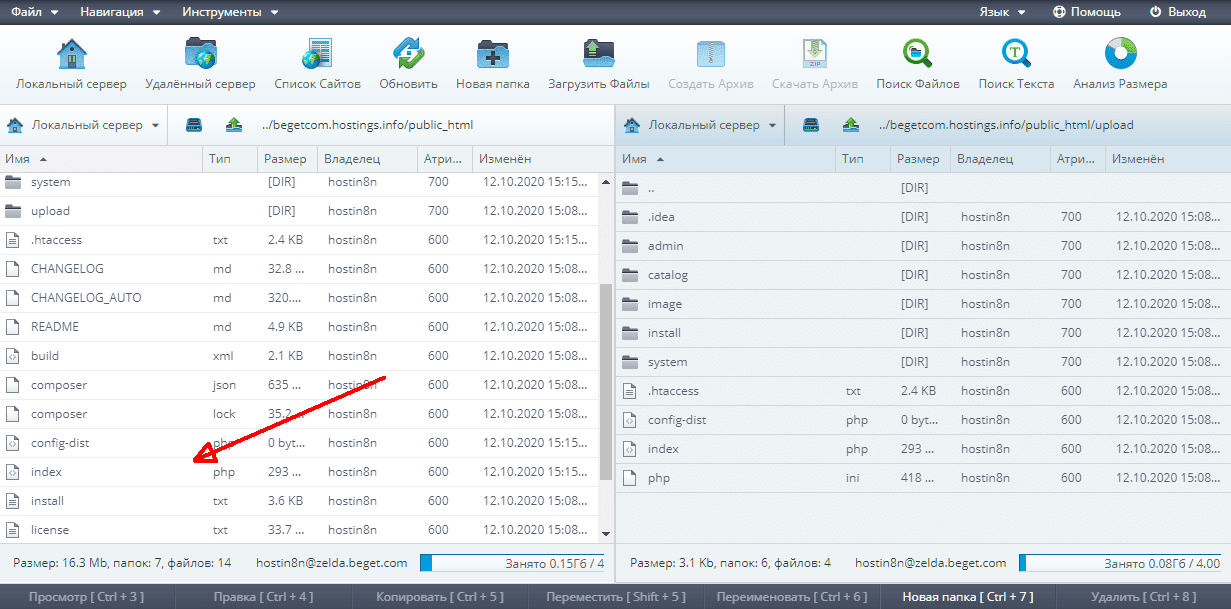
11. С помощью файл-менеджера найдите файл config-dist.php и переименуйте его в config.php.
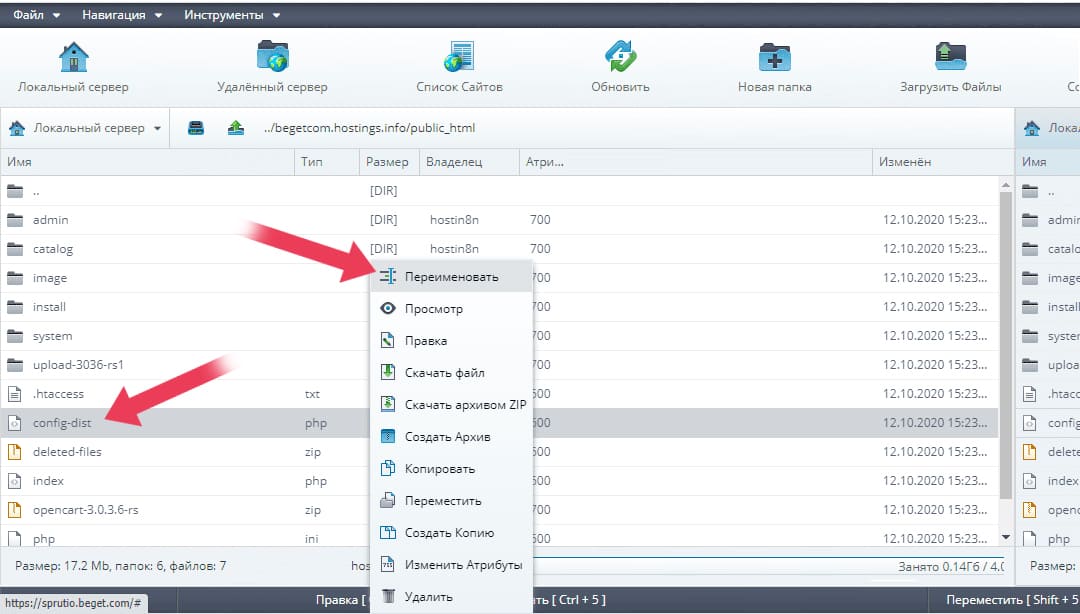
12. Откройте браузер, введите в адресной строке домен сайта и следуйте инструкции по установке CMS.
Процесс установки разделен на четыре экрана.
12.1. На первом примите лицензионное соглашение.
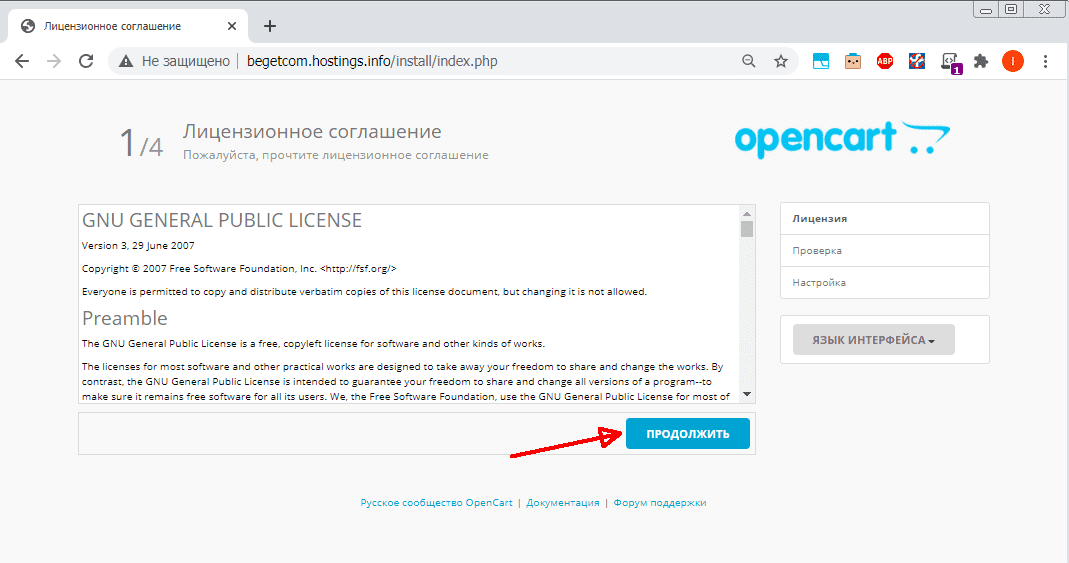
12.2. На втором экране происходит проверка конфигурации сервера и расположения файлов CMS. Нажмите на кнопку “Продолжить”.
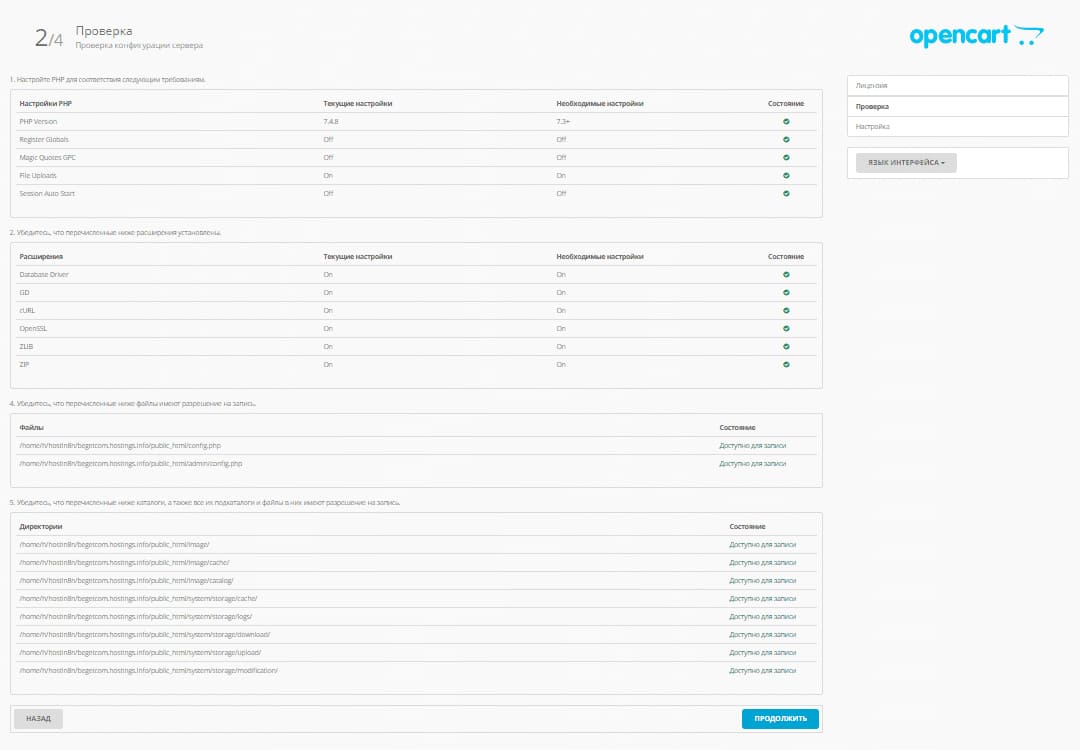
12.3. На третьем экране укажите название базы данных, имя пользователя и пароль, а также имя администратора OpenCart и его пароль. Нажмите кнопку “Продолжить”.
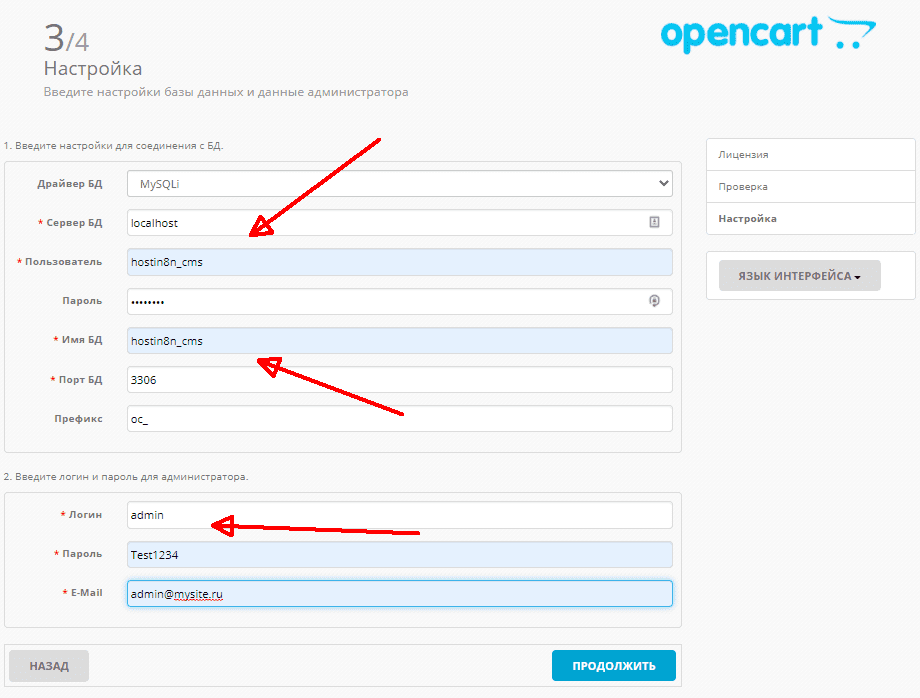
12.4. Некоторое время система поработает и затем перейдет на последний, четвертый экран. Он покажет, что установка CMS успешно завершена. После этого удалите "install" в папке с сайтом с помощью файлового менеджера.
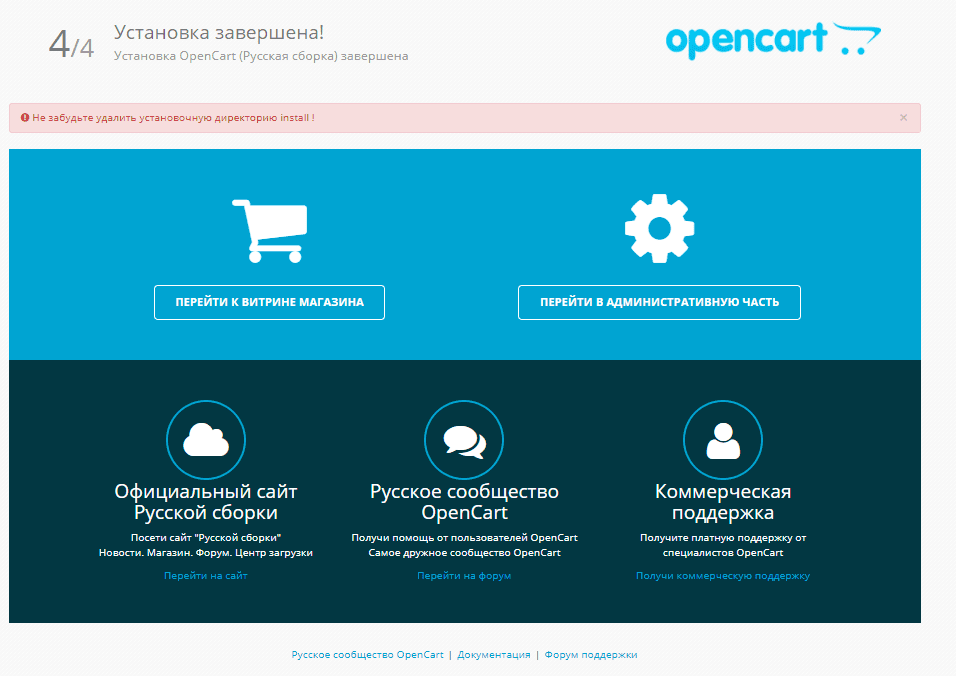
Установка CMS с помощью FTP
1. Скачайте установочные файлы нужной вам CMS. В нашем случае мы скачали OpenCart с поддержкой русского языка с сайта http://opencart-russia.ru на локальный компьютер в виде архива .zip.2. Распакуйте скачанный архив в папку на локальном компьютере. Найдите в этой папке файл config-dist.php и переименуйте его в config.php.
3. Создайте на хостинге базу данных для CMS. Для этого зайдите в раздел “MySQL” панели управления, как показано на фото в инструкции по загрузке CMS в менеджере файлов.
4. Введите название новой базы данных и пароль аналогично тому, как показано на фото в инструкции по загрузке CMS в менеджере файлов. Имя пользователя должно совпадать с названием базы. Запомните название базы данных, имя пользователя и пароль.
5. Скачайте на локальный компьютер FTP-клиент Filezilla с официального сайта https://filezilla.ru.
6. Узнайте параметры для подключения к FTP-серверу провайдера. Для этого у Beget и любого другого провайдера зайдите в раздел “FTP” в панели управления и посмотрите нужные параметры.
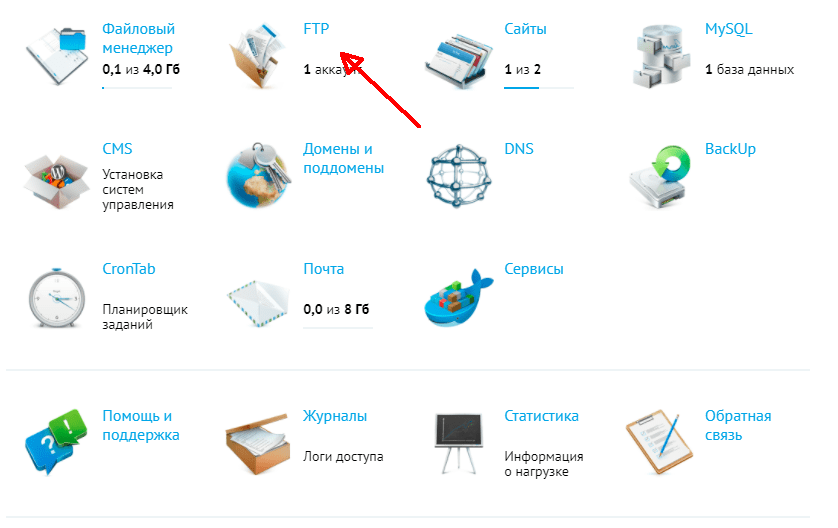
Адрес FTP-сервера находится в левой части экрана. Справа виден список с именами созданных пользователей FTP. Также там можно увидеть название нужной папки для конкретного сайта.
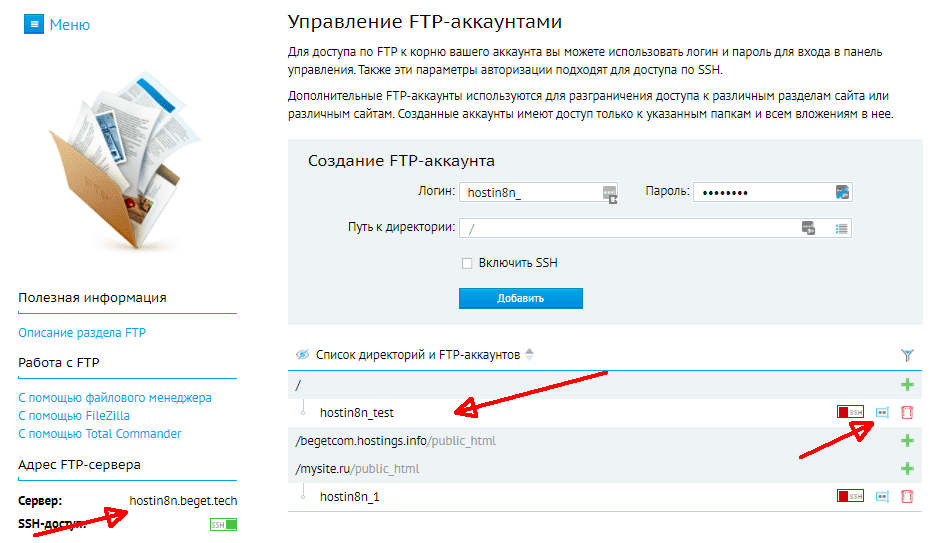
7. Запустите на локальном компьютере программу FTP-клиент Filezilla. Введите в нужные поля параметры подключения к FTP-серверу: “Хост” - для адреса FTP-сервера, “Имя пользователя” и “Пароль”.
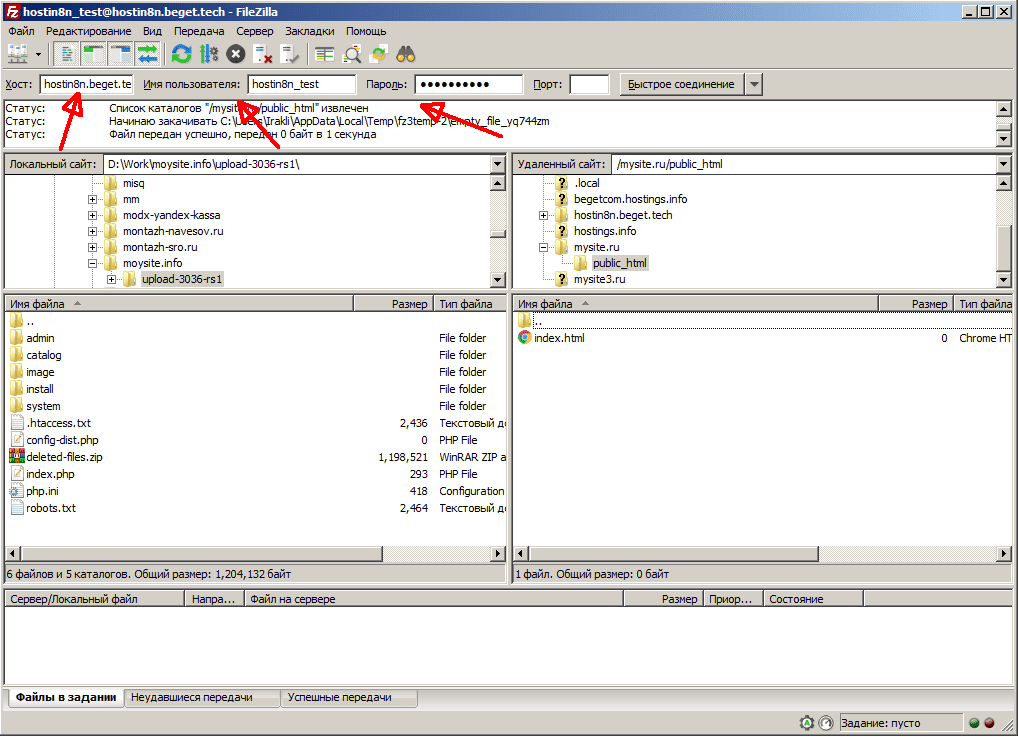
8. Нажмите кнопку “Быстрое соединение”. Дождитесь установки соединения с FTP-сервером. Правая панель Filezilla покажет файлы и папки на сервере. Перейдите в папку сайта, куда должны быть загружены установочные файлы CMS.
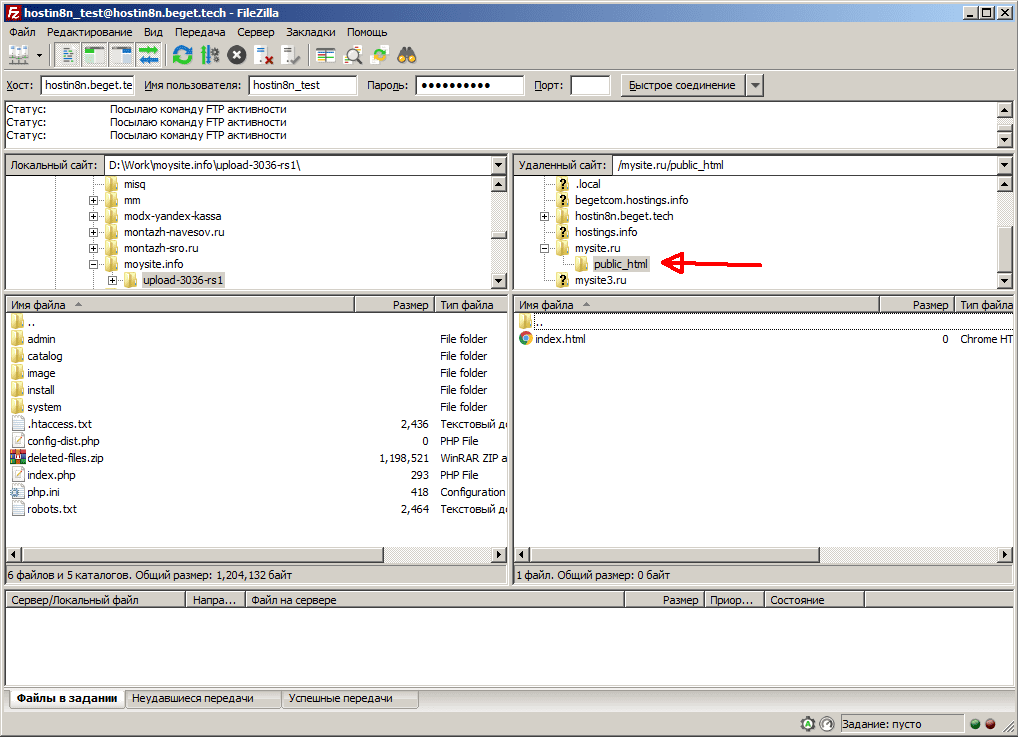
9. В левой панели Filezilla отображаются файлы локального компьютера. Там перейдите в папку, куда был распакован архив с установочными файлами CMS. Там должен находиться файл index.php. Выделите все файлы папки и c помощью мыши перенесите их в правую панель. Filezilla начнет процесс загрузки файлов, дождитесь его окончания.
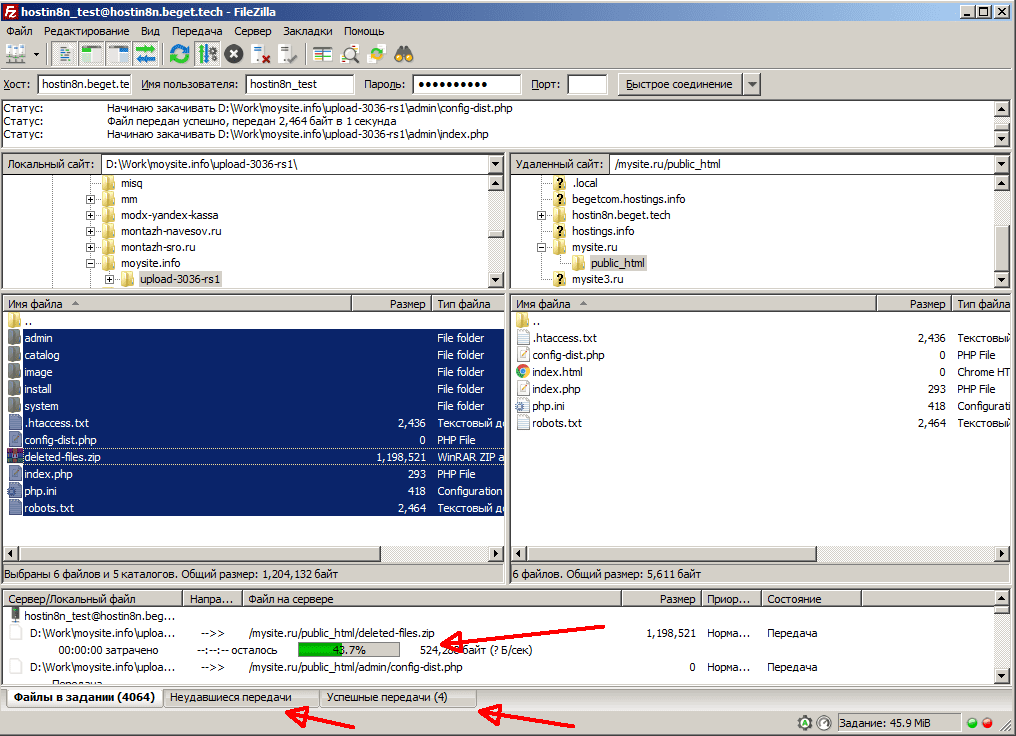
10. Теперь откройте браузер, введите в адресной строке домен сайта и следуйте инструкции по установке CMS. Процесс установки уже подробно описан в разделе об использовании менеджера файлов в пунктах с 12.1 по 12.4.
Источник статьи: https://ru.hostings.info/schools/ustanovka-cms-na-hosting.html
