Штош. В этой статье я научу вас делать кроссплатформенное приложение генератор паролей с графическим интерфейсом. Мы будем использовать язык Python и библиотеку PySide6 - привязку к инструментарию фреймворка Qt.
Приложение умеет генерировать пароли, скрывать и копировать их в буфер обмена. Длина задается с помощью слайдера и счетчика. Пул допустимых символов меняется кнопками. Сила пароля рассчитывается по информационной энтропии.
В статье я постарался затронуть все моменты создания и сборки приложения. Ознакомиться с проектом можно на GitHub.
Создадим директорию проекта password-generator и виртуальное окружение, в моем случае venvPasswordGenerator
Установим библиотеку PySide6.
pip install pyside6
Документация Qt for Python.
venv*/Lib/site-packages/PySide6/designer
 Окно новой формы в программе Qt Designer
Окно новой формы в программе Qt Designer
Создаем MainWindow. Убираем menubar и statusbar

Сразу сохраняем файл интерфейса. Я называю его main.ui, потому что в будущем я могу захотеть сделать отдельную форму для настроек или еще чего-то.
Сначала закинем 4 Horizontal Layout для компоновки элементов. Скопировать элемент можно перетаскиванием с зажатой клавишей Ctrl.
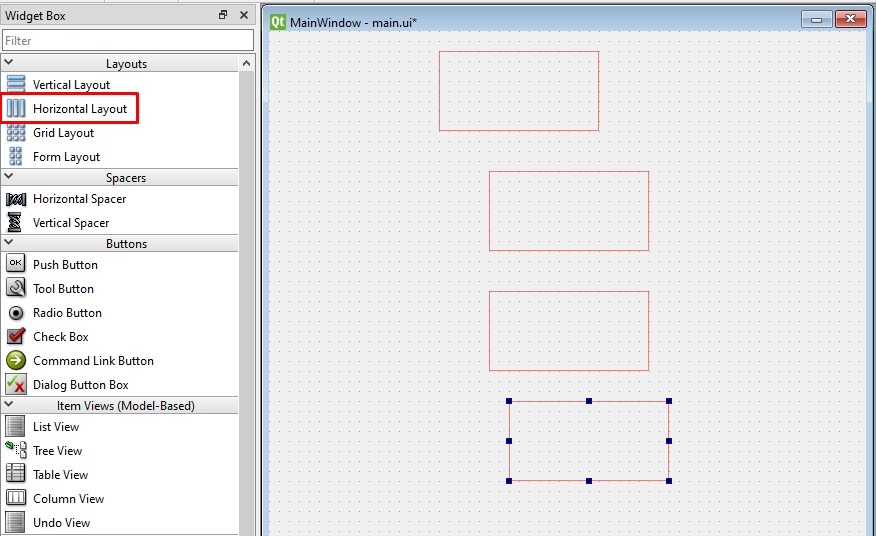
Выберем вертикальное расположение для центрального виджета. centralwidget -> Lay Out Vertically


Чтобы кнопка имела 2 состояния, нужно поставить свойство checkable
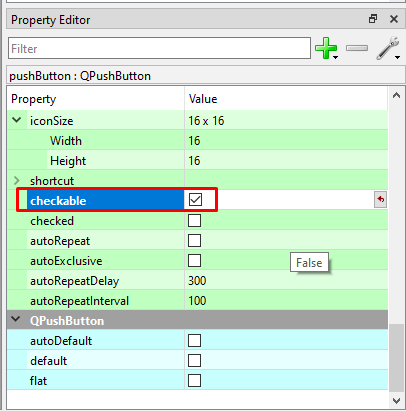
Скопируем кнопку 3 раза. Поставим текст. Я думаю, так должно быть понятно, за какой набор символов отвечает каждая отдельная кнопка.
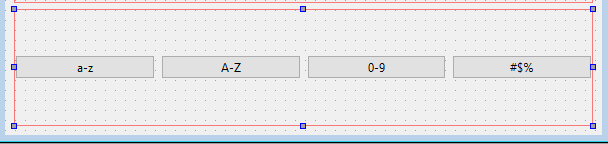
Дадим элементам осмысленные имена.
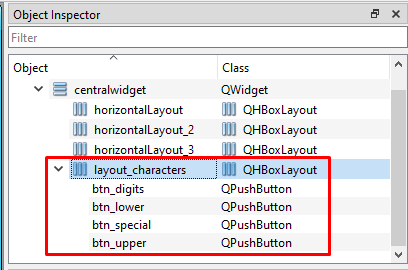
Проставим свойство checked на всех символах, кроме специальных.



Ставим горизонтальное выравнивание по центру.
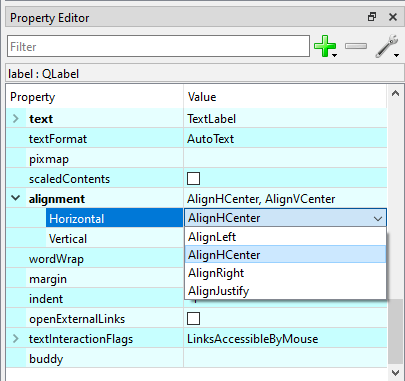
Копируем элемент и вводим примерный текст.

Widget Box -> Containers -> Frame

Поставим горизонтальное выравнивание для фрейма.
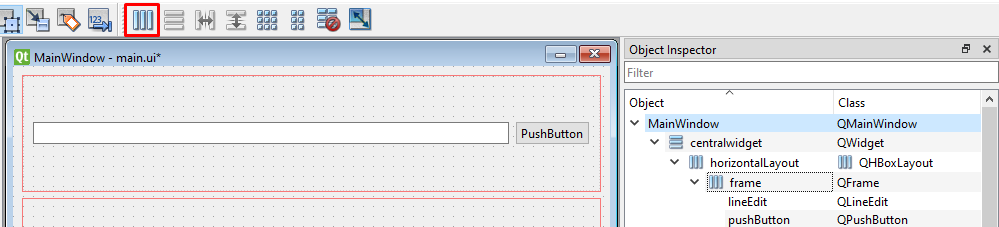
Добавим 2 кнопки в горизонтальную компоновку, а не во фрейм. Перетаскивать элемент нужно в самый правый край компоновки.

Еще я захотел поставить сверху изображение замка. На удивление, в Qt Designer это тоже реализовано через одно место, в котором никто не хочет побывать. Есть способ с помощью лейбла и его свойства pixmap, но в таком случае нельзя изменять размер изображения. Поэтому я решил сделать через иконку заблокированной кнопки.

Скачаем белую векторную иконку замка. Я выберу первый вид - Outlined. Вы можете взять другой, как вам приятнее.
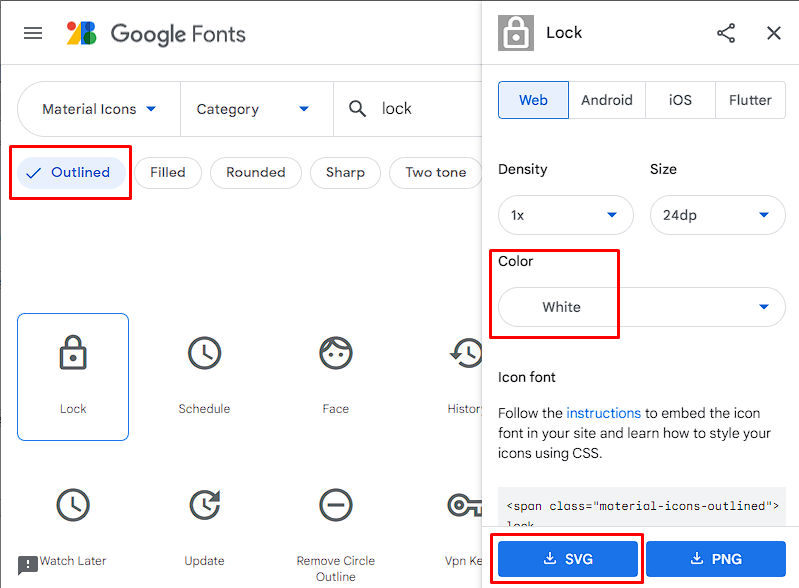
Для повторной генерации возьмем Refresh. Копирование в буфер обмена - Content Copy. Видимость пароля - Visibility и Visibility Off. Для иконки приложения возьмем черную иконку ключа в формате png и сконвертируем её в формат для иконок ico
 Иконки в Windows File Explorer
Иконки в Windows File Explorer
Добавляем префикс icons

Добавляем все файлы иконок.


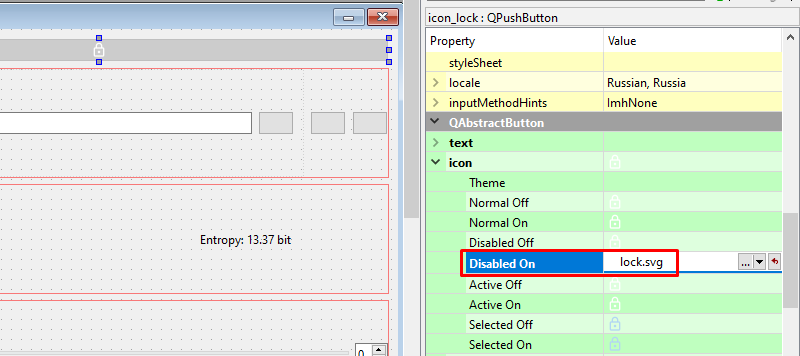
Для кнопки видимости выбираем свойство checkable, так как она тоже имеет 2 состояния. Сразу проставим checked по умолчанию.

В Normal Off берем иконку невидимости, в Normal On - видимости.

Остальные иконки проставляем в Normal On
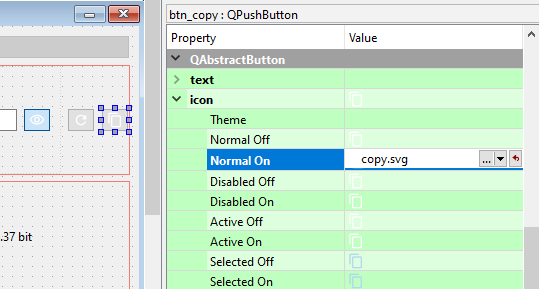
QWidget {
background-color: #121212;
color: white;
font-family: Verdana;
font-size: 16pt;
margin: 10px;
}
Для кнопок ставим сплошную серую границу 2 пикселя с радиусом границы 5 пикселей.
QPushButton {
border: 2px solid gray;
border-radius: 5px;
}
Вставим код в элемент MainWindow с помощью опции Change styleSheet
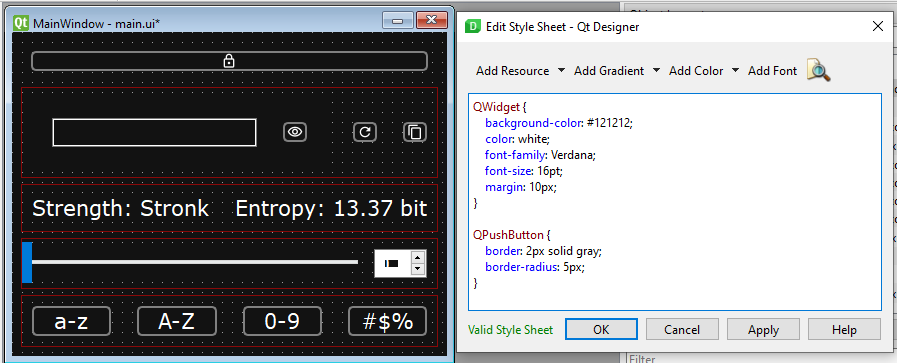
Отдельно для кнопок символов я поставлю внутренний отступ 10 пикселей, текст располагается слишком близко к границам.
QPushButton#btn_lower,
#btn_upper,
#btn_digits,
#btn_special {
padding: 10px;
}
При наведении на кнопку цвет границ будет меняться на зеленый #090.
QPushButton:hover {
border-color: #090;
}
При нажатии граница будет увеличиваться до 4 пикселей.
QPushButton ressed {
ressed {
border: 4px solid #090;
border-radius: 5px;
}
Для отмеченного состояния кнопки поставим на фон темно-зеленый цвет #006300.
QPushButton:checked {
background-color: #006300;
border-color: #090;
}
QMainWindow.css
Чтобы посмотреть превью интерфейса, нужно нажать сочетание клавиш Ctrl + R

Поставим размер 100 на 100 пикселей.

QFrame {
border: 2px solid gray;
border-radius: 5px;
margin-right: 0;
}
QFrame:hover {
border-color: #090;
}
Поставим вертикальную политику Maximum

QLineEdit {
border: none;
margin: 0;
font-size: 20pt;
}
QPushButton {
border: none;
margin: 0;
background-color: transparent;
}

QPushButton {
margin-right: 0;
margin-left: 0;
}

QPushButton {
padding: 5px;
margin-left: 0;
}

QSlider::groove:horizontal {
background-color: transparent;
height: 5px;
}
Слева от ручки слайдера будет зеленый цвет. Для этого используется селектор псевдоэлемента sub-page
QSlider::sub-page:horizontal {
background-color: #090;
}
Справа от ручки будет серый цвет. Псевдоэлемент add-page
QSlider::add-page:horizontal {
background-color: gray;
}
Ручку слайдера я сделаю белой с шириной 22 пикселя, радиусом 10 пикселей и внешними отступами снизу и сверху по -8 пикселей.
QSlider::handle:horizontal {
background-color: white;
width: 22px;
border-radius: 10px;
margin-top: -8px;
margin-bottom: -8px;
}
Поставим максимум 100 пикселей и значение по умолчанию 12.

QSpinBox {
border: 2px solid gray;
border-radius: 5px;
background: transparent;
padding: 2px;
}
QSpinBox:hover {
border-color: #009900;
}
Поставим значения, как у слайдера. Сделаем горизонтальное выравнивание по центру и уберем эти отвратительные стрелочки.
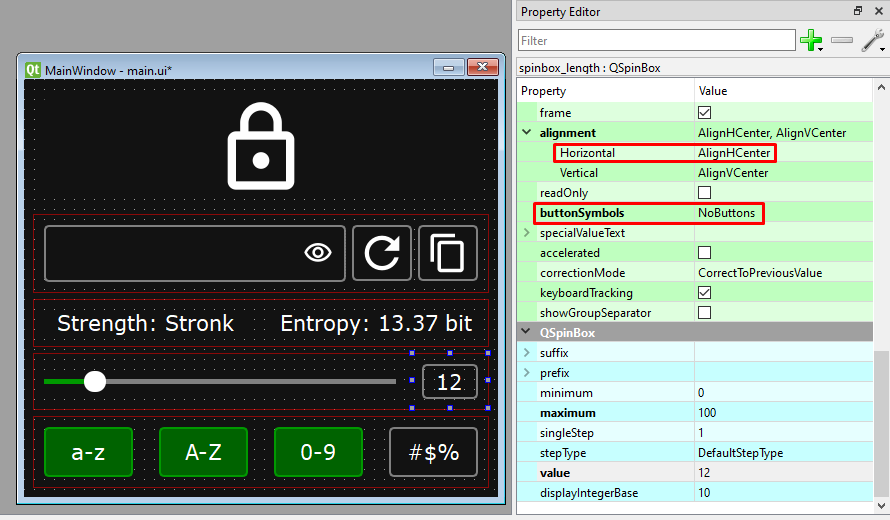
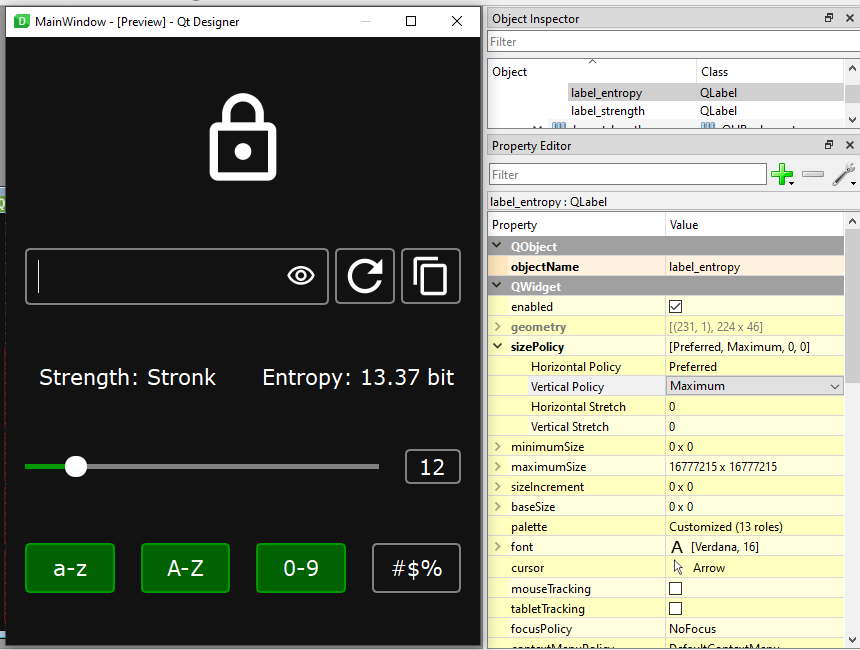
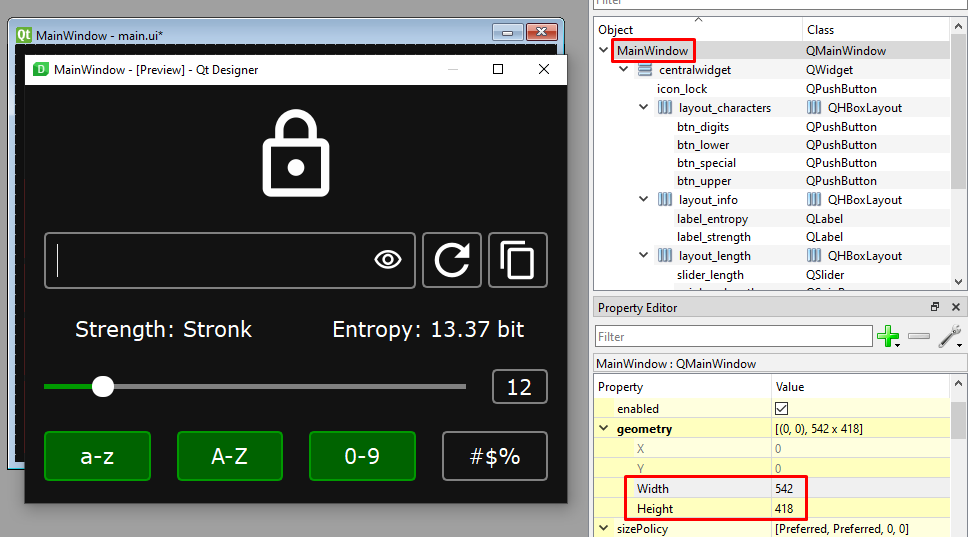
Напишем название приложения в свойстве windowTitle. Поставим иконку в windowIcon

Поставим курсор Pointing Hand для кнопок и слайдера.

Уберем демонстрационный текст из лейблов. Он будет генерироваться программой.
Штош. Интерфейс готов, переходим к следующему этапу.

pyside6-rcc resources.qrc -o resources.py
Файл интерфейса конвертируется таким же образом, только с помощью приложения pyside6-uic
pyside6-uic main.ui -o ui_main.py
Этот файл хочет, чтобы я добавлял в конце _rc к файлу ресурсов, а я не хочу. Поменяем import resources_rc на import resources
Для начала создадим модуль приложения - app.py. Я вставлю готовый сниппет для запуска приложения с файлом дизайна.
Сниппет
Поменяю название класса App на PasswordGenerator
from string import ascii_lowercase, ascii_uppercase, digits, punctuation
Вот так они выглядят.
ascii_lowercase = 'abcdefghijklmnopqrstuvwxyz'
ascii_uppercase = 'ABCDEFGHIJKLMNOPQRSTUVWXYZ'
digits = '0123456789'
punctuation = r"""!"#$%&'()*+,-./:;<=>?@[\]^_`{|}~"""
Давайте сделаем перечисление, которое привязывает кнопки выбора символов к этим строковым переменным.
from enum import Enum
class Characters(Enum):
btn_upper = ascii_uppercase
btn_lower = ascii_lowercase
btn_digits = digits
btn_special = punctuation
Сразу создадим словарь с количеством символов на каждый пул. Нам это пригодится для расчета энтропии.
CHARACTER_NUMBER = {
'btn_lower': len(Characters.btn_lower.value),
'btn_upper': len(Characters.btn_upper.value),
'btn_digits': len(Characters.btn_digits.value),
'btn_special': len(Characters.btn_special.value)
}
Для генерации безопасного пароля мы будем использовать библиотеку secrets. Сделаем генератор из случайно выбранных символов и соединим их в строку с помощью метода join
import secrets
def create_new(length: int, characters: str) -> str:
return "".join(secrets.choice(characters) for _ in range(length))

где N — это количество возможных символов, а L — количество символов в пароле. H измеряется в битах.
Давайте импортируем логарифм по основанию 2 из библиотеки math.
from math import log2
Возвращаем значение, округленное до 2 знаков после запятой.
def get_entropy(length: int, character_number: int) -> float:
entropy = length * log2(character_number)
return round(entropy, 2)
from enum import IntEnum
class StrengthToEntropy(IntEnum):
Pathetic = 0
Weak = 30
Good = 50
Strong = 70
Excellent = 120
def connect_slider_to_spinbox(self) -> None:
self.ui.slider_length.valueChanged.connect(self.ui.spinbox_length.setValue)
self.ui.spinbox_length.valueChanged.connect(self.ui.slider_length.setValue)
Не забудьте прописать метод в конструкторе класса.
class PasswordGenerator(QMainWindow):
def __init__(self):
...
self.connect_slider_to_spinbox()
def get_characters(self) -> str:
chars = ""
for btn in buttons.Characters:
if getattr(self.ui, btn.name).isChecked():
chars += btn.value
return chars
def set_password(self) -> None:
self.ui.line_password.setText(
password.create_new(
length=self.ui.slider_length.value(),
characters=self.get_characters())
)
Добавим метод в конструктор. Приложение должно сгенерировать пароль при запуске.
Соединим изменение слайдера или счетчика с установкой пароля.
def connect_slider_to_spinbox(self) -> None:
...
self.ui.spinbox_length.valueChanged.connect(self.set_password)
Позалипаем на быстрое изменение паролей :3
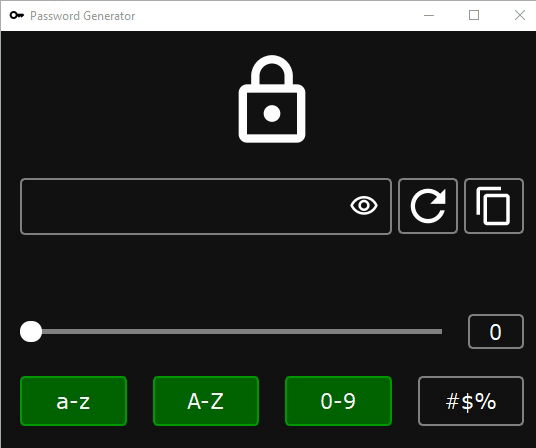
Когда не нажата ни одна кнопка символов, происходит IndexError. Обработаем этот случай, просто очищая поле пароля.
def set_password(self) -> None:
try:
self.ui.line_password.setText(
password.create_new(
length=self.ui.slider_length.value(),
characters=self.get_characters())
)
except IndexError:
self.ui.line_password.clear()
def get_character_number(self) -> int:
num = 0
for btn in buttons.CHARACTER_NUMBER.items():
if getattr(self.ui, btn[0]).isChecked():
num += btn[1]
return num
def set_entropy(self) -> None:
length = len(self.ui.line_password.text())
char_num = self.get_character_number()
self.ui.label_entropy.setText(
f"Entropy: {password.get_entropy(length, char_num)} bit"
)
Добавим установку энтропии в конце метода установки пароля.
def set_password(self) -> None:
...
self.set_entropy()
Без отмеченных кнопок символов получается ValueError. Обработаем эту ошибку в функции get_entropy модуля password. В таком случае она будет возвращать 0.0.
def get_entropy(length: int, character_number: int) -> float:
try:
entropy = length * log2(character_number)
except ValueError:
return 0.0
return round(entropy, 2)
def set_strength(self) -> None:
length = len(self.ui.line_password.text())
char_num = self.get_character_number()
for strength in password.StrengthToEntropy:
if password.get_entropy(length, char_num) >= strength.value:
self.ui.label_strength.setText(f"Strength: {strength.name}")
Добавим в конец метода установки пароля.
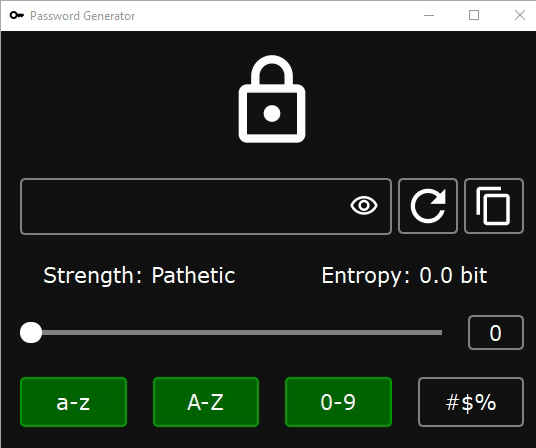
GENERATE_PASSWORD = (
'btn_refresh', 'btn_lower', 'btn_upper', 'btn_digits', 'btn_special'
)
Теперь соединим кнопки с методом в конструкторе класса.
for btn in buttons.GENERATE_PASSWORD:
getattr(self.ui, btn).clicked.connect(self.set_password)
from PySide6.QtWidgets import QApplication, QMainWindow, QLineEdit
...
def change_password_visibility(self) -> None:
if self.ui.btn_visibility.isChecked():
self.ui.line_password.setEchoMode(QLineEdit.Normal)
else:
self.ui.line_password.setEchoMode(QLineEdit.Password)
Соединим нажатие кнопки с методом в конструкторе класса.
class PasswordGenerator(QMainWindow):
def __init__(self):
...
self.ui.btn_visibility.clicked.connect(self.change_password_visibility)
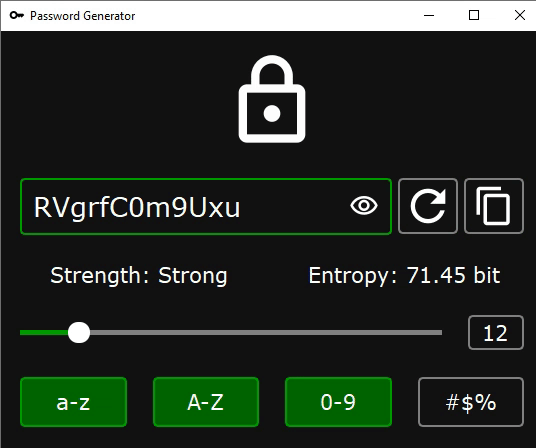
def copy_to_clipboard(self) -> None:
QApplication.clipboard().setText(self.ui.line_password.text())
Так же соединим нажатие кнопки с методом в конструкторе класса. Я думаю, вы справитесь.
def do_when_password_edit(self) -> None:
self.ui.line_password.textEdited.connect(self.set_entropy)
self.ui.line_password.textEdited.connect(self.set_strength)
Фишка в том, что это будет не совсем правильная энтропия, потому что количество допустимых символов берется по прежнему из отмеченных кнопок. Предлагаю вам самим решить эту проблему.
buttons.py
password.py
from ui.ui_main import Ui_MainWindow
import ui.resources
app.py
PySide6==6.3.1
PySide6-Addons==6.3.1
PySide6-Essentials==6.3.1
shiboken6==6.3.1
Создадим файл .gitignore. Будем игнорировать любую папку виртуального окружения, папку PyCharm в моем случае и питонячий кэш. Для VS Code можно прописать .vscode
venv*
.idea
.vscode
__pycache__
Теперь можно сделать первый коммит. Опять же, в PyCharm это делается очень удобно, но если вы любите работать в терминале, то пропишите команды:
git add .
git commit -m "Initial commit"
Я решил показать вам инструмент получше - компилятор Nuitka. Он доступен для всех версий Qt, работает на всех платформах и распространяется по свободной лицензии MIT.
Установим библиотеку с помощью команды pip install nuitka. Для сборки приложения в один файл понадобится библиотека zstandard, добавим ее в команду через пробел.
Пишем команду компиляции. Собираем приложение в один файл с помощью флага --onefile. Флаг --follow-imports нужен для соблюдения всех импортов. Добавляем плагин PySide6 с помощью флага --enable-plugin=pyside6. Чтобы убрать консольное окно в системе Windows добавим --windows-disable-console. Добавим иконку с помощью флага --windows-icon-from-ico
Чтобы убрать все генерируемые нуиткой папки сборки добавим флаг --remove-output
Можно указать название файла через флаг -o, но это вообще необязательно, всегда можно просто переименовать файл. В конце напишем путь к файлу скрипта, который мы собираемся собирать.
nuitka --onefile --follow-imports --enable-plugin=pyside6 --windows-disable-console --windows-icon-from-ico=ui\icons\app-icon.ico --remove-output -o password-generator.exe app.py
На выходе получилось приложение с размером 16.7 мегабайт.

python -m nuitka --onefile --follow-imports --enable-plugin=pyside6 --remove-output app.py
Я попробовал собрать приложение с PyInstaller, получилось уже получше, 57,6 мегабайт. С иконкой в докбаре и проводнике вообще беда, она просто не хотела ставиться.
pyinstaller --name="Password Generator" --windowed app.py
python3 -m nuitka --onefile --follow-imports --enable-plugin=pyside6 --macos-create-app-bundle --remove-output -o password-generator.app app.py
Вышло почти так же компактно, как и на винде - 18 мегабайт. С иконкой тоже возникли проблемы, поэтому собирал без нее.
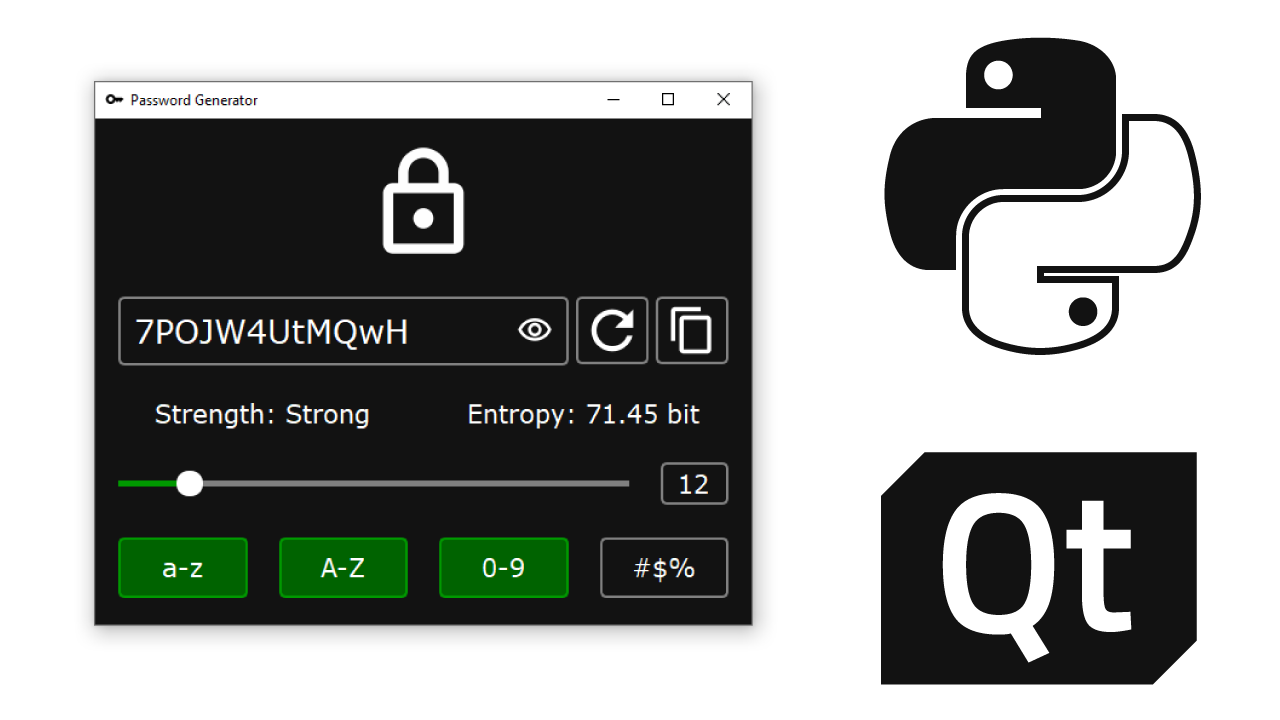
 habr.com
habr.com
Приложение умеет генерировать пароли, скрывать и копировать их в буфер обмена. Длина задается с помощью слайдера и счетчика. Пул допустимых символов меняется кнопками. Сила пароля рассчитывается по информационной энтропии.
В статье я постарался затронуть все моменты создания и сборки приложения. Ознакомиться с проектом можно на GitHub.
Устанавливаем все необходимое
Скачайте и установите Python последней версии (желательно). Приложение должно работать с Python версии 3.7+Создадим директорию проекта password-generator и виртуальное окружение, в моем случае venvPasswordGenerator
Установим библиотеку PySide6.
pip install pyside6
Документация Qt for Python.
Создаем интерфейс
Переходим к созданию интерфейса. Для этого нам понадобится программа Qt Designer. Её можно найти в папке установленной ранее библиотеки.venv*/Lib/site-packages/PySide6/designer

Создаем MainWindow. Убираем menubar и statusbar

Сразу сохраняем файл интерфейса. Я называю его main.ui, потому что в будущем я могу захотеть сделать отдельную форму для настроек или еще чего-то.
Сначала закинем 4 Horizontal Layout для компоновки элементов. Скопировать элемент можно перетаскиванием с зажатой клавишей Ctrl.
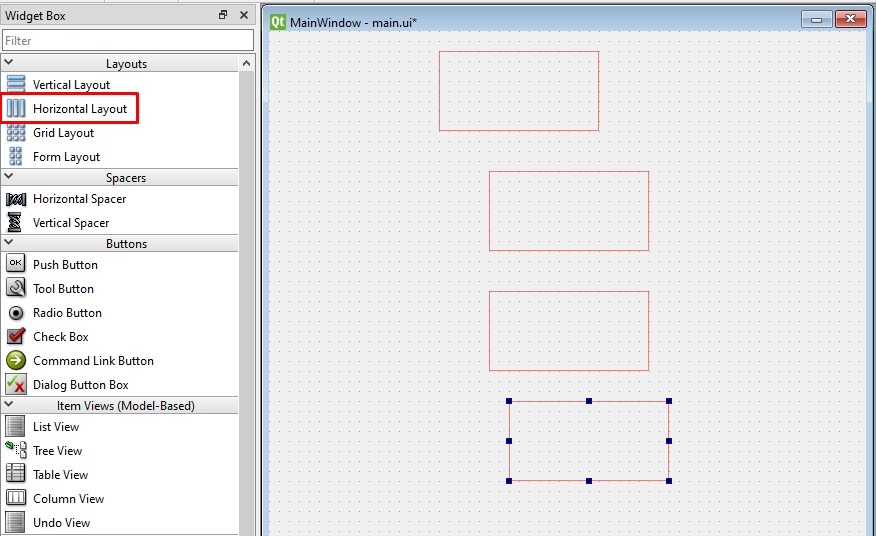
Выберем вертикальное расположение для центрального виджета. centralwidget -> Lay Out Vertically

Компоновка выбора символов
Закинем одну кнопку выбора символов в нижнюю горизонтальную компоновку.
Чтобы кнопка имела 2 состояния, нужно поставить свойство checkable
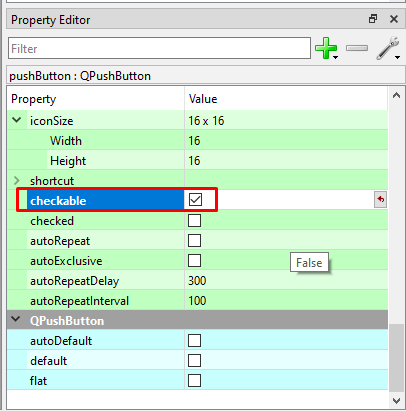
Скопируем кнопку 3 раза. Поставим текст. Я думаю, так должно быть понятно, за какой набор символов отвечает каждая отдельная кнопка.
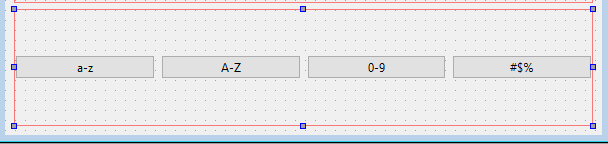
Дадим элементам осмысленные имена.
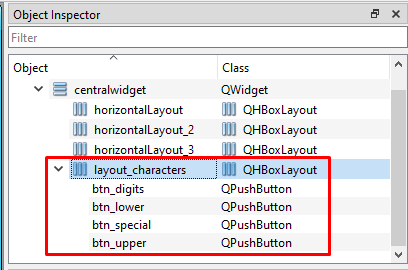
Проставим свойство checked на всех символах, кроме специальных.

Компоновка длины пароля
Здесь будет указываться длина пароля с помощью слайдера и счетчика. Компоновку я назову layout_length, слайдер - slider_length, счетчик - spinbox_length
Компоновка энтропии и сложности пароля
Закидываем лейбл.
Ставим горизонтальное выравнивание по центру.
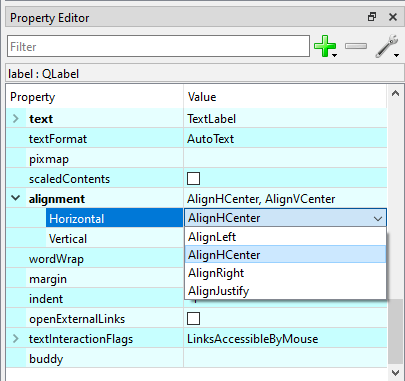
Копируем элемент и вводим примерный текст.

Компоновка пароля
Перед нами встает интересная задача. Как поместить кнопку видимости пароля в элемент Line Edit? К сожалению, встроенных в Qt Designer методов для такого действия я не нашел. Лучшим решением я посчитал поместить поле и кнопку рядом во фрейме. Если вы знаете способ лучше, поделитесь в комментариях.Widget Box -> Containers -> Frame

Поставим горизонтальное выравнивание для фрейма.
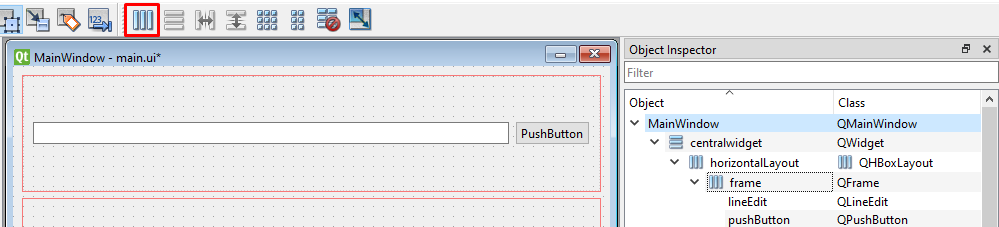
Добавим 2 кнопки в горизонтальную компоновку, а не во фрейм. Перетаскивать элемент нужно в самый правый край компоновки.

Еще я захотел поставить сверху изображение замка. На удивление, в Qt Designer это тоже реализовано через одно место, в котором никто не хочет побывать. Есть способ с помощью лейбла и его свойства pixmap, но в таком случае нельзя изменять размер изображения. Поэтому я решил сделать через иконку заблокированной кнопки.

Иконки Material Icons
Возьмем иконки для приложения. Я буду использовать бесплатные Material Icons.Скачаем белую векторную иконку замка. Я выберу первый вид - Outlined. Вы можете взять другой, как вам приятнее.
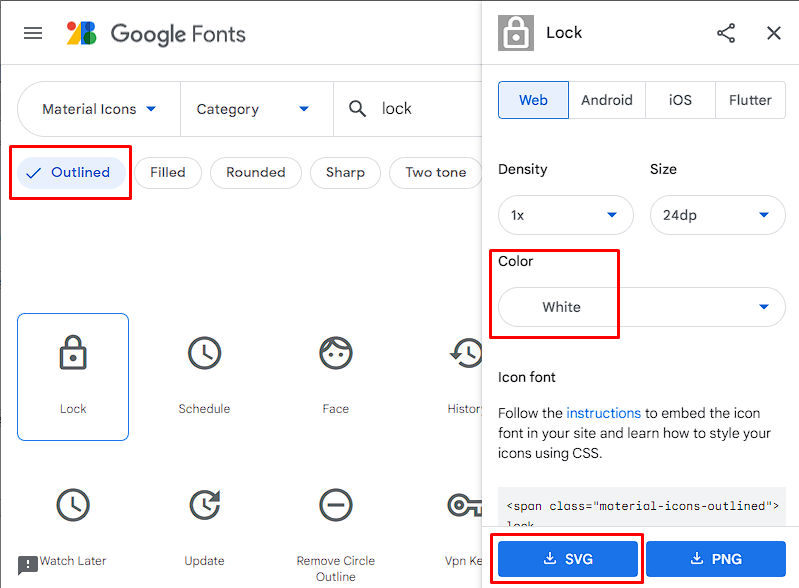
Для повторной генерации возьмем Refresh. Копирование в буфер обмена - Content Copy. Видимость пароля - Visibility и Visibility Off. Для иконки приложения возьмем черную иконку ключа в формате png и сконвертируем её в формат для иконок ico

Создаем файл ресурсов
Создадим файл ресурсов, который будет хранить иконки. Позже мы сконвертируем его в Python код. Resource Browser -> Edit Resources -> New Resource File -> resources.qrcДобавляем префикс icons

Добавляем все файлы иконок.


Проставляем иконки
В заблокированную кнопку ставим иконку замка с помощью свойства icon -> Disabled On. Выбираем иконку с помощью Choose Resource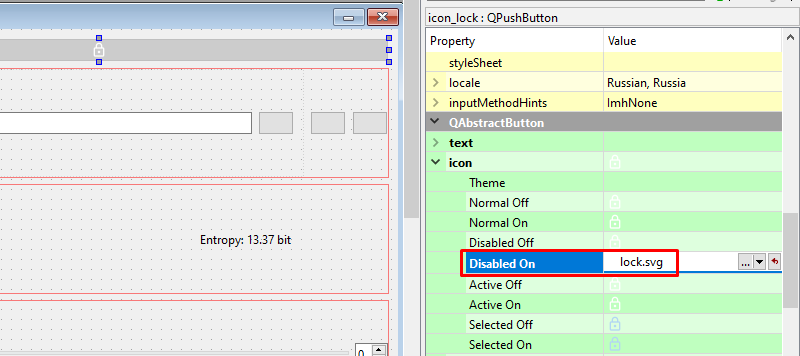
Для кнопки видимости выбираем свойство checkable, так как она тоже имеет 2 состояния. Сразу проставим checked по умолчанию.

В Normal Off берем иконку невидимости, в Normal On - видимости.

Остальные иконки проставляем в Normal On
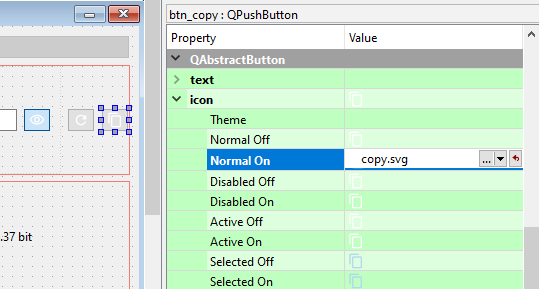
Стилизуем интерфейс
Для стилизации приложения я буду использовать урезанный язык CSS. Писать советую в каком-нибудь редакторе. Я пишу в Visual Studio Code, конечно же.Главное окно
Создадим файл QMainWindow.css. Для главного виджета поставим цвет фона #121212, белый цвет текста, шрифт Verdana с размером 16 поинтов и внешний отступ 10 пикселей.QWidget {
background-color: #121212;
color: white;
font-family: Verdana;
font-size: 16pt;
margin: 10px;
}
Для кнопок ставим сплошную серую границу 2 пикселя с радиусом границы 5 пикселей.
QPushButton {
border: 2px solid gray;
border-radius: 5px;
}
Вставим код в элемент MainWindow с помощью опции Change styleSheet
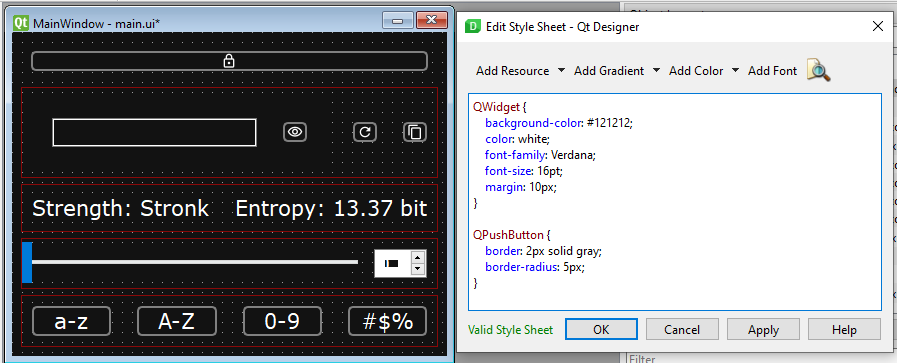
Отдельно для кнопок символов я поставлю внутренний отступ 10 пикселей, текст располагается слишком близко к границам.
QPushButton#btn_lower,
#btn_upper,
#btn_digits,
#btn_special {
padding: 10px;
}
При наведении на кнопку цвет границ будет меняться на зеленый #090.
QPushButton:hover {
border-color: #090;
}
При нажатии граница будет увеличиваться до 4 пикселей.
QPushButton
border: 4px solid #090;
border-radius: 5px;
}
Для отмеченного состояния кнопки поставим на фон темно-зеленый цвет #006300.
QPushButton:checked {
background-color: #006300;
border-color: #090;
}
QMainWindow.css
Чтобы посмотреть превью интерфейса, нужно нажать сочетание клавиш Ctrl + R

Иконка замка
Уберем границы с помощью стиля border: none;Поставим размер 100 на 100 пикселей.

Фрейм пароля
Поставим для фрейма пароля такую же границу, как и для кнопок. Уберем отступ до правого элемента.QFrame {
border: 2px solid gray;
border-radius: 5px;
margin-right: 0;
}
QFrame:hover {
border-color: #090;
}
Поставим вертикальную политику Maximum

Поле пароля
Для поля пароля уберем границы и внешние отступы. Поставим размер шрифта 20 поинтов.QLineEdit {
border: none;
margin: 0;
font-size: 20pt;
}
Кнопка видимости
Для кнопки видимости пароля так же уберем границы и внешние отступы. Еще поставим прозрачный фон и размер 30 на 30 пикселей.QPushButton {
border: none;
margin: 0;
background-color: transparent;
}

Кнопка генерации пароля
Для кнопки генерации пароля поставим размер иконки 52 на 52 пикселя. Так границы кнопки будут идти ровно по границам фрейма. Уберем правый и левый внешний отступ.QPushButton {
margin-right: 0;
margin-left: 0;
}

Кнопка копирования пароля в буфер обмена
Почему-то иконка копирования очень плотно прилегает к границам. Я нашел размер 42 на 42 пикселя и внутренний отступ 5 пикселей. Уберем отступ до левого элемента.QPushButton {
padding: 5px;
margin-left: 0;
}

Слайдер
Для псевдоэлемента groove уберем цвет и поставим высоту 5 пикселей. Грув - это линия слайдера, или "желобок", "канавка", "борозда", если верить гугл переводчику.QSlider::groove:horizontal {
background-color: transparent;
height: 5px;
}
Слева от ручки слайдера будет зеленый цвет. Для этого используется селектор псевдоэлемента sub-page
QSlider::sub-page:horizontal {
background-color: #090;
}
Справа от ручки будет серый цвет. Псевдоэлемент add-page
QSlider::add-page:horizontal {
background-color: gray;
}
Ручку слайдера я сделаю белой с шириной 22 пикселя, радиусом 10 пикселей и внешними отступами снизу и сверху по -8 пикселей.
QSlider::handle:horizontal {
background-color: white;
width: 22px;
border-radius: 10px;
margin-top: -8px;
margin-bottom: -8px;
}
Поставим максимум 100 пикселей и значение по умолчанию 12.

Счетчик
Счетчик похож на кнопки.QSpinBox {
border: 2px solid gray;
border-radius: 5px;
background: transparent;
padding: 2px;
}
QSpinBox:hover {
border-color: #009900;
}
Поставим значения, как у слайдера. Сделаем горизонтальное выравнивание по центру и уберем эти отвратительные стрелочки.
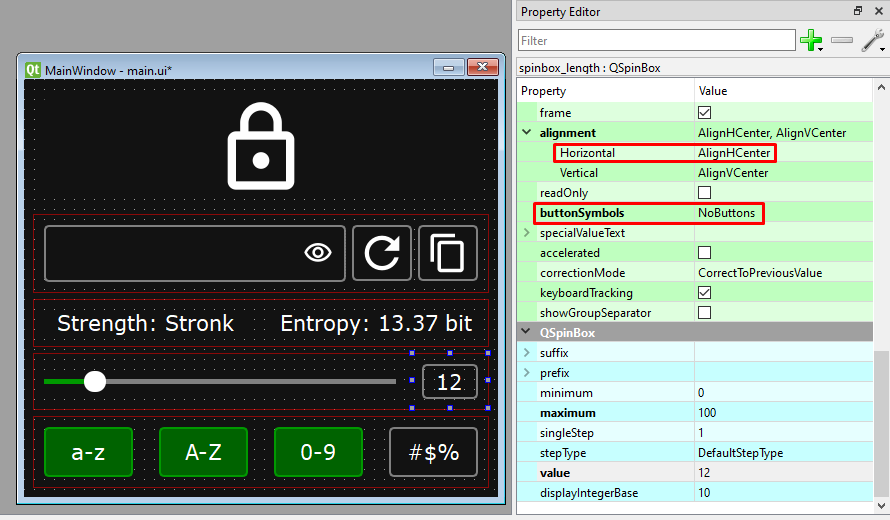
Лейблы информации
Если растягивать окно интерфейса по вертикали, большую часть будут занимать лейблы информации. Мы этого не хотим, и поэтому ставим у двух лейблов вертикальную политику Maximum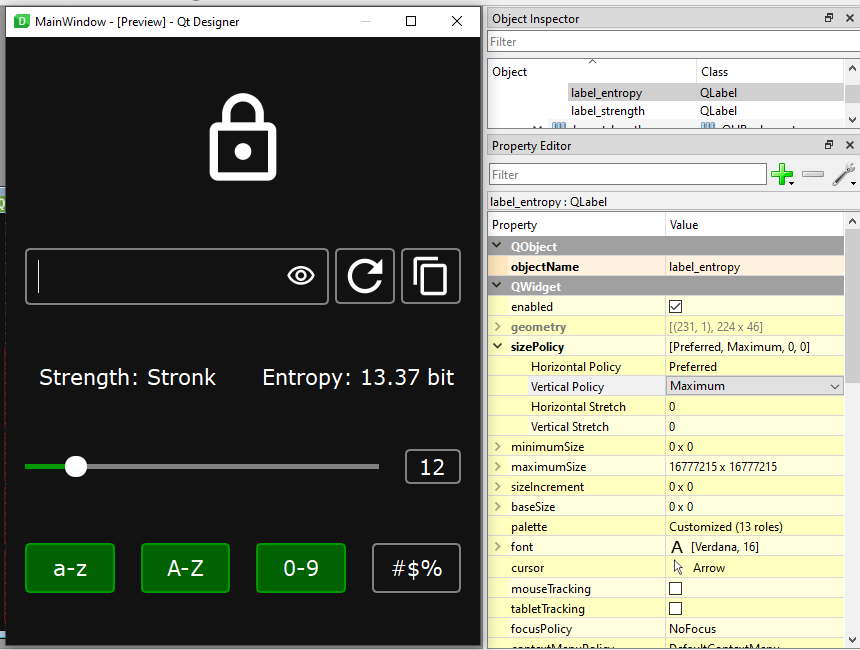
Делаем последние штрихи
Поставим размер приложения по умолчанию. Мне нравится 542 на 418 пикселей. Можете сделать круглые числа, как вам угодно.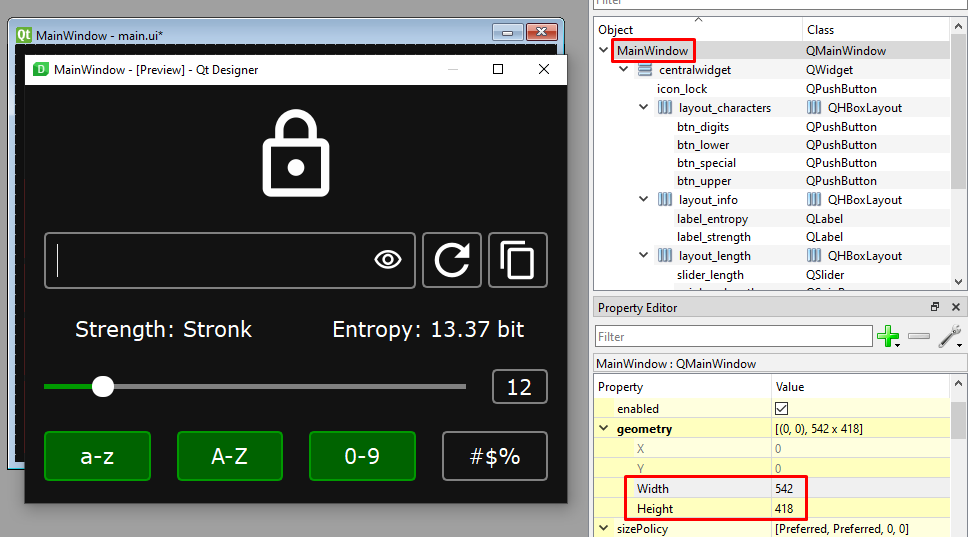
Напишем название приложения в свойстве windowTitle. Поставим иконку в windowIcon

Поставим курсор Pointing Hand для кнопок и слайдера.

Уберем демонстрационный текст из лейблов. Он будет генерироваться программой.
Штош. Интерфейс готов, переходим к следующему этапу.

Конвертируем файл ресурсов и интерфейса
Для того, чтобы сконвертировать файл ресурсов, нужно написать в терминал pyside6-rcc, название файла ресурсов, флаг -o и название файла на выходе.pyside6-rcc resources.qrc -o resources.py
Файл интерфейса конвертируется таким же образом, только с помощью приложения pyside6-uic
pyside6-uic main.ui -o ui_main.py
Этот файл хочет, чтобы я добавлял в конце _rc к файлу ресурсов, а я не хочу. Поменяем import resources_rc на import resources
Пишем код
Рекомендую писать код в среде разработки PyCharm или Visual Studio Code. Vim-еры, не бейте.Для начала создадим модуль приложения - app.py. Я вставлю готовый сниппет для запуска приложения с файлом дизайна.
Сниппет
Поменяю название класса App на PasswordGenerator
Модуль кнопок
Давайте сделаем отдельный модуль с привязкой сущностей к кнопкам - buttons.py. В стандартной библиотеке string есть строковые переменные для пула символов. Возьмем ascii_lowercase, ascii_uppercase, digits и punctuation.from string import ascii_lowercase, ascii_uppercase, digits, punctuation
Вот так они выглядят.
ascii_lowercase = 'abcdefghijklmnopqrstuvwxyz'
ascii_uppercase = 'ABCDEFGHIJKLMNOPQRSTUVWXYZ'
digits = '0123456789'
punctuation = r"""!"#$%&'()*+,-./:;<=>?@[\]^_`{|}~"""
Давайте сделаем перечисление, которое привязывает кнопки выбора символов к этим строковым переменным.
from enum import Enum
class Characters(Enum):
btn_upper = ascii_uppercase
btn_lower = ascii_lowercase
btn_digits = digits
btn_special = punctuation
Сразу создадим словарь с количеством символов на каждый пул. Нам это пригодится для расчета энтропии.
CHARACTER_NUMBER = {
'btn_lower': len(Characters.btn_lower.value),
'btn_upper': len(Characters.btn_upper.value),
'btn_digits': len(Characters.btn_digits.value),
'btn_special': len(Characters.btn_special.value)
}
Модуль генерации пароля
Давайте сделаем модуль генерации паролей без привязки к интерфейсу - password.py. Напишем функцию создания нового пароля. Аргументами будут длина пароля и все используемые символы в виде строки.Для генерации безопасного пароля мы будем использовать библиотеку secrets. Сделаем генератор из случайно выбранных символов и соединим их в строку с помощью метода join
import secrets
def create_new(length: int, characters: str) -> str:
return "".join(secrets.choice(characters) for _ in range(length))
Получаем энтропию пароля
Теперь сделаем функцию для получения энтропии. В нее нужно будет передавать длину пароля и количество символов. Формула энтропии пароля выглядит следующим образом:где N — это количество возможных символов, а L — количество символов в пароле. H измеряется в битах.
Давайте импортируем логарифм по основанию 2 из библиотеки math.
from math import log2
Возвращаем значение, округленное до 2 знаков после запятой.
def get_entropy(length: int, character_number: int) -> float:
entropy = length * log2(character_number)
return round(entropy, 2)
Перечисление для сложности пароля
Создадим целочисленное перечисление сложности пароля к его энтропии по нижней границе. Я не нашел единого стандарта, в разных генераторах сила пароля считается по-разному, поэтому сделаю так: ничтожный пароль от 0 до 30 бит, слабый после 30, хороший после 50, сильный после 70 и замечательный после 120.from enum import IntEnum
class StrengthToEntropy(IntEnum):
Pathetic = 0
Weak = 30
Good = 50
Strong = 70
Excellent = 120
Связываем значения слайдера и счетчика
Давайте сделаем метод класса приложения, который будет связывать значения слайдера и счетчика. Для этого соединим сигнал изменения значения valueChanged с установкой значения другого элемента.def connect_slider_to_spinbox(self) -> None:
self.ui.slider_length.valueChanged.connect(self.ui.spinbox_length.setValue)
self.ui.spinbox_length.valueChanged.connect(self.ui.slider_length.setValue)
Не забудьте прописать метод в конструкторе класса.
class PasswordGenerator(QMainWindow):
def __init__(self):
...
self.connect_slider_to_spinbox()
Получаем символы для пароля
Создадим новый метод для получения символов отмеченных кнопок. Объявим пустую строку chars. Для каждой кнопки в перечислении добавляем её символы в строку, если она отмечена.def get_characters(self) -> str:
chars = ""
for btn in buttons.Characters:
if getattr(self.ui, btn.name).isChecked():
chars += btn.value
return chars
Ставим пароль
Ну и наконец-то, метод установки пароля. Ставим в элемент line_password новый пароль с помощью метода setText. Длину берем из слайдера или счетчика, не имеет значения.def set_password(self) -> None:
self.ui.line_password.setText(
password.create_new(
length=self.ui.slider_length.value(),
characters=self.get_characters())
)
Добавим метод в конструктор. Приложение должно сгенерировать пароль при запуске.
Соединим изменение слайдера или счетчика с установкой пароля.
def connect_slider_to_spinbox(self) -> None:
...
self.ui.spinbox_length.valueChanged.connect(self.set_password)
Позалипаем на быстрое изменение паролей :3
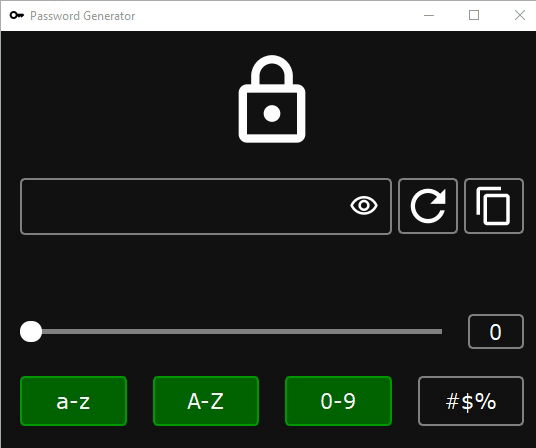
Когда не нажата ни одна кнопка символов, происходит IndexError. Обработаем этот случай, просто очищая поле пароля.
def set_password(self) -> None:
try:
self.ui.line_password.setText(
password.create_new(
length=self.ui.slider_length.value(),
characters=self.get_characters())
)
except IndexError:
self.ui.line_password.clear()
Получаем количество символов
Принцип тот же, что и у получения строки символов, только в этот раз мы работаем со словарем, а не с перечислением.def get_character_number(self) -> int:
num = 0
for btn in buttons.CHARACTER_NUMBER.items():
if getattr(self.ui, btn[0]).isChecked():
num += btn[1]
return num
Ставим энтропию пароля
Делаем метод для лейбла энтропии. Берем длину из текста пароля, а не из слайдера или счетчика, так нужно. Ставим в лейбл выражение с помощью f-строки.def set_entropy(self) -> None:
length = len(self.ui.line_password.text())
char_num = self.get_character_number()
self.ui.label_entropy.setText(
f"Entropy: {password.get_entropy(length, char_num)} bit"
)
Добавим установку энтропии в конце метода установки пароля.
def set_password(self) -> None:
...
self.set_entropy()
Без отмеченных кнопок символов получается ValueError. Обработаем эту ошибку в функции get_entropy модуля password. В таком случае она будет возвращать 0.0.
def get_entropy(length: int, character_number: int) -> float:
try:
entropy = length * log2(character_number)
except ValueError:
return 0.0
return round(entropy, 2)
Ставим сообщение о сложности пароля
Теперь сделаем метод для лейбла сложности пароля. Для каждой сложности из перечисления сравниваем энтропию со значением.def set_strength(self) -> None:
length = len(self.ui.line_password.text())
char_num = self.get_character_number()
for strength in password.StrengthToEntropy:
if password.get_entropy(length, char_num) >= strength.value:
self.ui.label_strength.setText(f"Strength: {strength.name}")
Добавим в конец метода установки пароля.
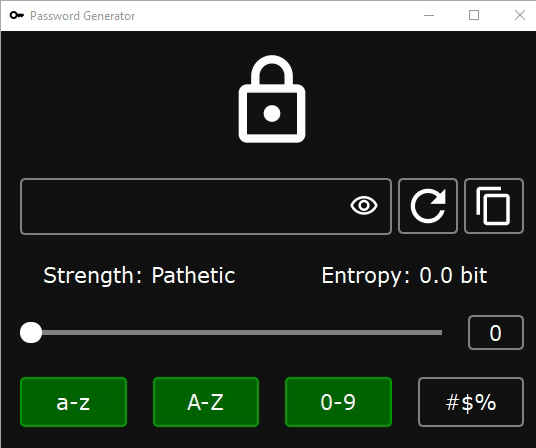
Ставим генерацию пароля на кнопки
Запишу в модуль buttons кортеж с именами кнопок, при нажатии на которые будет генерироваться новый пароль.GENERATE_PASSWORD = (
'btn_refresh', 'btn_lower', 'btn_upper', 'btn_digits', 'btn_special'
)
Теперь соединим кнопки с методом в конструкторе класса.
for btn in buttons.GENERATE_PASSWORD:
getattr(self.ui, btn).clicked.connect(self.set_password)
Изменяем видимость пароля
Напишем метод для изменения видимости пароля. Если кнопка отмечена, ставим нормальный эхо мод, иначе ставим эхо мод пароля.from PySide6.QtWidgets import QApplication, QMainWindow, QLineEdit
...
def change_password_visibility(self) -> None:
if self.ui.btn_visibility.isChecked():
self.ui.line_password.setEchoMode(QLineEdit.Normal)
else:
self.ui.line_password.setEchoMode(QLineEdit.Password)
Соединим нажатие кнопки с методом в конструкторе класса.
class PasswordGenerator(QMainWindow):
def __init__(self):
...
self.ui.btn_visibility.clicked.connect(self.change_password_visibility)
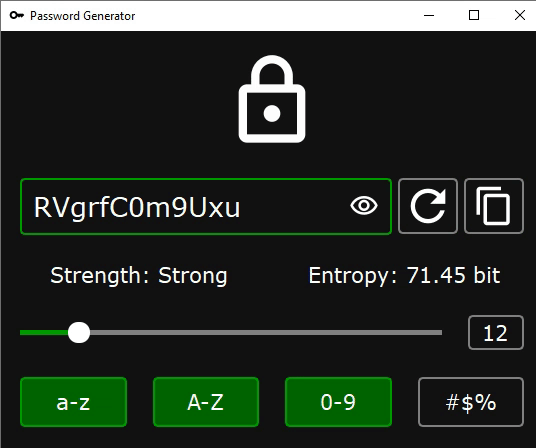
Копируем в буфер обмена
Чтобы скопировать текст в буфер обмена, нужно вызвать метод clipboard класса QApplication и поставить в него текст.def copy_to_clipboard(self) -> None:
QApplication.clipboard().setText(self.ui.line_password.text())
Так же соединим нажатие кнопки с методом в конструкторе класса. Я думаю, вы справитесь.
Меняем лейблы при ручном изменении пароля
Остался последний штрих. При ручном изменении пароля энтропия не меняется. Решить проблему можно с помощью сигнала редактирования текста textEditeddef do_when_password_edit(self) -> None:
self.ui.line_password.textEdited.connect(self.set_entropy)
self.ui.line_password.textEdited.connect(self.set_strength)
Фишка в том, что это будет не совсем правильная энтропия, потому что количество допустимых символов берется по прежнему из отмеченных кнопок. Предлагаю вам самим решить эту проблему.
buttons.py
password.py
Меняем структуру проекта
Штош. Давайте поменяем структуру проекта. Поместим все файлы в папку password-generator. Здесь создадим папку ui, в которую поместим все файлы, связанные с интерфейсом. Поменяем импортирование модулей, чтобы все работало. Из ui_main.py я убрал импортирование ресурсов и добавил его в главный модуль приложения.from ui.ui_main import Ui_MainWindow
import ui.resources
app.py
Создаем файл зависимостей
Создадим файл зависимостей с помощью команды pip freeze > requirements.txtPySide6==6.3.1
PySide6-Addons==6.3.1
PySide6-Essentials==6.3.1
shiboken6==6.3.1
Система контроля версий
Инициализируем систему контроля версий, конечно же Git. Установите систему, если вы еще этого не сделали. Пропишите в терминал git init из корневого каталога или используйте удобный графический интерфейс в PyCharm.Создадим файл .gitignore. Будем игнорировать любую папку виртуального окружения, папку PyCharm в моем случае и питонячий кэш. Для VS Code можно прописать .vscode
venv*
.idea
.vscode
__pycache__
Теперь можно сделать первый коммит. Опять же, в PyCharm это делается очень удобно, но если вы любите работать в терминале, то пропишите команды:
git add .
git commit -m "Initial commit"
Собираем приложение для Windows
Переходим к созданию исполняемых файлов. У Qt есть понятная документация, в которой собраны разные способы дистрибуции приложения. Самый простой способ - это PyInstaller. Нет, вру, самый простой способ - это PyInstaller с интерфейсом, auto-py-to-exe. Все эти библиотеки хороши своей понятностью и легкостью, но обычно на выходе получаются небезопасные и тяжелые бинарники.Я решил показать вам инструмент получше - компилятор Nuitka. Он доступен для всех версий Qt, работает на всех платформах и распространяется по свободной лицензии MIT.
Установим библиотеку с помощью команды pip install nuitka. Для сборки приложения в один файл понадобится библиотека zstandard, добавим ее в команду через пробел.
Пишем команду компиляции. Собираем приложение в один файл с помощью флага --onefile. Флаг --follow-imports нужен для соблюдения всех импортов. Добавляем плагин PySide6 с помощью флага --enable-plugin=pyside6. Чтобы убрать консольное окно в системе Windows добавим --windows-disable-console. Добавим иконку с помощью флага --windows-icon-from-ico
Чтобы убрать все генерируемые нуиткой папки сборки добавим флаг --remove-output
Можно указать название файла через флаг -o, но это вообще необязательно, всегда можно просто переименовать файл. В конце напишем путь к файлу скрипта, который мы собираемся собирать.
nuitka --onefile --follow-imports --enable-plugin=pyside6 --windows-disable-console --windows-icon-from-ico=ui\icons\app-icon.ico --remove-output -o password-generator.exe app.py
На выходе получилось приложение с размером 16.7 мегабайт.

Собираем приложение для Linux
Я использовал дистрибутив Ubuntu версии 22.04. С нуиткой вышло громадное приложение в 145 мегабайт. Если вы знаете, как сделать меньше - пишите в комментарии.python -m nuitka --onefile --follow-imports --enable-plugin=pyside6 --remove-output app.py
Я попробовал собрать приложение с PyInstaller, получилось уже получше, 57,6 мегабайт. С иконкой в докбаре и проводнике вообще беда, она просто не хотела ставиться.
pyinstaller --name="Password Generator" --windowed app.py
Собираем приложение для macOS
Я использовал версию 10.15 Catalina. Для сборки приложения под macOS нужно прописать специальный параметр --macos-create-app-bundlepython3 -m nuitka --onefile --follow-imports --enable-plugin=pyside6 --macos-create-app-bundle --remove-output -o password-generator.app app.py
Вышло почти так же компактно, как и на винде - 18 мегабайт. С иконкой тоже возникли проблемы, поэтому собирал без нее.
Штош
Надеюсь, вам понравился такой комплексный туториал. Генерируйте сильные пароли, дегенерируйте слабые, и будет вам счастье. До встречи.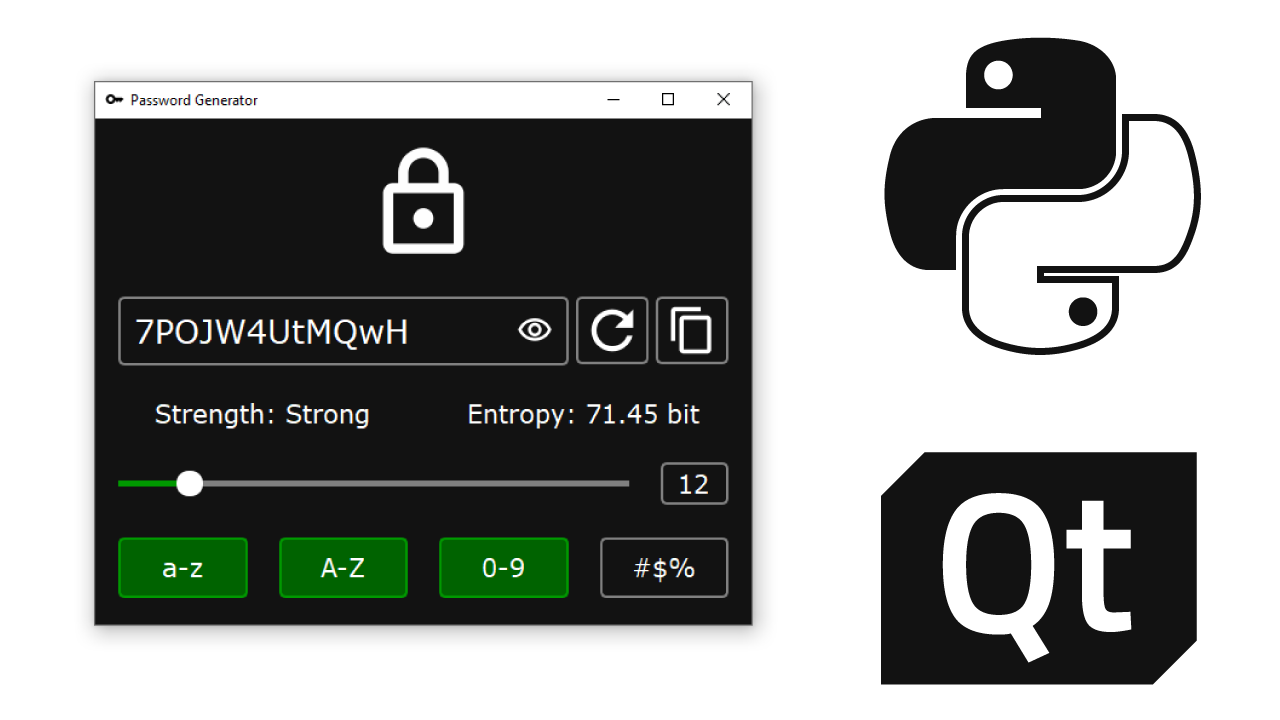
GUI Генератор паролей на Python
Штош. В этой статье я научу вас делать кроссплатформенное приложение генератор паролей с графическим интерфейсом. Мы будем использовать язык Python и библиотеку PySide6 - привязку к инструментарию...
