В наши дни понятие «DevOps» у всех на слуху. Это — организационный подход, широко используемый для ускорения разработки и развёртывания приложений. Организации внедряют у себя практики DevOps, так как они обещают дать тем, кто их использует, всё лучшее, что существует в мире разработки ПО, причём — на всех этапах работы — от планирования и тестирования, до развёртывания и мониторинга проектов. В реализации практик DevOps важную роль играют CI/CD-инструменты вроде Jenkins. А интеграция Jenkins с Selenium значительно облегчает процесс автоматизации Selenium-тестов.

В этом материале я расскажу о том, что такое Jenkins и Selenium, и остановлюсь на методах их интеграции. Если у вас уже есть некоторый опыт работы с этими системами, но вы интересуетесь тем, как наладить их совместную работу, вы можете сразу же перейти к соответствующему разделу.
Jenkins — это опенсорсный DevOps-инструмент, который пользуется популярностью в деле организации процессов непрерывной интеграции и непрерывной доставки программного обеспечения. Это — платформонезависимое приложение, написанное на Java. Оно представляет собой систему для сборки проектов. В частности, с его помощью собирают проекты из исходного кода, запускают модульные тесты, рассылают отчёты о сборках соответствующим членам команды разработчиков.
Подробнее о Jenkins можно почитать здесь.
Selenium — это опенсорсный инструмент, который широко используется для автоматизации тестирования веб-приложений. Пользоваться им просто, существуют форумы по Selenium, куда может обратиться тот, кто столкнулся с какими-то проблемами. Благодаря этому Selenium обрёл определённую популярность в кругах тестировщиков ПО. В состав Selenium входят четыре основных компонента: Selenium IDE, Selenium RC, Selenium WebDriver и Selenium Grid. Они созданы в расчёте на решение различных задач. Selenium даёт тому, кто им пользуется, возможности по кросс-браузерному и параллельному тестированию веб-приложений. Это позволяет тестировщикам выполнять испытания приложений в разных операционных системах и браузерах, что, в частности, даёт им возможность проверить совместимость веб-проекта с различными браузерами.
Если вас интересуют подробности о Selenium — посмотрите этот материал.
Теперь, после того, как я в двух словах рассказала о Jenkins и Selenium, пришло время серьёзно заняться вопросами интеграции этих инструментов. Но, прежде чем об этом говорить, надо задаться вопросом о том, установлены ли они в системе. Поэтому давайте сначала обсудим их установку и настройку.
Шаг 1 — Для того чтобы загрузить Jenkins — можно воспользоваться соответствующей ссылкой на официальном сайте проекта. Нас, в частности, интересует .war-файл Jenkins.
Шаг 2 — Загрузим файл jenkins.war и сохраним его в выбранную директорию.
Шаг 3 — Откроем окно командной строки и перейдём в папку, в которой хранится загруженный .war-файл.
Шаг 4 — Выполним команду java -jar Jenkins.war. Будет запущен сервер Jenkins.
Шаг 5 — Обычно Jenkins по умолчанию запускается на порте 8080. Если этим портом уже пользуется какой-то другой сервис, можно указать при запуске Jenkins другой порт, воспользовавшись командой такого вида:
java -jar jenkins.war --httpPort=8081
В подобной команде можно указать любой свободный порт, а не только 8081. Этот порт и будет использоваться сервером Jenkins.
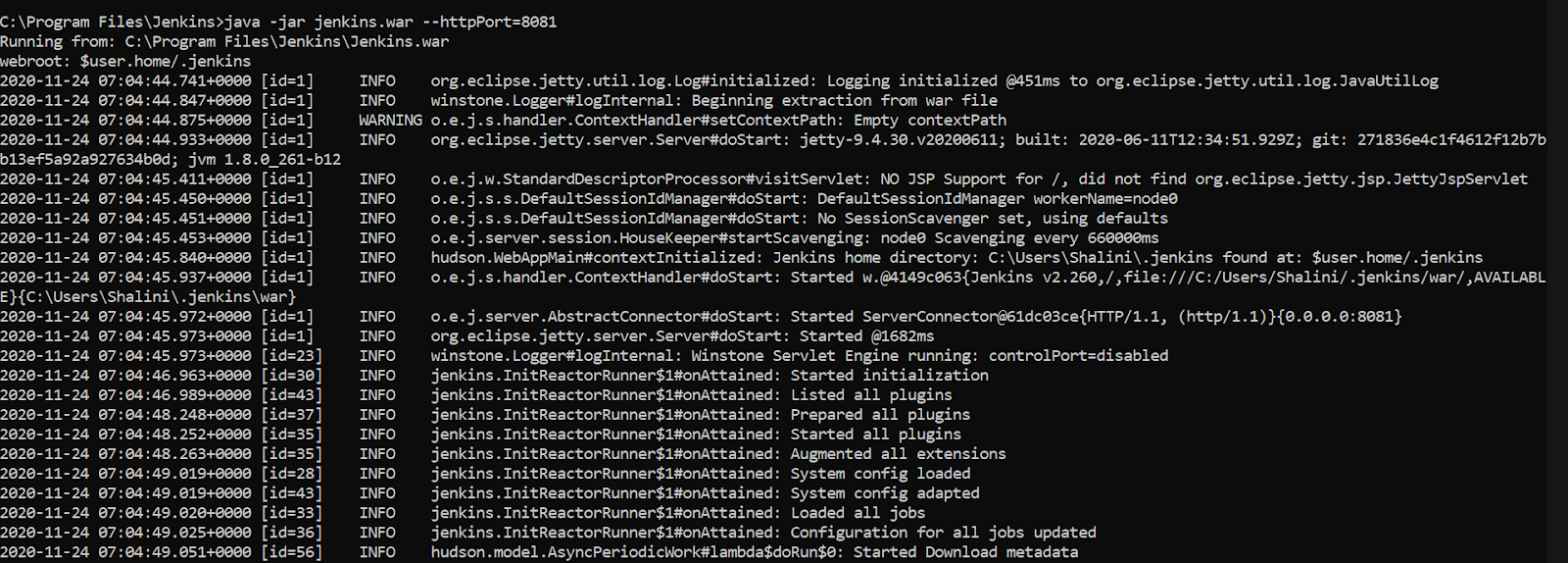
Настройка порта для Jenkins
При первом запуске Jenkins будет сгенерирован пароль, который выводится в консоли, в выделенной области, показанной ниже. Пароль на изображении скрыт. Он используется при установке Jenkins.
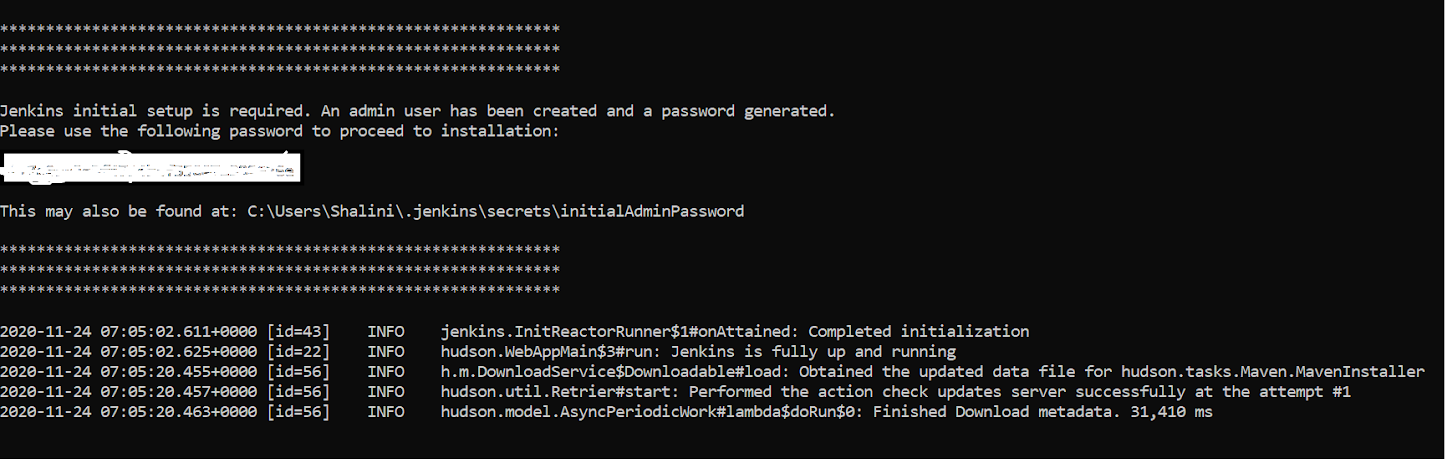
Пароль
В консоли, после успешного завершения установки, можно будет увидеть сообщение Jenkins is fully up and running.
Шаг 6 — Запустим браузер и перейдём к localhost. Как уже говорилось, по умолчанию Jenkins запускается на порте 8080. В моём случае порт был изменён на 8081, именно к этому порту localhost мне и нужно подключиться.
После этого откроется страница настроек Jenkins. Она используется для создания административной учётной записи.
Шаг 7 — Введём в соответствующее поле пароль, который ранее был показан в консоли, и нажмём на кнопку Continue для продолжения настройки системы.

Окно ввода пароля
Шаг 8 — После ввода пароля система предложит нам установить плагины.

Предложение об установке плагинов
Если вы не знаете точно о том, какие именно плагины вам понадобятся — можете выбрать вариант Install suggested plugins. Это приведёт к установке набора наиболее часто используемых плагинов. Но если вы знаете о том, что именно вам нужно, основываясь, например, на требованиях к проекту, вы можете выбрать вариант Select plugins to install и самостоятельно выбрать плагины для установки.
После этого плагины будут загружены и установлены.
Шаг 9 — После успешной установки плагинов система предложит создать учётную запись администратора, для чего нужно будет ввести имя пользователя, пароль и адрес электронной почты. После того, как эта учётная запись создана, нас перенаправят в панель управления Jenkins.

Создание учётной записи администратора
Существует множество способов интеграции Jenkins с Selenium WebDriver. Некоторые из них мы рассмотрим ниже. Разные способы интеграции этих систем применимы в различных условиях.
Шаг 1 — В панели управления Jenkins щёлкнем по значку New Item для создания нового проекта. Укажем имя проекта и выберем вариант Freestyle Project. После этого нажмём OK.

Начало создания нового проекта
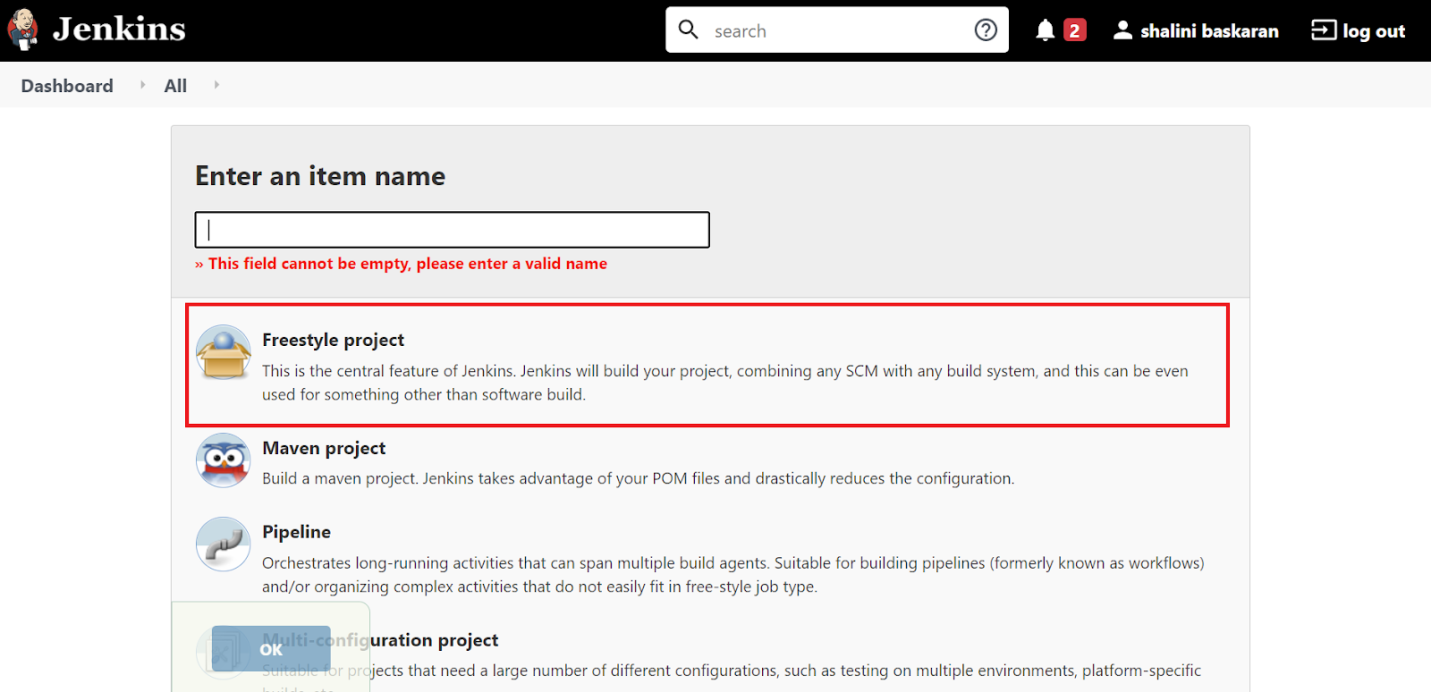
Настройка свойств проекта
Шаг 2 — На вкладке свойств проекта General введём, в поле Description, описание проекта.
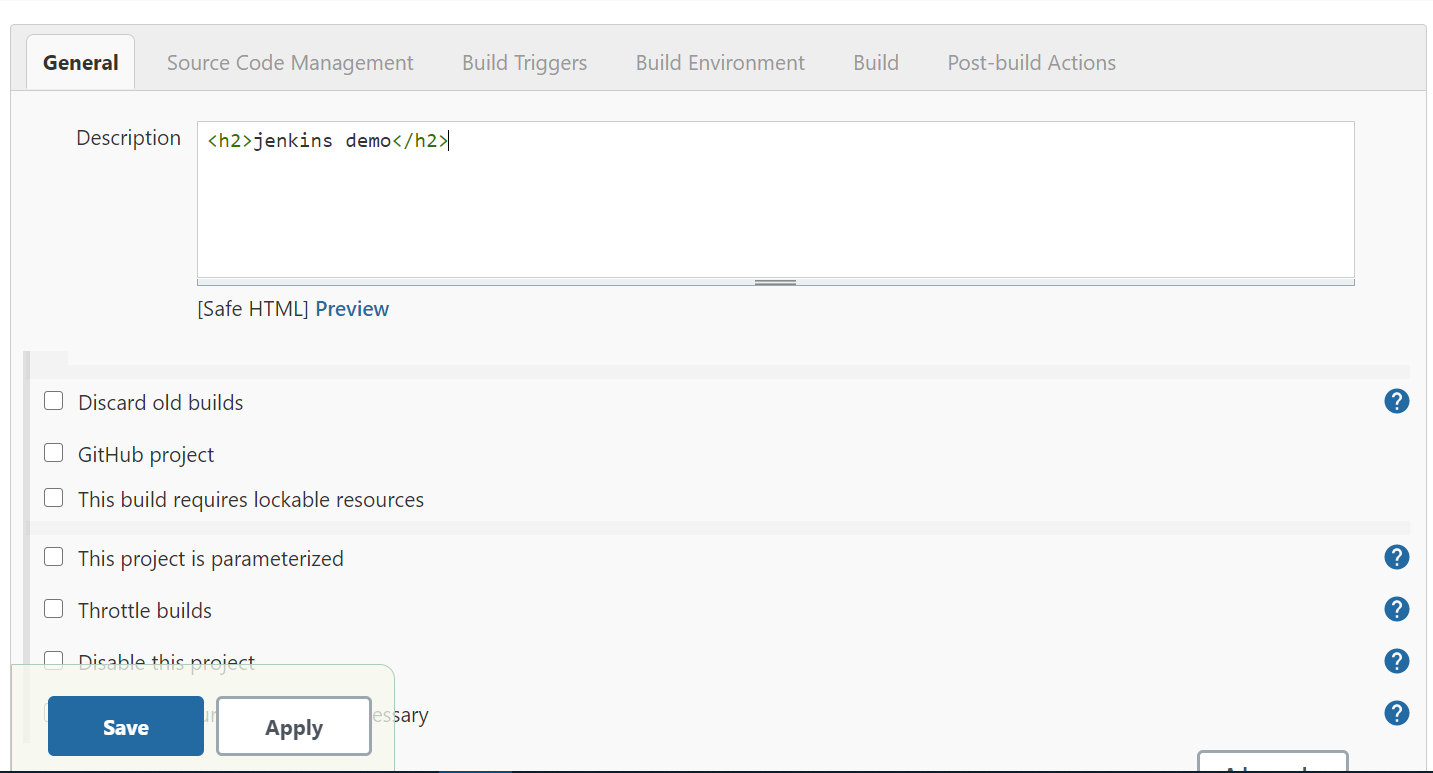
Ввод описания проекта
Шаг 3 — На вкладке Source Code Management выберем None в группе параметров Source Code Management.

Выбор системы управления исходным кодом
Шаг 4 — Jenkins позволяет планировать задания по сборке проектов. Время запуска заданий указывают в таком формате:
MINUTE HOUR DOM MONTH DOW
Смысл этих сокращений раскрыт в следующей таблице
Шаг 5 — Создадим проект, который будем применять для запуска тестов с использованием Selenium WebDriver и TestNG.
Вот код на Java:
package Pages;
import static org.testng.Assert.assertEquals;
import java.util.concurrent.TimeUnit;
import org.openqa.selenium.By;
import org.openqa.selenium.WebDriver;
import org.openqa.selenium.chrome.ChromeDriver;
import org.testng.annotations.AfterTest;
import org.testng.annotations.BeforeTest;
import org.testng.annotations.Test;
public class LoginPage {
WebDriver driver;
@BeforeTest
public void setUp() {
System.setProperty("webdriver.chrome.driver", "C:\\Users\\Shalini\\Downloads\\chrom86_driver\\chromedriver.exe");
driver = new ChromeDriver();
}
public void login() {
String login_url = "https://opensource-demo.orangehrmlive.com/";
driver.get(login_url);
driver.manage().window().maximize();
driver.manage().timeouts().pageLoadTimeout(10, TimeUnit.SECONDS);
driver.findElement(By.id("txtUsername")).sendKeys("Admin");
driver.findElement(By.id("txtPassword")).sendKeys("admin123");
System.out.println(driver.getTitle());
}
@Test
public void dashboard() {
driver.findElement(By.id("menu_dashboard_index")).click();
String textPresent = driver.findElement(By.xpath("//*[@id=\"content\"]/div/div[1]/h1")).getText();
String textToBePresent = "DashBoard";
assertEquals(textPresent, textToBePresent);
}
@AfterTest
public void tearDown() {
driver.quit();
}
}
Шаг 6 — Создадим файл TestNG.xml:
<?xml version="1.0" encoding="UTF-8"?>
<!DOCTYPE suite SYSTEM "http://testng.org/testng-1.0.dtd">
<suite name="TestSuite">
<test name="LoginTest">
<groups>
<run>
<include name="DemoTest"/>
</run>
</groups>
<classes>
<class name="Pages.LoginPage">
</class>
</classes>
</test>
</suite>
Шаг 7 — В папке проекта добавим зависимости. Создадим .bat-файл со следующим содержимым:
ava –cp bin;lib/* org.testng.TestNG TestNG.xml
Тут надо указать точное имя файла TestNG.xml, созданного ранее.
Шаг 8 — Выберем в панели управления Jenkins проект, который мы создали в самом начале работы. Щёлкнем по Configure. На вкладке General щёлкнем по Advanced и установим флажок Use custom workplace. Введём в поле Directory путь к папке проекта.
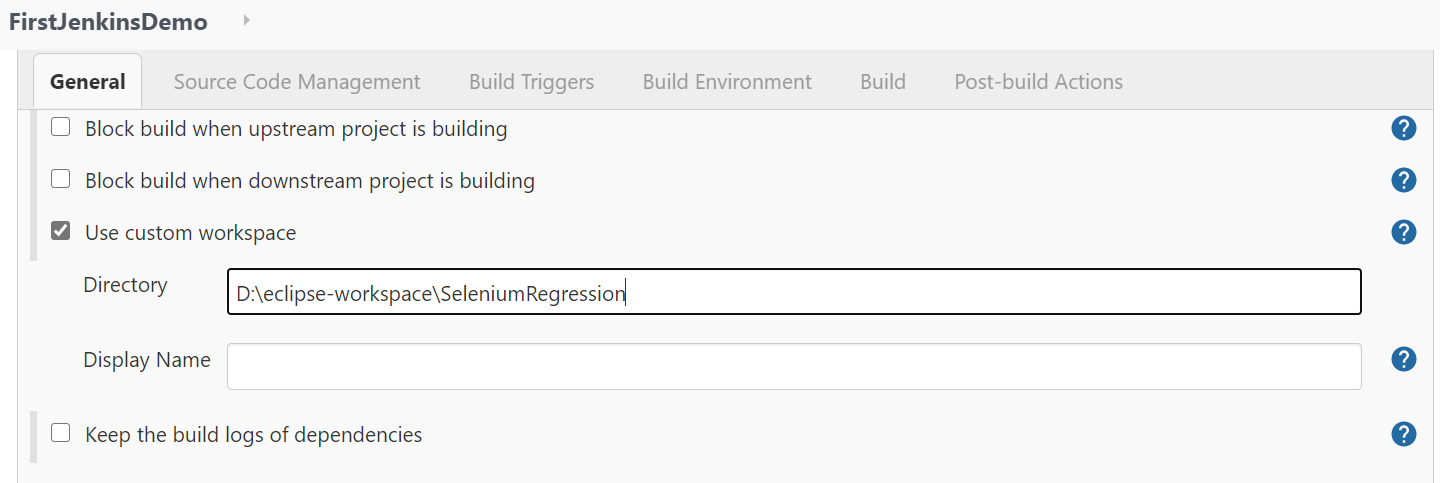
Ввод пути к папке проекта
Шаг 9 — На вкладке Build откроем выпадающий список Add Build Step и выберем Execute Windows batch Command. Введём в него имя .bat-файла, созданного на шаге №7.
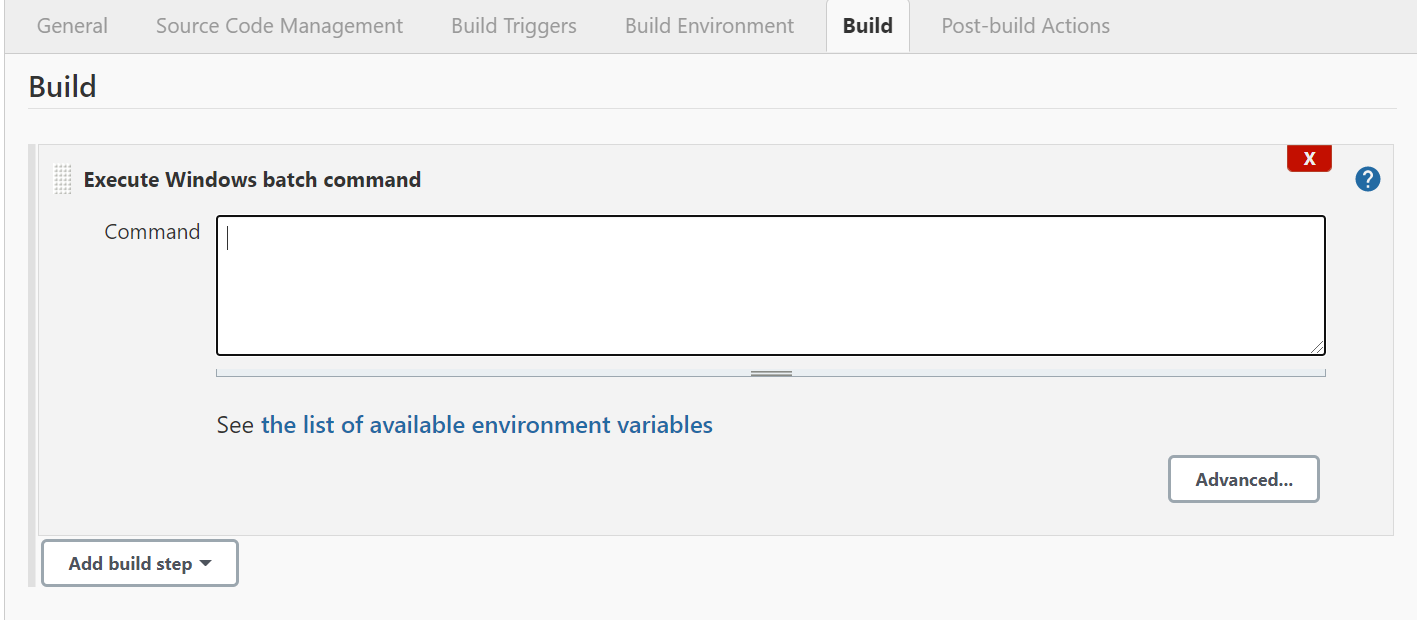
Ввод сведений о .bat-файле
Шаг 10 — Щёлкнем по кнопке Apply, потом — по кнопке Save для того чтобы сохранить изменения, внесённые в настройки Jenkins-проекта. Теперь щёлкнем по кнопке Build Now, после чего можно будет понаблюдать за процессом выполнения тестов.

Запуск сборки проекта
Второй подход к автоматизации Selenium-тестов в Jenkins предусматривает использование Maven. Но прежде чем мы это обсудим, предлагаю немного поговорить о Maven, и о том, почему этот фреймворк пользуется популярностью при автоматизации тестов в Jenkins.
Maven — это инструмент для автоматизации сборки проектов, который позволяет организовать добавление в проект зависимостей и управление ими с использованием файла pom.xml. Это позволяет многократно использовать одни и те же зависимости во множестве проектов. При добавлении зависимости в файл pom.xml эта зависимость автоматически загружается и добавляется в проект, что избавляет разработчика от необходимости вручную добавлять в проекты зависимости в виде JAR-файлов.
Совместное использование Maven, Jenkins и Selenium WebDriver даёт возможность построения DevOps-модели, реализующей механизм непрерывной интеграции программных проектов.
Шаг 1 — Загрузим дистрибутив Maven с официального сайта проекта.
Шаг 2 — Добавим в состав системных переменных MAVEN_HOME — переменную, в которой содержится путь к домашней директории Maven.
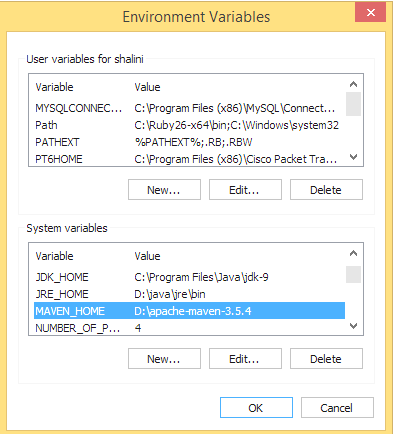
Системная переменная MAVEN_HOME
Шаг 3 — Внесём в переменную Path путь к директории bin, содержащейся в домашней директории Maven.
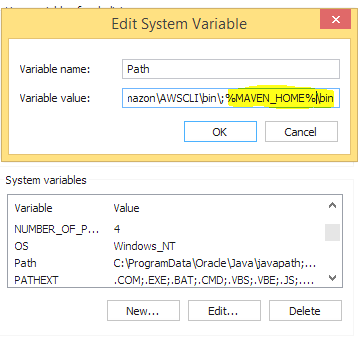
Настройка переменной Path
Шаг 4 — Для того чтобы проверить правильность установки Maven — откроем окно командной строки и попробуем выполнить команду mvn –version.
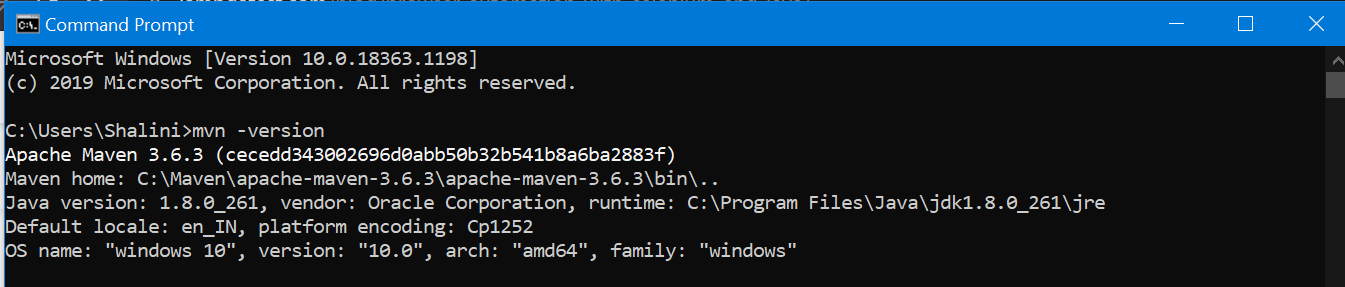
Проверка правильности установки Maven
Шаг 5 — Создадим Maven-проект и добавим в файл pom.xml соответствующие зависимости:
<project xmlns="http://maven.apache.org/POM/4.0.0" xmlns:xsi="http://www.w3.org/2001/XMLSchema-instance" xsi:schemaLocation="http://maven.apache.org/POM/4.0.0 http://maven.apache.org/xsd/maven-4.0.0.xsd">
<modelVersion>4.0.0</modelVersion>
<groupId>demoProject</groupId>
<artifactId>demoProject</artifactId>
<version>0.0.1-SNAPSHOT</version>
<build>
<sourceDirectory>src</sourceDirectory>
<plugins>
<plugin>
<artifactId>maven-compiler-plugin</artifactId>
<version>3.8.0</version>
<configuration>
<sоurce>1.8</sоurce>
<target>1.8</target>
</configuration>
</plugin>
</plugins>
</build>
<dependencies>
<dependency>
<groupId>org.seleniumhq.selenium</groupId>
<artifactId>selenium-java</artifactId>
<version>3.141.59</version>
</dependency>
<dependency>
<groupId>org.testng</groupId>
<artifactId>testng</artifactId>
<version>7.3.0</version>
<scope>test</scope>
</dependency>
</dependencies>
</project>
Вот Java-код:
package WebDriverProject;
import org.junit.Assert;
import org.openqa.selenium.By;
import org.openqa.selenium.WebDriver;
import org.openqa.selenium.firefox.FirefoxDriver;
public class LoginClass {
WebDriver driver;
@BeforeTest
public void setup() {
System.setProperty("WebDriver.gecko.driver", "C:\\Users\\shalini\\Downloads\\geckodriver-v0.26.0-win64\\geckodriver.exe");
driver = new FirefoxDriver(); //Инициализация WebDriver
}
@Test
public void loginTest() {
driver.get("https://opensource-demo.orangehrmlive.com/"); //Определение URL
String pageTitle = driver.getTitle(); //get the title of the webpage
System.out.println("The title of this page is ===> " + pageTitle);
Assert.assertEquals("OrangeHRM", pageTitle); //Проверка заголовка страницы
driver.findElement(By.id("txtUsername")).clear(); //Очистить поле перед вводом значений
driver.findElement(By.id("txtUsername")).sendKeys("Admin"); //Ввести имя пользователя
driver.findElement(By.id("txtPassword")).clear();
driver.findElement(By.id("txtPassword")).sendKeys("admin123"); //Ввести пароль
driver.findElement(By.id("btnLogin")).click(); //Щёлкнуть по кнопке Login
System.out.println(“Successfully logged in ”);
}
@AfterTest
public void teardown() {
driver.quit();
}
}
Вот XML-файл с настройками тестов:
<?xml version="1.0" encoding="UTF-8"?>
<!DOCTYPE suite SYSTEM "http://testng.org/testng-1.0.dtd">
<suite name="TestSuite">
<test name="LoginTest">
<groups>
<run>
<include name="DemoTest"/>
</run>
</groups>
<classes>
<class name=" WebDriverProject.LoginClass">
</class>
</classes>
</test>
</suite>
Только что мы говорили об интеграции Jenkins с Selenium WebDriver. То, что получилось, лучше всего использовать для автоматизации Selenium-тестов. Интеграция Jenkins с Selenium WebDriver даёт разработчику надёжную систему кросс-браузерного тестирования проектов. Здесь мы поговорим об интеграции Jenkins и Selenium с помощью Maven.
Шаг 1 — Запустим сервер Jenkins.
Шаг 2 — Откроем браузер и перейдём на localhost, использовав порт, на котором работает Jenkins.

Открытие панели управления Jenkins в браузере
Шаг 3 — Щёлкнем по кнопке New Item в панели управления

Кнопка New Item
Шаг 4 — Введём имя проекта и, в качестве типа проекта, выберем Maven project.

Ввод имени проекта и выбор его типа
Шаг 5 — Нажмём на кнопку OK. После этого можно будет увидеть, как в панели инструментов появилось новое задание.
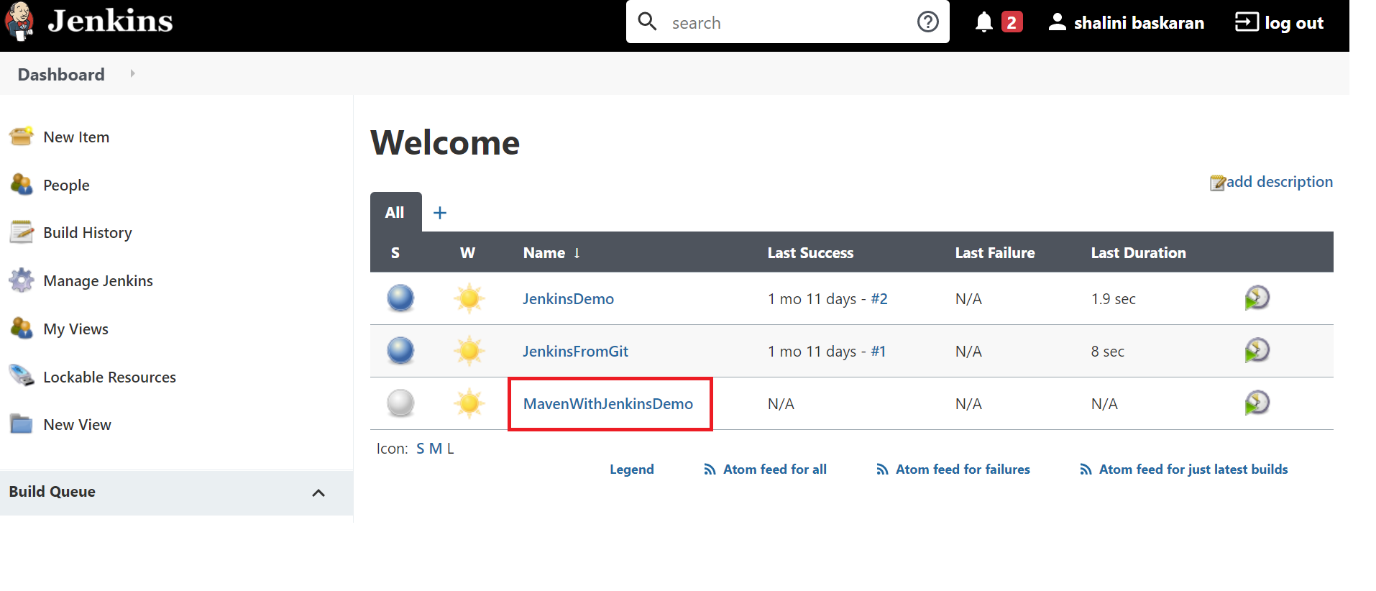
Новый проект в панели управления
Шаг 6 — Выберем проект и нажмём на кнопку Configure.
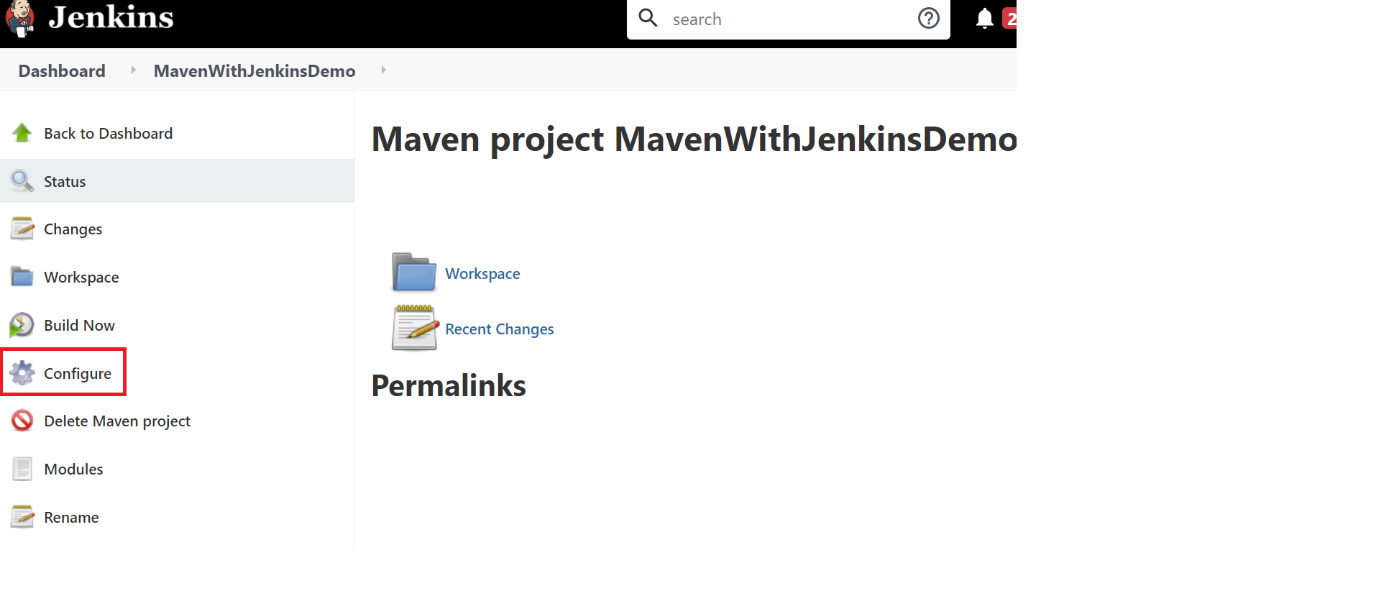
Переход к настройке проекта
Шаг 7 — На вкладке Build, в поле Root POM, введём полный путь к файлу pom.xml. В поле Goals and options введём clean test.

Настройка параметров сборки проекта
Шаг 8 — Щёлкнем Apply, а затем — Save.
Шаг 9 — Нажмём на кнопку Build Now.

Запуск сборки проекта
Шаг 10 — Будет начата сборка проекта, а после её завершения появится соответствующее сообщение. Для того чтобы посмотреть полный журнал — нужно щёлкнуть по кнопке Console Output.

Просмотр журнала сборки
Мы поговорили о том, почему проект Jenkins пользуется серьёзной популярностью, и о том, как интегрировать его с Selenium WebDriver ради эффективного выполнения тестов и достижения целей непрерывной интеграции программных проектов. Использование Jenkins для автоматизации запуска тестов позволяет разработчикам экономить время, а результаты выполнения тестов можно проанализировать, просмотрев соответствующие лог-файлы. Такой подход позволяет организовать полный цикл разработки ПО — разработку, развёртывание, тестирование, мониторинг, выпуск в продакшн. Jenkins поддерживает множество различных плагинов, предназначенных для решения самых разных задач, встающих перед разработчиками. Система, кроме того, умеет сообщать заинтересованным лицам о том, успешно ли прошла сборка проекта.
Надеюсь, теперь вы без труда сможете интегрировать Jenkins с Selenium WebDriver.
Источник статьи: https://habr.com/ru/company/ruvds/blog/554278/

В этом материале я расскажу о том, что такое Jenkins и Selenium, и остановлюсь на методах их интеграции. Если у вас уже есть некоторый опыт работы с этими системами, но вы интересуетесь тем, как наладить их совместную работу, вы можете сразу же перейти к соответствующему разделу.
Что такое Jenkins?
Jenkins — это опенсорсный DevOps-инструмент, который пользуется популярностью в деле организации процессов непрерывной интеграции и непрерывной доставки программного обеспечения. Это — платформонезависимое приложение, написанное на Java. Оно представляет собой систему для сборки проектов. В частности, с его помощью собирают проекты из исходного кода, запускают модульные тесты, рассылают отчёты о сборках соответствующим членам команды разработчиков.
Подробнее о Jenkins можно почитать здесь.
Что такое Selenium?
Selenium — это опенсорсный инструмент, который широко используется для автоматизации тестирования веб-приложений. Пользоваться им просто, существуют форумы по Selenium, куда может обратиться тот, кто столкнулся с какими-то проблемами. Благодаря этому Selenium обрёл определённую популярность в кругах тестировщиков ПО. В состав Selenium входят четыре основных компонента: Selenium IDE, Selenium RC, Selenium WebDriver и Selenium Grid. Они созданы в расчёте на решение различных задач. Selenium даёт тому, кто им пользуется, возможности по кросс-браузерному и параллельному тестированию веб-приложений. Это позволяет тестировщикам выполнять испытания приложений в разных операционных системах и браузерах, что, в частности, даёт им возможность проверить совместимость веб-проекта с различными браузерами.
Если вас интересуют подробности о Selenium — посмотрите этот материал.
Теперь, после того, как я в двух словах рассказала о Jenkins и Selenium, пришло время серьёзно заняться вопросами интеграции этих инструментов. Но, прежде чем об этом говорить, надо задаться вопросом о том, установлены ли они в системе. Поэтому давайте сначала обсудим их установку и настройку.
Установка, настройка и запуск Jenkins
Шаг 1 — Для того чтобы загрузить Jenkins — можно воспользоваться соответствующей ссылкой на официальном сайте проекта. Нас, в частности, интересует .war-файл Jenkins.
Шаг 2 — Загрузим файл jenkins.war и сохраним его в выбранную директорию.
Шаг 3 — Откроем окно командной строки и перейдём в папку, в которой хранится загруженный .war-файл.
Шаг 4 — Выполним команду java -jar Jenkins.war. Будет запущен сервер Jenkins.
Шаг 5 — Обычно Jenkins по умолчанию запускается на порте 8080. Если этим портом уже пользуется какой-то другой сервис, можно указать при запуске Jenkins другой порт, воспользовавшись командой такого вида:
java -jar jenkins.war --httpPort=8081
В подобной команде можно указать любой свободный порт, а не только 8081. Этот порт и будет использоваться сервером Jenkins.
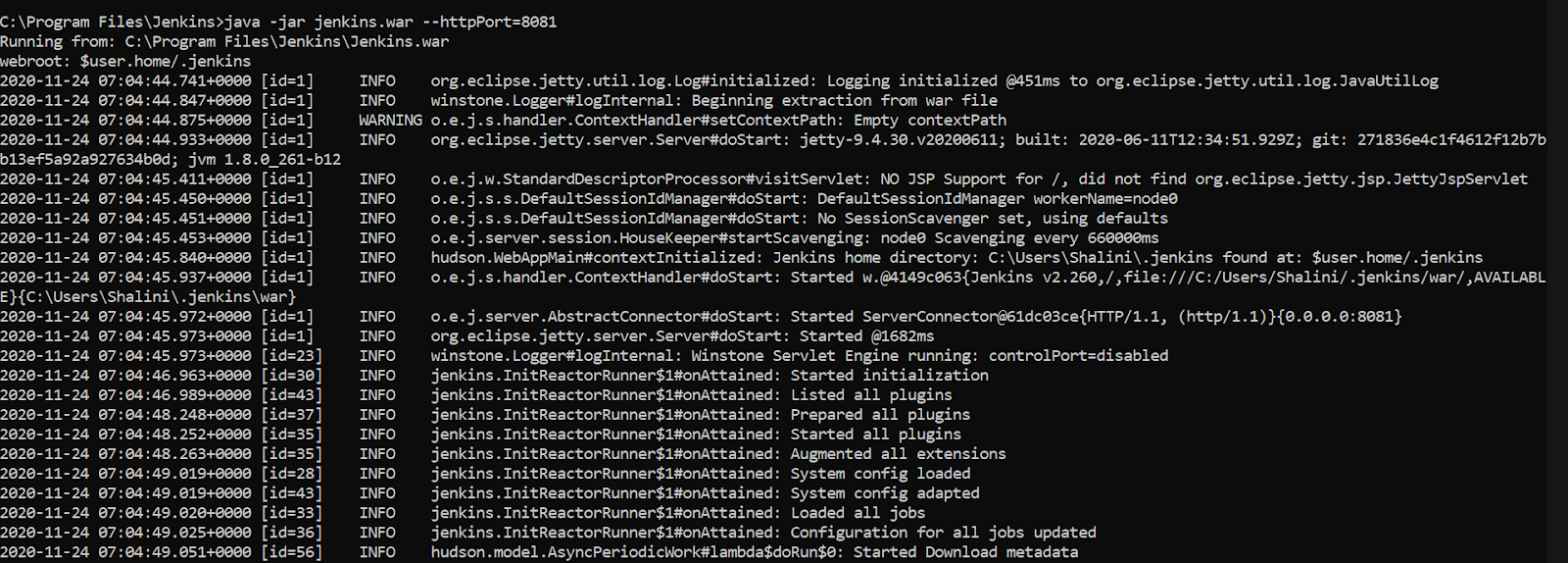
Настройка порта для Jenkins
При первом запуске Jenkins будет сгенерирован пароль, который выводится в консоли, в выделенной области, показанной ниже. Пароль на изображении скрыт. Он используется при установке Jenkins.
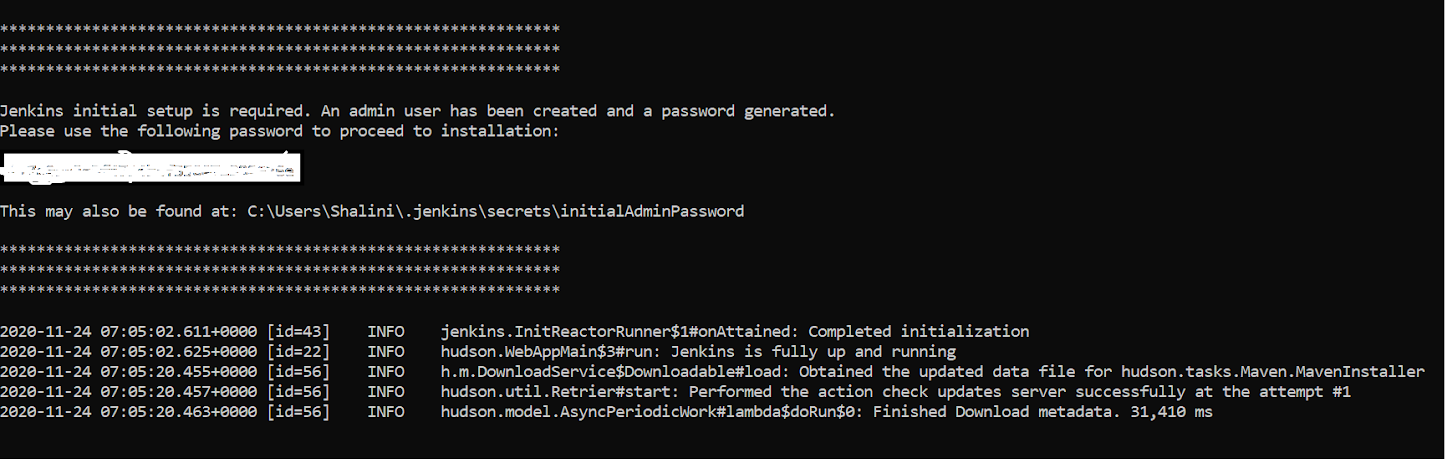
Пароль
В консоли, после успешного завершения установки, можно будет увидеть сообщение Jenkins is fully up and running.
Шаг 6 — Запустим браузер и перейдём к localhost. Как уже говорилось, по умолчанию Jenkins запускается на порте 8080. В моём случае порт был изменён на 8081, именно к этому порту localhost мне и нужно подключиться.
После этого откроется страница настроек Jenkins. Она используется для создания административной учётной записи.
Шаг 7 — Введём в соответствующее поле пароль, который ранее был показан в консоли, и нажмём на кнопку Continue для продолжения настройки системы.

Окно ввода пароля
Шаг 8 — После ввода пароля система предложит нам установить плагины.

Предложение об установке плагинов
Если вы не знаете точно о том, какие именно плагины вам понадобятся — можете выбрать вариант Install suggested plugins. Это приведёт к установке набора наиболее часто используемых плагинов. Но если вы знаете о том, что именно вам нужно, основываясь, например, на требованиях к проекту, вы можете выбрать вариант Select plugins to install и самостоятельно выбрать плагины для установки.
После этого плагины будут загружены и установлены.
Шаг 9 — После успешной установки плагинов система предложит создать учётную запись администратора, для чего нужно будет ввести имя пользователя, пароль и адрес электронной почты. После того, как эта учётная запись создана, нас перенаправят в панель управления Jenkins.

Создание учётной записи администратора
Существует множество способов интеграции Jenkins с Selenium WebDriver. Некоторые из них мы рассмотрим ниже. Разные способы интеграции этих систем применимы в различных условиях.
Первый метод интеграции Jenkins с Selenium
Шаг 1 — В панели управления Jenkins щёлкнем по значку New Item для создания нового проекта. Укажем имя проекта и выберем вариант Freestyle Project. После этого нажмём OK.

Начало создания нового проекта
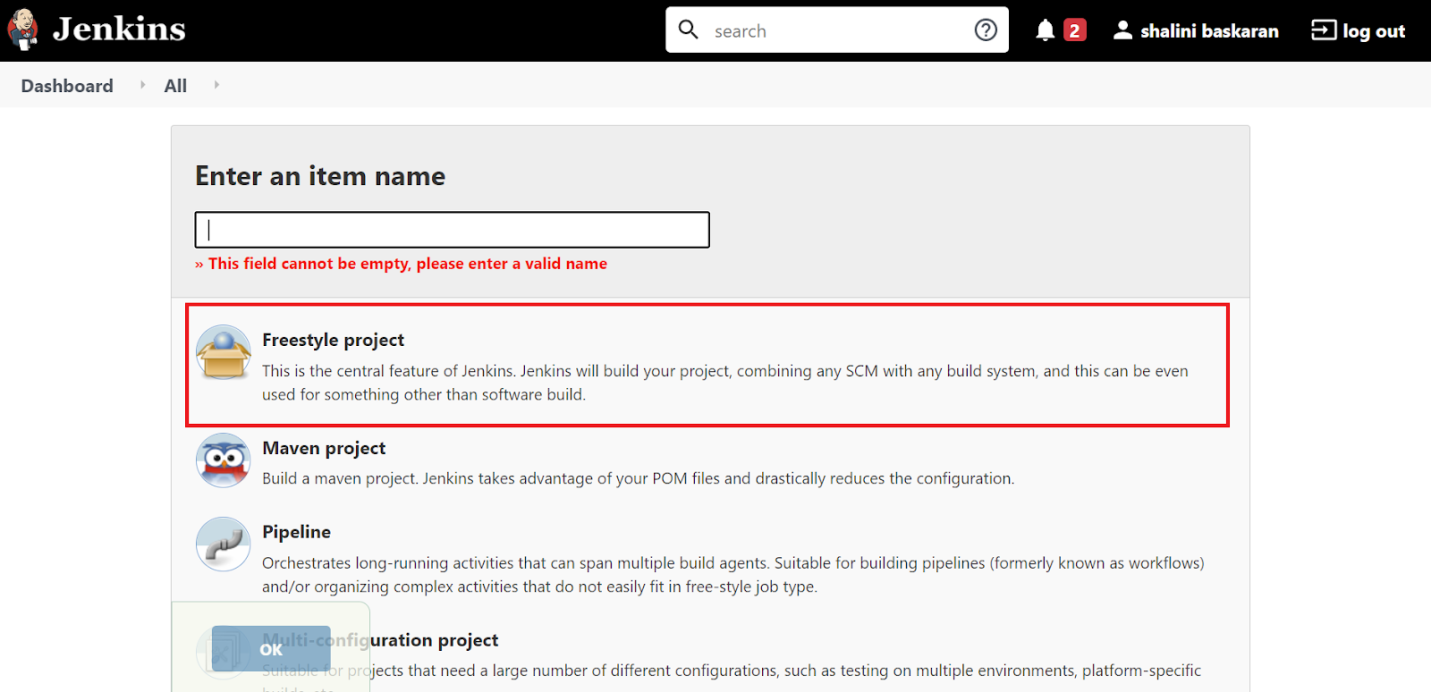
Настройка свойств проекта
Шаг 2 — На вкладке свойств проекта General введём, в поле Description, описание проекта.
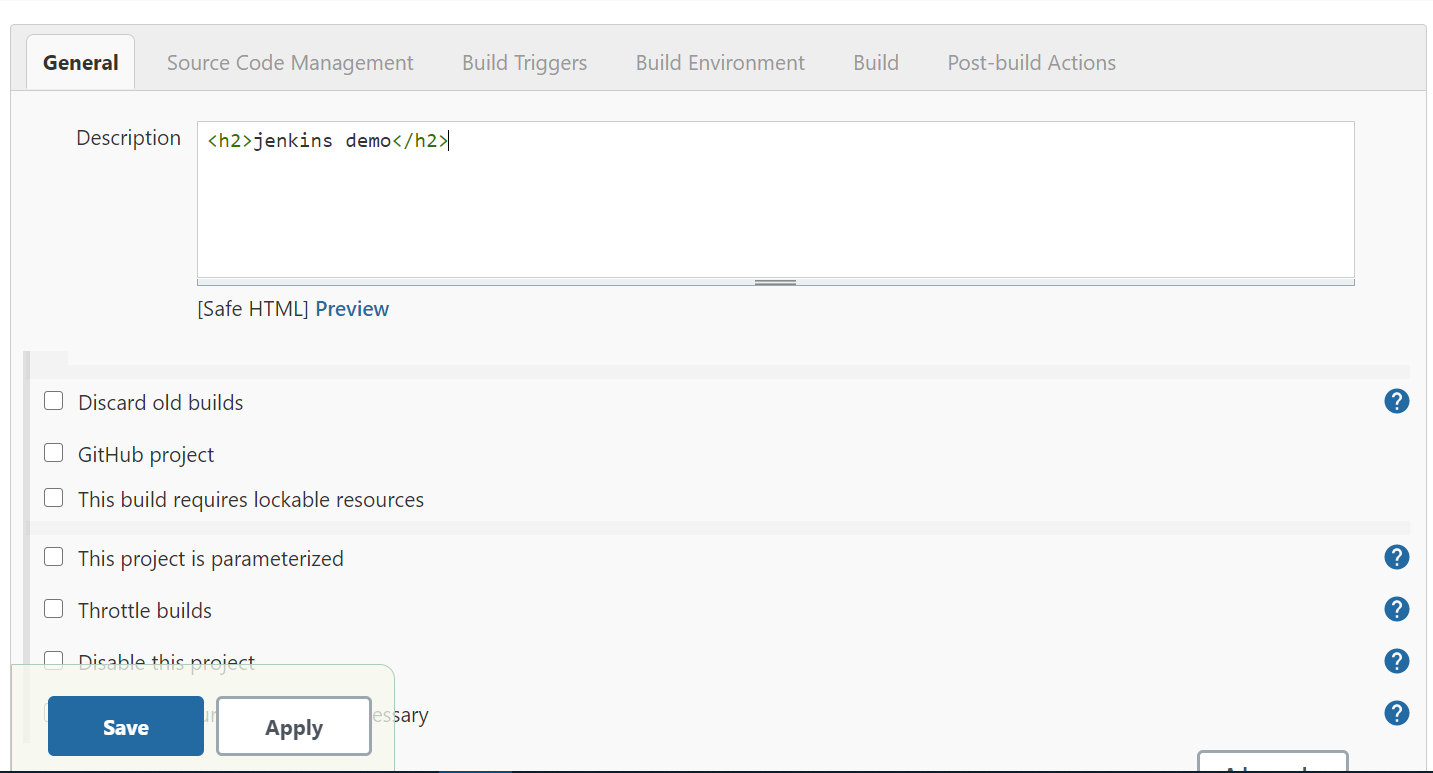
Ввод описания проекта
Шаг 3 — На вкладке Source Code Management выберем None в группе параметров Source Code Management.

Выбор системы управления исходным кодом
Шаг 4 — Jenkins позволяет планировать задания по сборке проектов. Время запуска заданий указывают в таком формате:
MINUTE HOUR DOM MONTH DOW
Смысл этих сокращений раскрыт в следующей таблице
| Сокращённое наименование | Описание |
| MINUTE | Минуты в пределах часа (0 — 59) |
| HOUR | Часы в пределах дня (0 — 23) |
| DOM | День месяца (1 — 31) |
| MONTH | Месяц (1 — 12) |
| DOW | День недели (0 — 7), где воскресенье может быть представлено значениями 0 и 7 |
Шаг 5 — Создадим проект, который будем применять для запуска тестов с использованием Selenium WebDriver и TestNG.
Вот код на Java:
package Pages;
import static org.testng.Assert.assertEquals;
import java.util.concurrent.TimeUnit;
import org.openqa.selenium.By;
import org.openqa.selenium.WebDriver;
import org.openqa.selenium.chrome.ChromeDriver;
import org.testng.annotations.AfterTest;
import org.testng.annotations.BeforeTest;
import org.testng.annotations.Test;
public class LoginPage {
WebDriver driver;
@BeforeTest
public void setUp() {
System.setProperty("webdriver.chrome.driver", "C:\\Users\\Shalini\\Downloads\\chrom86_driver\\chromedriver.exe");
driver = new ChromeDriver();
}
public void login() {
String login_url = "https://opensource-demo.orangehrmlive.com/";
driver.get(login_url);
driver.manage().window().maximize();
driver.manage().timeouts().pageLoadTimeout(10, TimeUnit.SECONDS);
driver.findElement(By.id("txtUsername")).sendKeys("Admin");
driver.findElement(By.id("txtPassword")).sendKeys("admin123");
System.out.println(driver.getTitle());
}
@Test
public void dashboard() {
driver.findElement(By.id("menu_dashboard_index")).click();
String textPresent = driver.findElement(By.xpath("//*[@id=\"content\"]/div/div[1]/h1")).getText();
String textToBePresent = "DashBoard";
assertEquals(textPresent, textToBePresent);
}
@AfterTest
public void tearDown() {
driver.quit();
}
}
Шаг 6 — Создадим файл TestNG.xml:
<?xml version="1.0" encoding="UTF-8"?>
<!DOCTYPE suite SYSTEM "http://testng.org/testng-1.0.dtd">
<suite name="TestSuite">
<test name="LoginTest">
<groups>
<run>
<include name="DemoTest"/>
</run>
</groups>
<classes>
<class name="Pages.LoginPage">
</class>
</classes>
</test>
</suite>
Шаг 7 — В папке проекта добавим зависимости. Создадим .bat-файл со следующим содержимым:
ava –cp bin;lib/* org.testng.TestNG TestNG.xml
Тут надо указать точное имя файла TestNG.xml, созданного ранее.
Шаг 8 — Выберем в панели управления Jenkins проект, который мы создали в самом начале работы. Щёлкнем по Configure. На вкладке General щёлкнем по Advanced и установим флажок Use custom workplace. Введём в поле Directory путь к папке проекта.
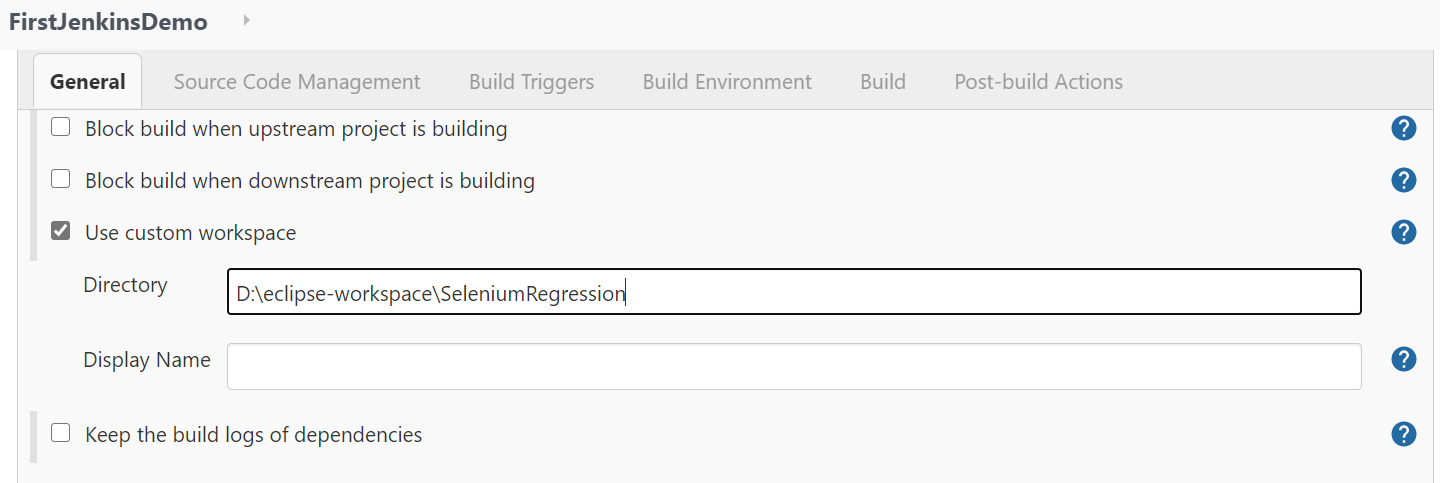
Ввод пути к папке проекта
Шаг 9 — На вкладке Build откроем выпадающий список Add Build Step и выберем Execute Windows batch Command. Введём в него имя .bat-файла, созданного на шаге №7.
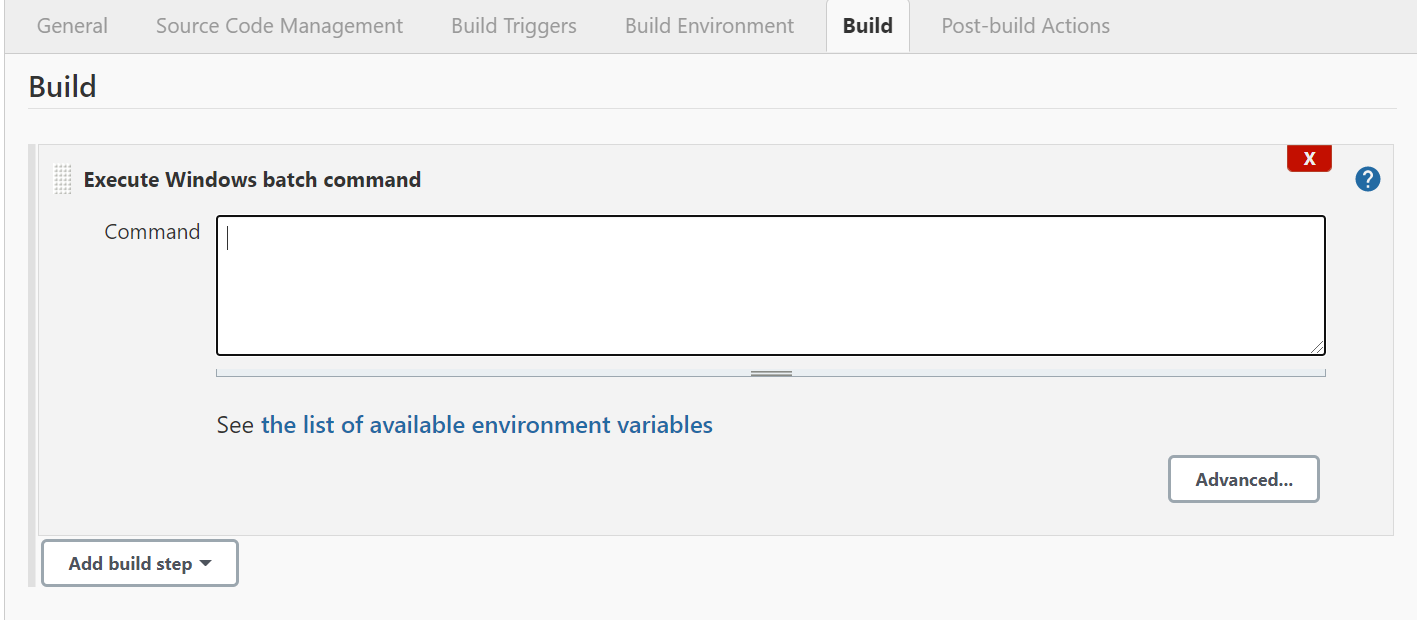
Ввод сведений о .bat-файле
Шаг 10 — Щёлкнем по кнопке Apply, потом — по кнопке Save для того чтобы сохранить изменения, внесённые в настройки Jenkins-проекта. Теперь щёлкнем по кнопке Build Now, после чего можно будет понаблюдать за процессом выполнения тестов.

Запуск сборки проекта
Второй метод интеграции Jenkins с Selenium
Второй подход к автоматизации Selenium-тестов в Jenkins предусматривает использование Maven. Но прежде чем мы это обсудим, предлагаю немного поговорить о Maven, и о том, почему этот фреймворк пользуется популярностью при автоматизации тестов в Jenkins.
Что такое Maven?
Maven — это инструмент для автоматизации сборки проектов, который позволяет организовать добавление в проект зависимостей и управление ими с использованием файла pom.xml. Это позволяет многократно использовать одни и те же зависимости во множестве проектов. При добавлении зависимости в файл pom.xml эта зависимость автоматически загружается и добавляется в проект, что избавляет разработчика от необходимости вручную добавлять в проекты зависимости в виде JAR-файлов.
Совместное использование Maven, Jenkins и Selenium WebDriver даёт возможность построения DevOps-модели, реализующей механизм непрерывной интеграции программных проектов.
Установка Maven
Шаг 1 — Загрузим дистрибутив Maven с официального сайта проекта.
Шаг 2 — Добавим в состав системных переменных MAVEN_HOME — переменную, в которой содержится путь к домашней директории Maven.
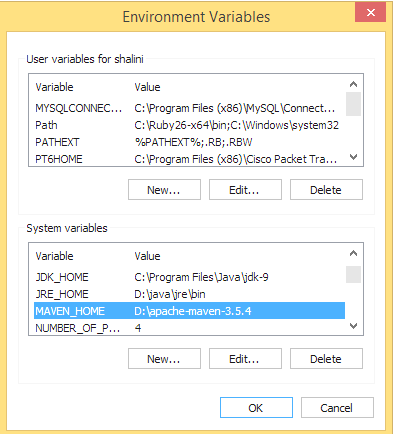
Системная переменная MAVEN_HOME
Шаг 3 — Внесём в переменную Path путь к директории bin, содержащейся в домашней директории Maven.
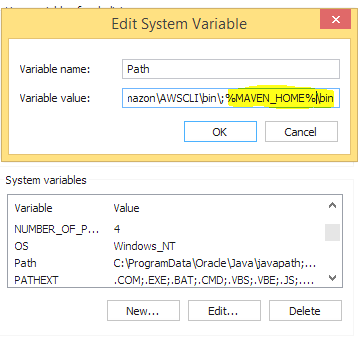
Настройка переменной Path
Шаг 4 — Для того чтобы проверить правильность установки Maven — откроем окно командной строки и попробуем выполнить команду mvn –version.
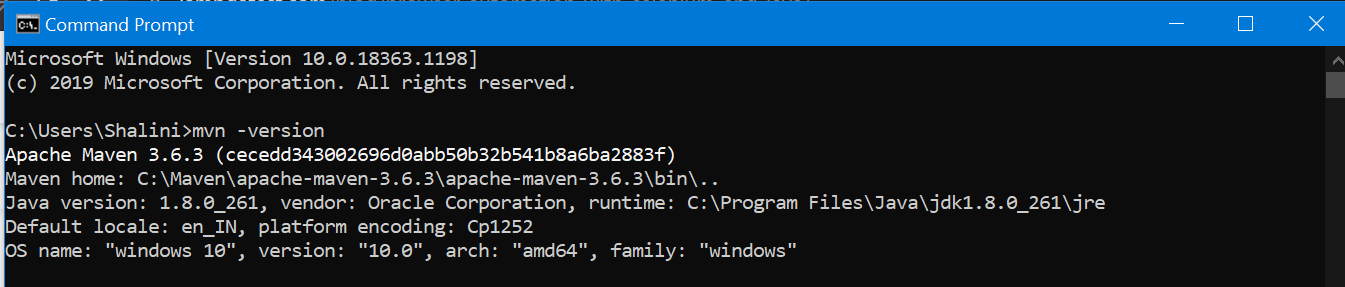
Проверка правильности установки Maven
Шаг 5 — Создадим Maven-проект и добавим в файл pom.xml соответствующие зависимости:
<project xmlns="http://maven.apache.org/POM/4.0.0" xmlns:xsi="http://www.w3.org/2001/XMLSchema-instance" xsi:schemaLocation="http://maven.apache.org/POM/4.0.0 http://maven.apache.org/xsd/maven-4.0.0.xsd">
<modelVersion>4.0.0</modelVersion>
<groupId>demoProject</groupId>
<artifactId>demoProject</artifactId>
<version>0.0.1-SNAPSHOT</version>
<build>
<sourceDirectory>src</sourceDirectory>
<plugins>
<plugin>
<artifactId>maven-compiler-plugin</artifactId>
<version>3.8.0</version>
<configuration>
<sоurce>1.8</sоurce>
<target>1.8</target>
</configuration>
</plugin>
</plugins>
</build>
<dependencies>
<dependency>
<groupId>org.seleniumhq.selenium</groupId>
<artifactId>selenium-java</artifactId>
<version>3.141.59</version>
</dependency>
<dependency>
<groupId>org.testng</groupId>
<artifactId>testng</artifactId>
<version>7.3.0</version>
<scope>test</scope>
</dependency>
</dependencies>
</project>
Вот Java-код:
package WebDriverProject;
import org.junit.Assert;
import org.openqa.selenium.By;
import org.openqa.selenium.WebDriver;
import org.openqa.selenium.firefox.FirefoxDriver;
public class LoginClass {
WebDriver driver;
@BeforeTest
public void setup() {
System.setProperty("WebDriver.gecko.driver", "C:\\Users\\shalini\\Downloads\\geckodriver-v0.26.0-win64\\geckodriver.exe");
driver = new FirefoxDriver(); //Инициализация WebDriver
}
@Test
public void loginTest() {
driver.get("https://opensource-demo.orangehrmlive.com/"); //Определение URL
String pageTitle = driver.getTitle(); //get the title of the webpage
System.out.println("The title of this page is ===> " + pageTitle);
Assert.assertEquals("OrangeHRM", pageTitle); //Проверка заголовка страницы
driver.findElement(By.id("txtUsername")).clear(); //Очистить поле перед вводом значений
driver.findElement(By.id("txtUsername")).sendKeys("Admin"); //Ввести имя пользователя
driver.findElement(By.id("txtPassword")).clear();
driver.findElement(By.id("txtPassword")).sendKeys("admin123"); //Ввести пароль
driver.findElement(By.id("btnLogin")).click(); //Щёлкнуть по кнопке Login
System.out.println(“Successfully logged in ”);
}
@AfterTest
public void teardown() {
driver.quit();
}
}
Вот XML-файл с настройками тестов:
<?xml version="1.0" encoding="UTF-8"?>
<!DOCTYPE suite SYSTEM "http://testng.org/testng-1.0.dtd">
<suite name="TestSuite">
<test name="LoginTest">
<groups>
<run>
<include name="DemoTest"/>
</run>
</groups>
<classes>
<class name=" WebDriverProject.LoginClass">
</class>
</classes>
</test>
</suite>
Интеграция Selenium и Jenkins с помощью Maven
Только что мы говорили об интеграции Jenkins с Selenium WebDriver. То, что получилось, лучше всего использовать для автоматизации Selenium-тестов. Интеграция Jenkins с Selenium WebDriver даёт разработчику надёжную систему кросс-браузерного тестирования проектов. Здесь мы поговорим об интеграции Jenkins и Selenium с помощью Maven.
Шаг 1 — Запустим сервер Jenkins.
Шаг 2 — Откроем браузер и перейдём на localhost, использовав порт, на котором работает Jenkins.

Открытие панели управления Jenkins в браузере
Шаг 3 — Щёлкнем по кнопке New Item в панели управления

Кнопка New Item
Шаг 4 — Введём имя проекта и, в качестве типа проекта, выберем Maven project.

Ввод имени проекта и выбор его типа
Шаг 5 — Нажмём на кнопку OK. После этого можно будет увидеть, как в панели инструментов появилось новое задание.
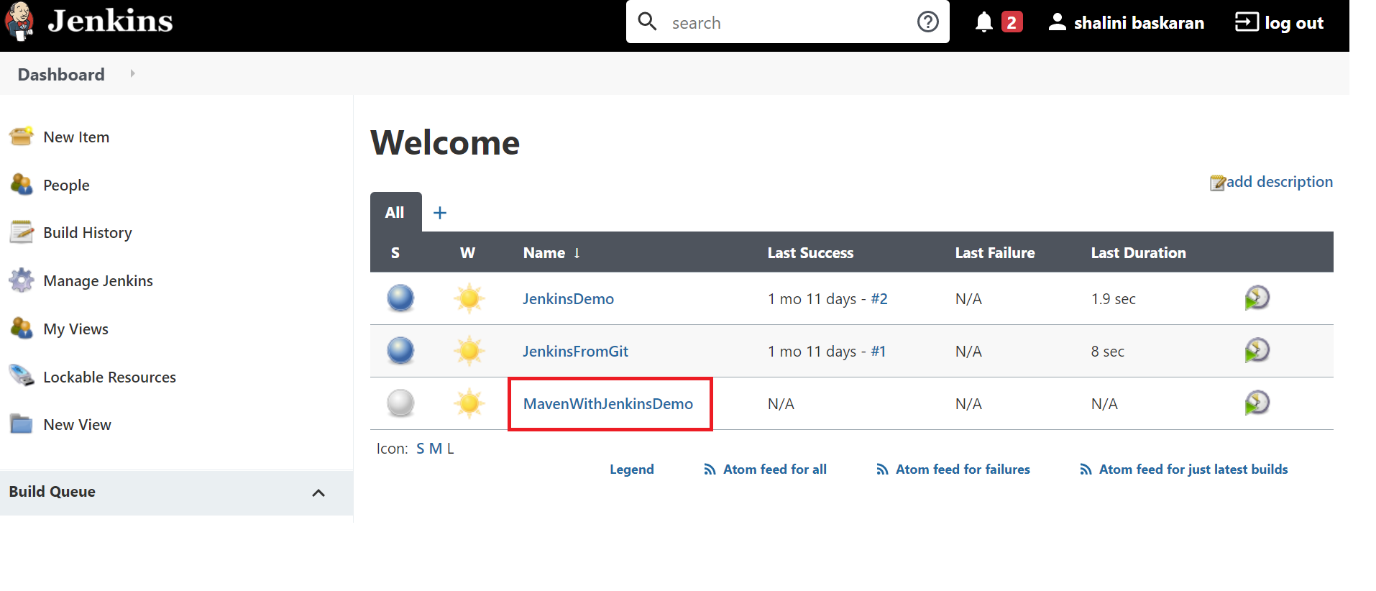
Новый проект в панели управления
Шаг 6 — Выберем проект и нажмём на кнопку Configure.
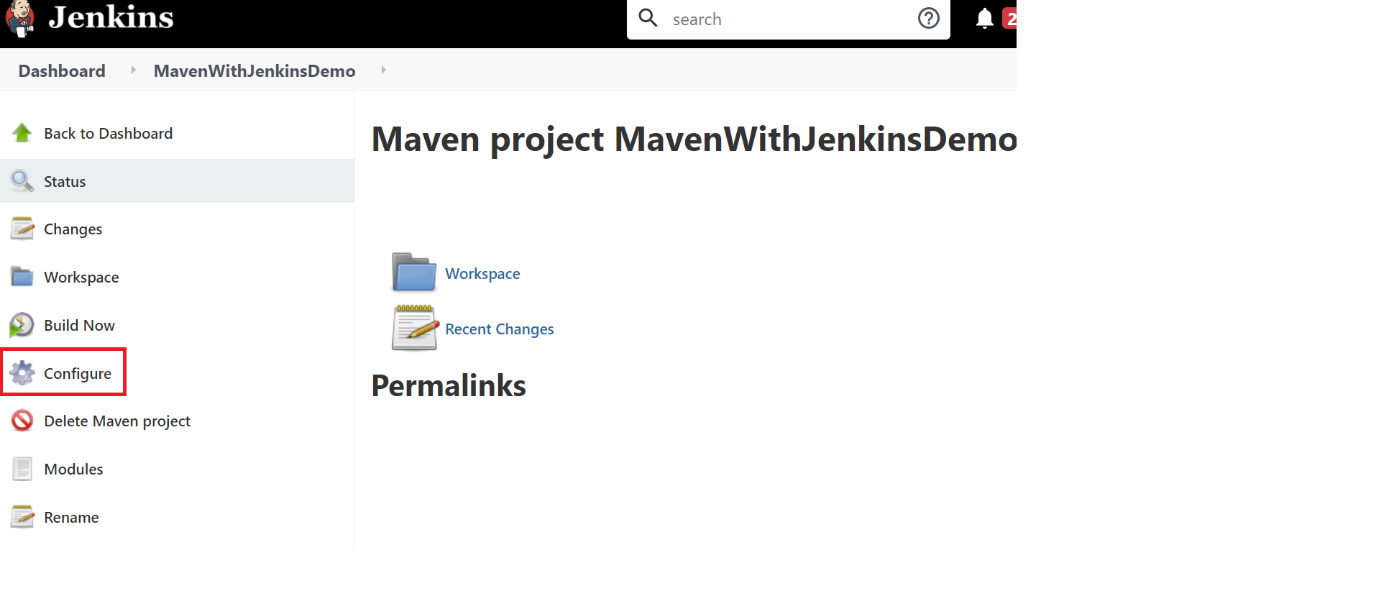
Переход к настройке проекта
Шаг 7 — На вкладке Build, в поле Root POM, введём полный путь к файлу pom.xml. В поле Goals and options введём clean test.

Настройка параметров сборки проекта
Шаг 8 — Щёлкнем Apply, а затем — Save.
Шаг 9 — Нажмём на кнопку Build Now.

Запуск сборки проекта
Шаг 10 — Будет начата сборка проекта, а после её завершения появится соответствующее сообщение. Для того чтобы посмотреть полный журнал — нужно щёлкнуть по кнопке Console Output.

Просмотр журнала сборки
Итоги
Мы поговорили о том, почему проект Jenkins пользуется серьёзной популярностью, и о том, как интегрировать его с Selenium WebDriver ради эффективного выполнения тестов и достижения целей непрерывной интеграции программных проектов. Использование Jenkins для автоматизации запуска тестов позволяет разработчикам экономить время, а результаты выполнения тестов можно проанализировать, просмотрев соответствующие лог-файлы. Такой подход позволяет организовать полный цикл разработки ПО — разработку, развёртывание, тестирование, мониторинг, выпуск в продакшн. Jenkins поддерживает множество различных плагинов, предназначенных для решения самых разных задач, встающих перед разработчиками. Система, кроме того, умеет сообщать заинтересованным лицам о том, успешно ли прошла сборка проекта.
Надеюсь, теперь вы без труда сможете интегрировать Jenkins с Selenium WebDriver.
Источник статьи: https://habr.com/ru/company/ruvds/blog/554278/
