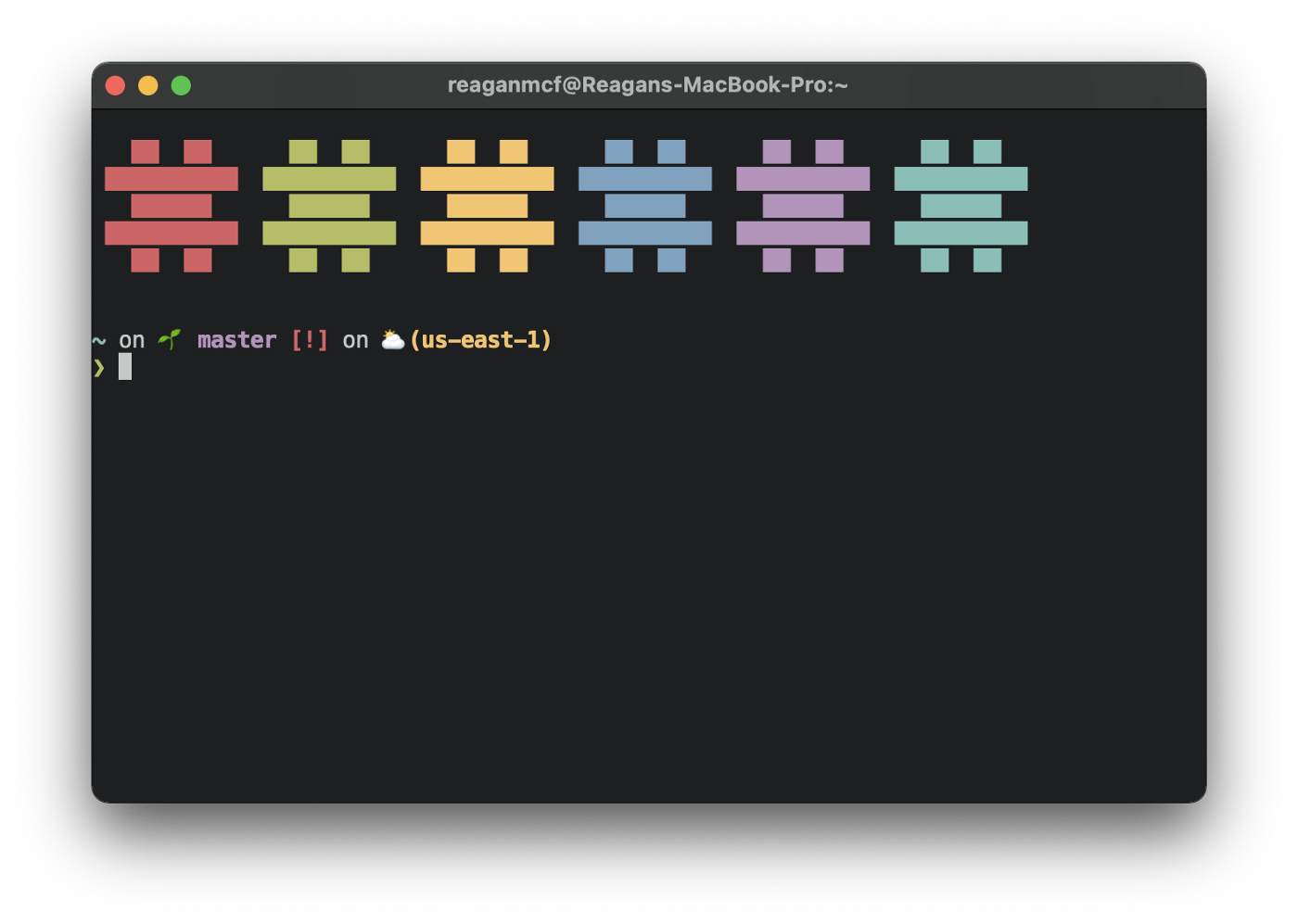
Я не так уж часто пользуюсь терминалом, залезая в него в основном для мониторинга облачных серверов по ssh. Но правильно настроенный терминал способен резко повысить производительность любого разработчика или технически подкованного пользователя. Безусловно, моя конфигурация — это поверхностное решение, и с помощью Google можно найти более продвинутые варианты, в которых можно будет покопаться. Однако предложенное мной решение — это неплохой вариант для тех, кто хочет что-то изящное и не требующее много времени на установку.
Шаг 1 — Установка Alacritty

Alacritty — это быстрый кроссплатформенный эмулятор терминала. Ооочень быстрый. Это связано с тем, что он использует OpenGL для оптимизации вычислений на вашем GPU. Функция, которую имеют очень немногие эмуляторы терминала. По этой причине я настоятельно рекомендую его вместо эмулятора по умолчанию, который поставляется с вашей системой.
При необходимости обратитесь за помощью к руководству по установке Alacritty, но подобрать инсталлятор для вашей системы нетрудно.
Для MacOS запустите brew install alacritty. Отсюда вы можете запускать Alacritty, как любое другое приложение в вашей системе. Если других конфигураций терминала в вашем .zshrc нет, вы должны увидеть что-то вроде этого:

Выглядит не очень, но Starship поможет это изменить.
Шаг 2 — Установка Starship

Starship — это кросст-оболочечное решение, которое не только отлично выглядит «из коробки», но и имеет огромное количество функций. Я настоятельно рекомендую почитать их документацию, потому что вы можете настроить практически каждый параметр вашей оболочки с помощью Starship.
Установить Starship можно тем же способом, что и Alacritty. Для MacOS запустите brew install starship в своём терминале.
Вам будет нужно запускать Starship всякий раз, когда будете работать с оболочкой.
Шаг 3 — Цветовые схемы оболочки
Вот такая ASCII-графика появляется каждый раз, когда открывается мой терминал. Я слышал, что в MacOS иногда возникает ошибка, связанная с тем, что исполняемый файл не может правильно найти ls. Но это можно исправить, прочитав ошибку вывода и заменив её на то, что возвращает whereis ls.Я использую подсветку DistroTube для своих машин. Установка выполняется с помощью следующих команд:
git clone https://gitlab.com/dwt1/shell-color-scripts.git
cd shell-color-scripts
rm -rf /opt/shell-color-scripts || return 1
sudo mkdir -p /opt/shell-color-scripts/colorscripts || return 1
sudo cp -rf colorscripts/* /opt/shell-color-scripts/colorscripts
sudo cp colorscript.sh /usr/bin/colorscript
Мы всё установили, можно создавать конфигурационный файл.
Шаг 4 — Конфигурационный файл оболочки
Здесь шаги меняются в зависимости от того, используете ли вы bash или zsh. Но в обеих инструкциях встречается что-то, называемое каталогом $HOME (также обозначаемым символом ~). По умолчанию это путь /Users/username для Mac и /usr/username для Linux.Для bash
Если вы используете bash, вам нужно открыть файл конфигурации bash или .bashrc. Запустите touch ~/.bashrc, чтобы создать этот файл, и откройте его в своём любимом текстовом редакторе (например, VSCode).
Примечание
Добавьте внизу следующее:
### COLOR SCRIPT ###
colorscript -e crunch
### STARSHIP ###
eval "$(starship init bash)"
Для zsh
Если вы используете zsh, вам нужно открыть файл конфигурации zsh или .zshrc. Запустите touch ~/.zshrc, чтобы создать этот файл. Откройте его в своём любимом текстовом редакторе. Добавьте внизу следующее:
### COLOR SCRIPT ###
colorscript -e crunch
### STARSHIP ###
eval "$(starship init bash)"
Шаг 5 — SpaceVim (необязательно)
Не всем нравится vim, и я это понимаю. Я был таким же, пока не попробовал SpaceVim. SpaceVim имеет все отличные плагины, стили и функции в небольшом красивом пакете, который вы устанавливаете одной строкой, и он _просто работает_. Посмотрите, как это удобно:
Установка быстрая и простая — запустите в терминале:
curl -sLf https://spacevim.org/install.sh | bash
Вуаля, ваш vim теперь должен выглядеть так: с функциональным деревом каталогов, несколькими вкладками, разделением окон, терминалами и т. д. Я мог бы говорить о SpaceVim весь день, но вместо этого рекомендую ознакомиться с документацией и некоторыми видеороликами на YouTube, если вы хотите узнать о нём больше.
Готово!
Закройте и снова откройте Alacritty. Вы должны увидеть точно такой же терминал, как у меня. Если нет, напишите мне, чтобы я попытался выяснить, что не работает, и обновить своё руководство.
Если вы хотите добавить в свою конфигурацию больше функций, лучше всего начать с поиска в google bashrc dotfiles github или zshrc dotfiles github.
Спасибо!

Как сделать ваш терминал удобнее
Я не так уж часто пользуюсь терминалом, залезая в него в основном для мониторинга облачных серверов по ssh. Но правильно настроенный терминал способен резко повысить производительность любого...
