Система мониторинга Zabbix уже давно зарекомендовала себя как простое в установке и настройке решение, которое помогает поддерживать работоспособность серверов, сайтов, сети и т. д. Многие администраторы выбирают ее для решения своих задач благодаря стабильной работе 24/7 и гибким возможностям настройки. Несмотря на это, в сети крайне мало инструкций по настройке zabbix для видеонаблюдения, что и подтолкнуло нас к написанию этой статьи.
Мы расскажем об установке сервера и агента Zabbix на Windows и Linux. Ответим на вопрос, как настроить оповещения о потере связи с камерами, высокой нагрузкой центрального процессора на сервере, проблемах с клиентскими местами, и немного коснемся стандартных шаблонов.
Стоит сказать, что в IP-видеонаблюдении каждый элемент имеет свой IP-адрес, поэтому желательно, чтобы элементы системы, с которыми мы будем работать, имели статические IP-адреса для более удобной настройки системы мониторинга.
Сервер собирает и хранит всю информацию, с его помощью можно быстро просмотреть историю мониторинга, настроенных узлов, а также добавить новые узлы, правила и т. д.
Агент устанавливается на компьютер, информация с которого вас интересует.
Серверная часть Zabbix работает под системой Linux. Так как данная статья рассчитана на людей, которые впервые столкнусь с данной ОС, рекомендуем начать с операционной системы Ubuntu, она более дружелюбна к новичкам. Всю информацию по ней можно найти в официальном русском сообществе ubuntu.ru. Там также можно посмотреть инструкцию по установке на ПК или на виртуальную машину, например Oracle VM VirtualBox.
После запуска системы необходимо сразу же обновить пакеты вашей ОС.
Для этого открываем консоль ctrl + alt + t и вводим команду
sudo apt update && sudo apt upgrade
Возможно, придется несколько минут подождать, пока будут обновлены все пакеты.
Также нам понадобится текстовый редактор:
sudo apt-get install mcedit
Далее переводим язык системы на русский:
sudo locale-gen ru_RU
Для работы с zabbix нужно установить базу данных MySQL и веб-сервер Apache:
sudo apt install mysql-server mysql-client apache2
Установим пароль для пользователя root от MySQL.
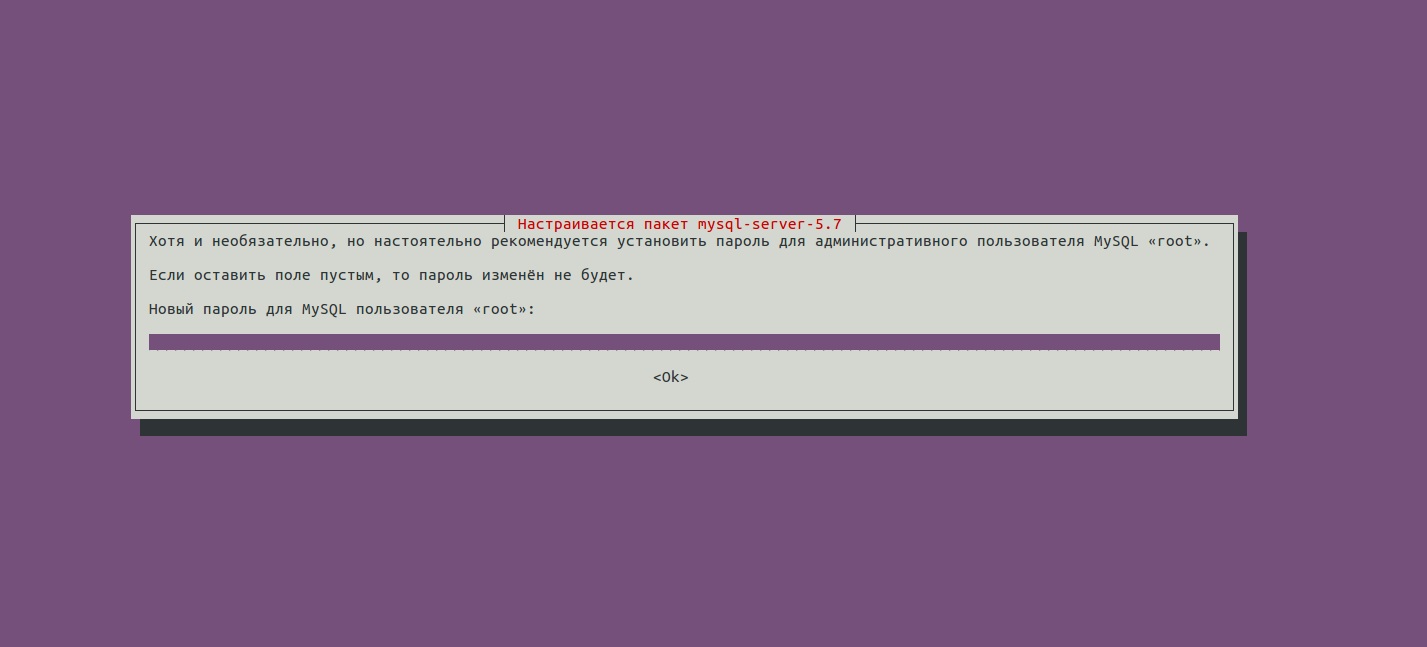
Теперь установим нужные PHP-зависимости:
sudo apt install php-mbstring php-bcmath php-xml
И перезапустим Apache:
sudo service apache2 reload
Далее можно приступить к установке самой системы мониторинга. Пошаговая инструкция описана на официальном сайте Zabbix, давайте пройдем их вместе:
1) Выбираем нашу платформу для сервера Zabbix. В качестве базы данных используем MySQL.
2) Скачиваем и устанавливаем репозиторий Zabbix:
wget http://repo.zabbix.com/zabbix/3.4/u...x-release/zabbix-release_3.4-1+xenial_all.deb
sudo dpkg -i zabbix-release_3.4-1+xenial_all.deb
sudo apt update
3) Устанавливаем zabbix-server-mysql, zabbix-frontend-php и zabbix-agent,
sudo apt install zabbix-server-mysql zabbix-frontend-php zabbix-agent
4) Cоздаем базу данных MySQL для Zabbix:
sudo mysql -uroot –p
mysql> create database zabbix character set utf8 collate utf8_bin;
mysql> grant all privileges on zabbix.* to zabbix@localhost identified by 'пароль';
mysql> quit
Теперь заполняем базу данных, это займет некоторое время:
cd /usr/share/doc/zabbix-server-mysql/
zcat create.sql.gz | mysql -uzabbix -p zabbix
5) Настройка конфигураций сервера Zabbix:
Откроем через текстовый редактор конфигурационный файл
sudo mcedit /etc/zabbix/zabbix_server.conf
И заполним следующие поля:
DBHost=localhost
DBName=zabbix
DBUser=zabbix
DBPassword=пароль
6) Следующие 2 шага поменяем местами.
Установим временной пояс в настройках веб-сервера:
sudo mcedit /etc/apache2/conf-available/zabbix.conf
<IfModule mod_php7.c>
php_value max_execution_time 300
php_value memory_limit 128M
php_value post_max_size 16M
php_value upload_max_filesize 2M
php_value max_input_time 300
php_value always_populate_raw_post_data -1
php_value date.timezone Europe/Moscow
</IfModule>
<IfModule mod_php5.c>
php_value max_execution_time 300
php_value memory_limit 128M
php_value post_max_size 16M
php_value upload_max_filesize 2M
php_value max_input_time 300
php_value always_populate_raw_post_data -1
php_value date.timezone Europe/Moscow
</IfModule>
И перезапустим его:
sudo service apache2 reload
7) Готово, можно запускать сервер Zabbix:
sudo systemctl start zabbix-server
sudo systemctl enable zabbix-server
Делаем небольшую проверку:
systemctl status zabbix-server zabbix-agent
Должно появиться следующее сообщение:
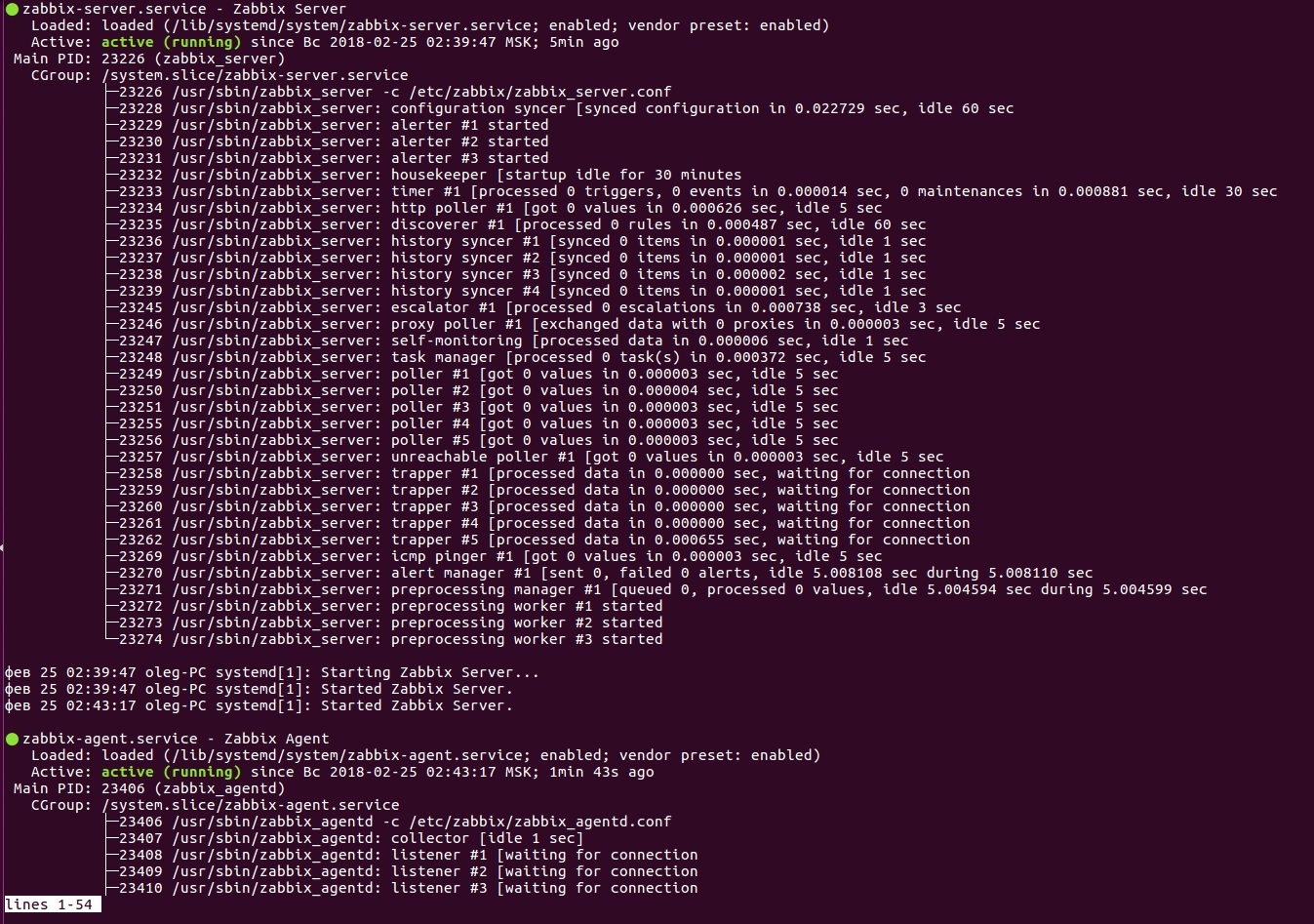
Нас поприветствует мастер настройки.
Меняем язык через настройки пользователя.
Заходим в «Настройка» — «Группы узлов сети».
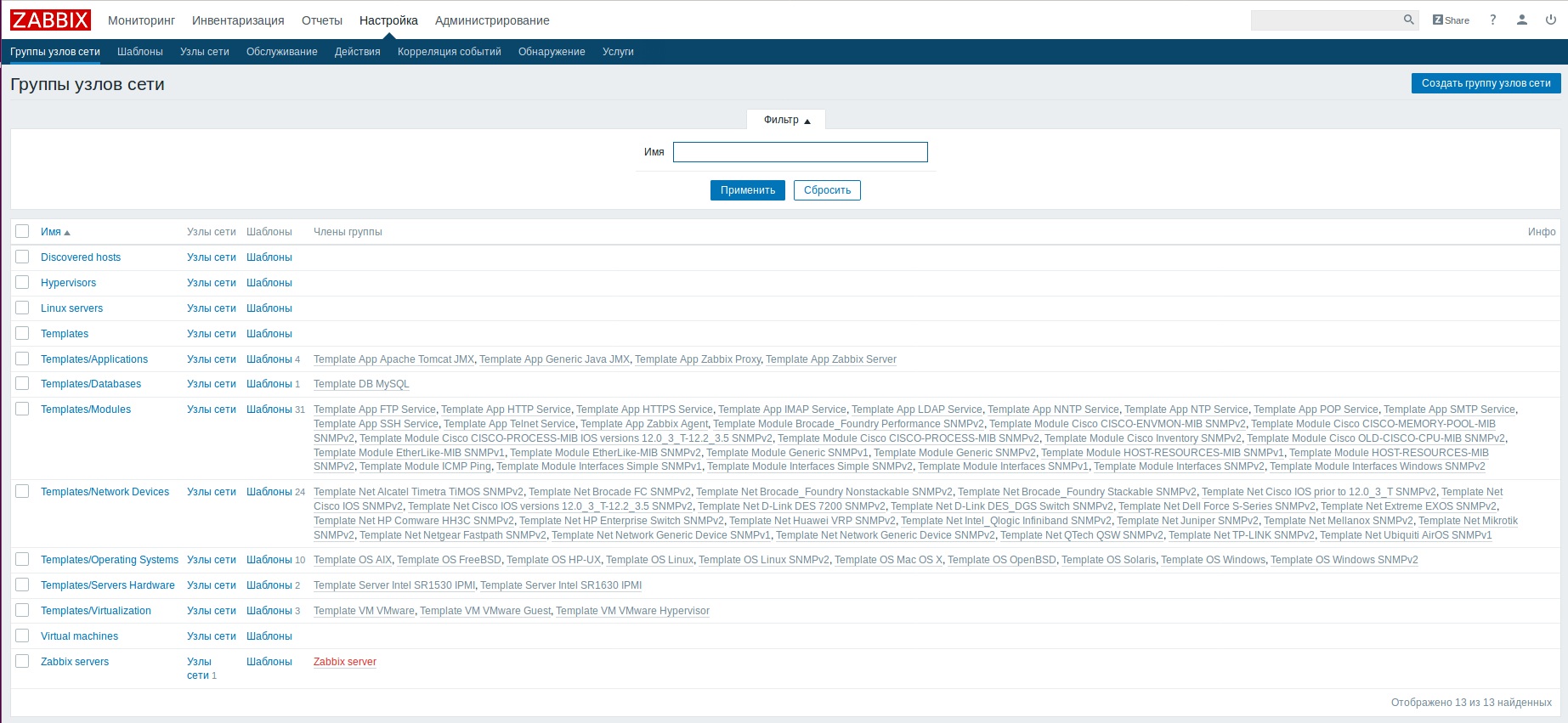
Тут мы увидим заранее созданные системные группы, удалять их не надо.
Нажимаем «Создать группу узлов сети». Заполняем имя группы, например Networks. Узлы пока не добавляем. Нажимаем «Добавить».
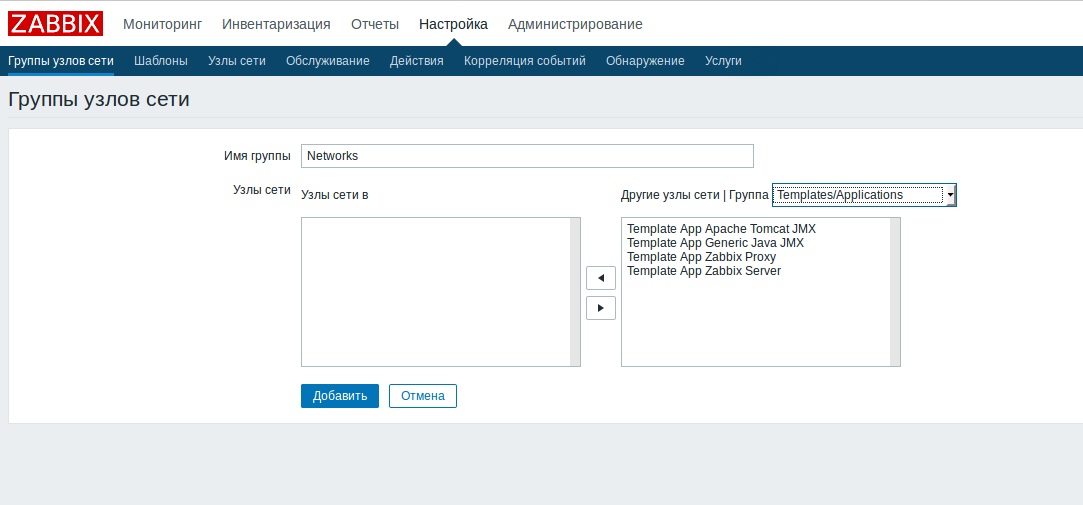
Нам также понадобится группа для наших шаблонов, нажимаем «Создать группу узлов сети», в поле «Имя» пишем: Templates for Networks. Нажимаем «Добавить».
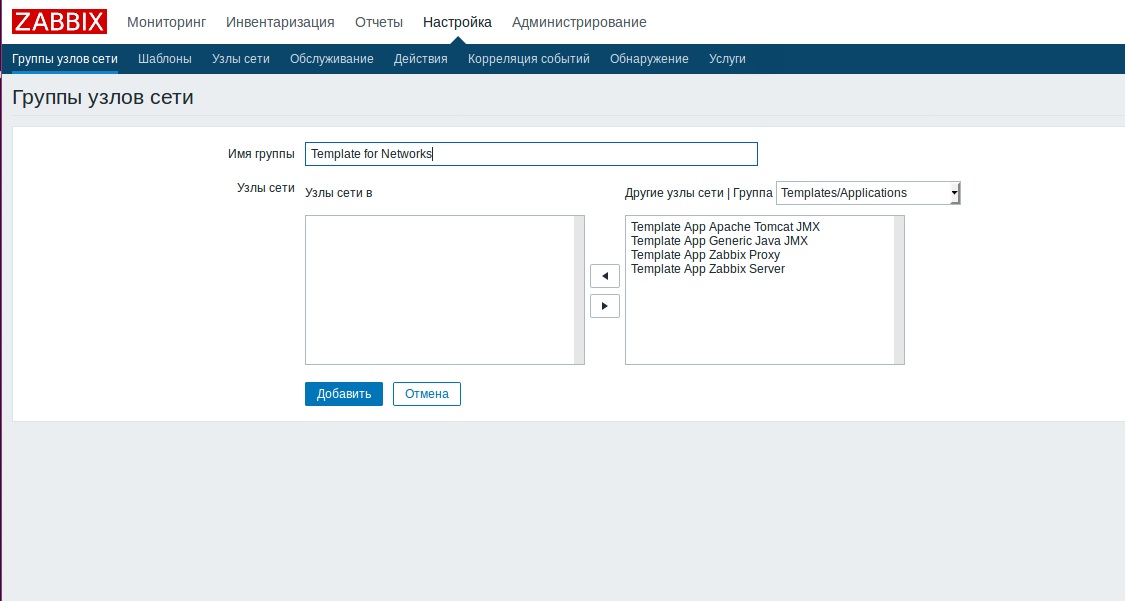
Так как мы работаем с IP-камерами и серверами, первым шаблоном нужно сделать проверку узла по пингу.
А также необходимо знать процент потерянных пакетов.
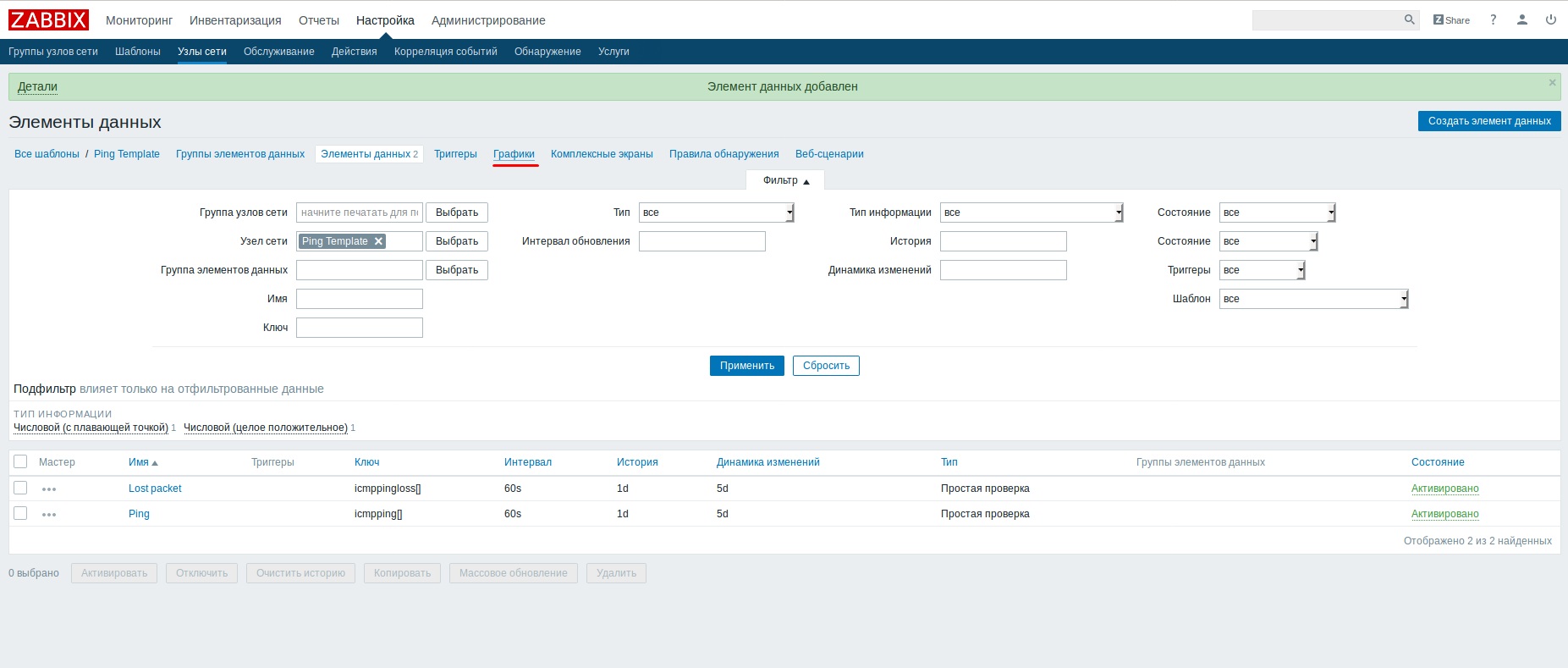
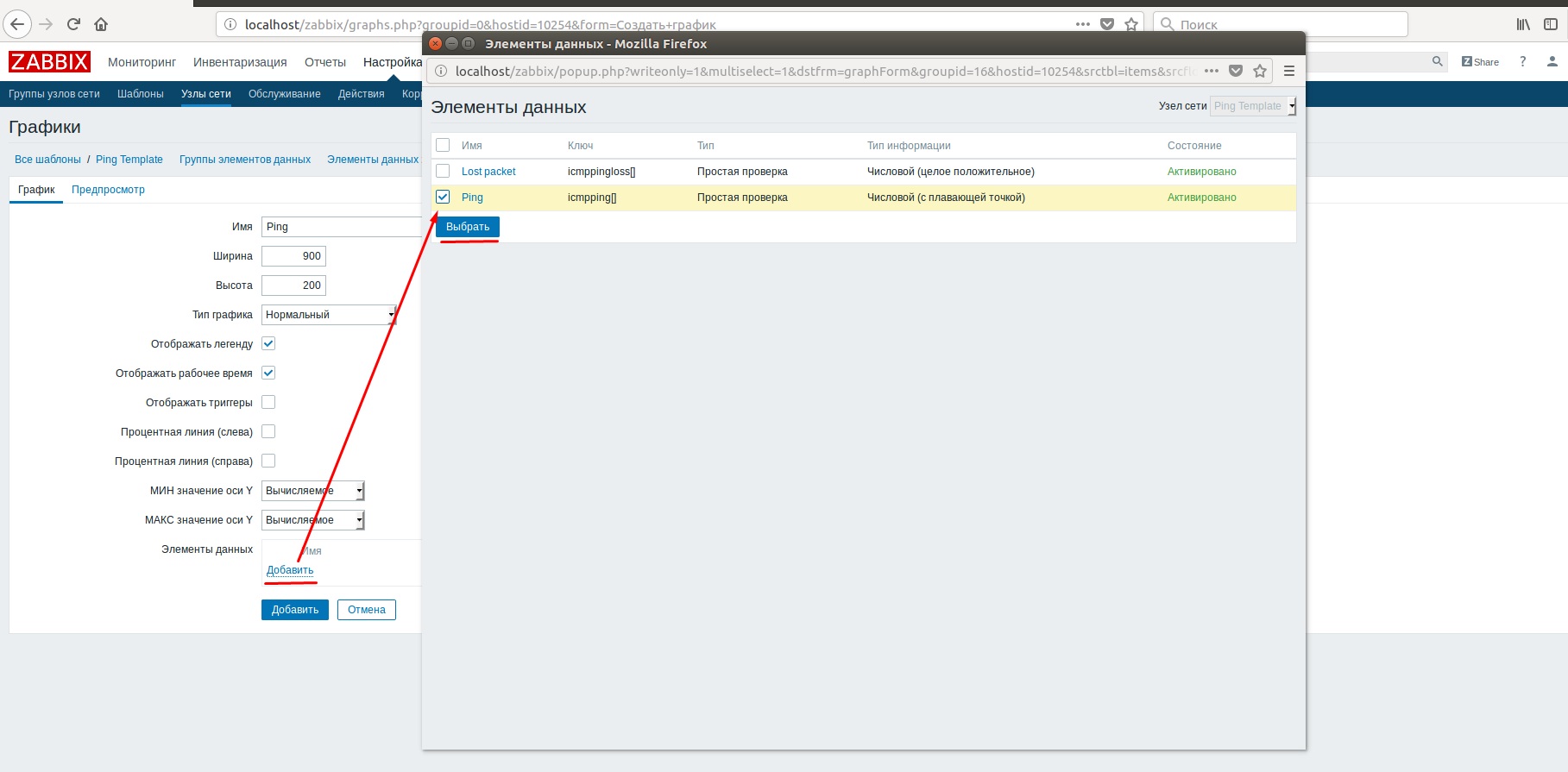
Также добавляем lost packet.
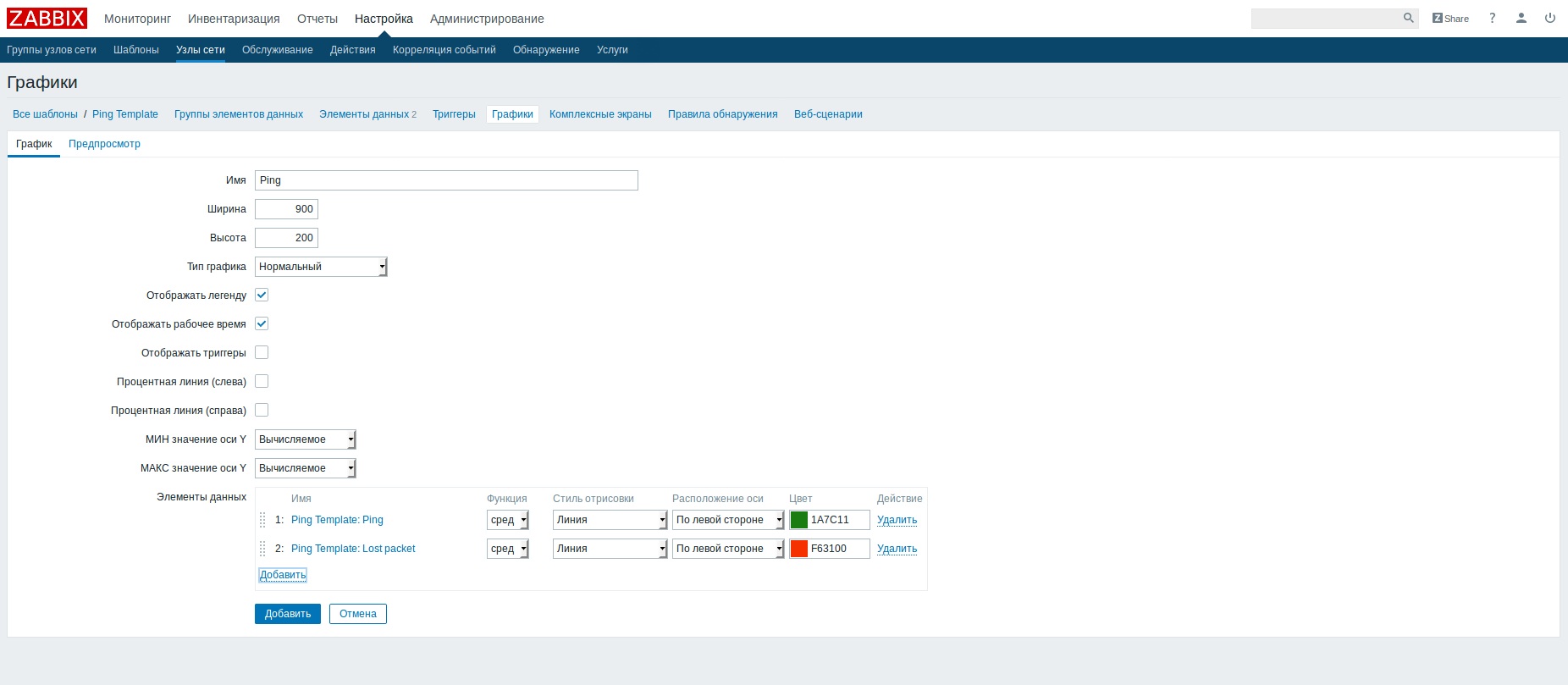
Нажимаем «Добавить».
Итак, приступим, с этим нам поможет zabbix-agent.
Windows Agent
Linux Agent
Получение информации с agent
Например, создадим шаблон для мониторинга количества свободной памяти.
Мониторинг доступности камер
Для этого открываем «Наблюдательный пост», затем заходим в меню «Администрирование», во вкладке «Сеть» выбираем пункт «Сервисы».
Следующим шагом необходимо поставить галочку «Включить Dynamic DNS», ввести действующий адрес электронной почты, желаемое доменное имя и нажать кнопку «Зарегистрировать».
Далее на указанный ящик будет выслан код подтверждения, который необходимо ввести для завершения регистрации.
После ввода кода необходимо нажать кнопку «Подтвердить».
На этом процесс включения сервиса Dynamic DNS и регистрации доменного имени завершен.
Далее заходим в сервис «Линия Облако» и переходим во вкладку «Мониторинг». Здесь ставим галочку «Включить мониторинг» и вводим email, на который будут приходить письма. Также можно указать телефонный номер для отправки sms-сообщений (стоимость одного СМС составит 3 рубля).
Для этого нужно зайти в «Администрирование» – «Реакции» – «Добавить реакцию».
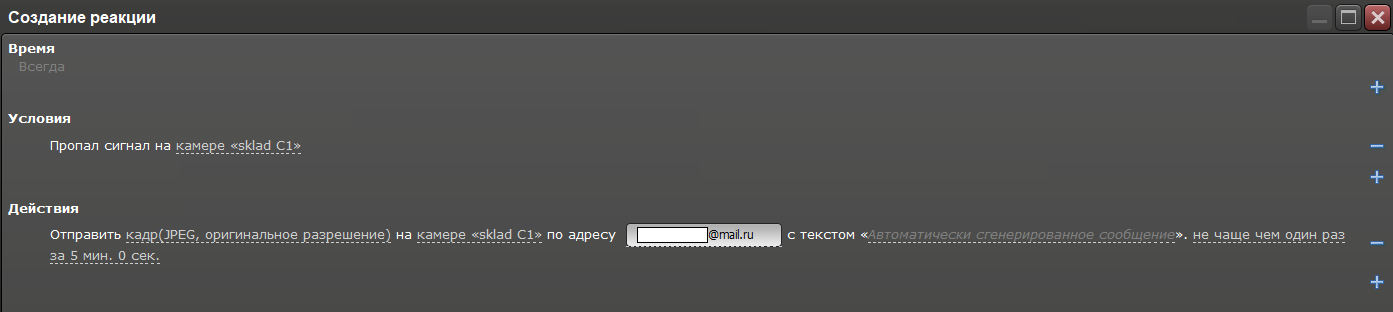
Также предлагаем поделиться в комментариях своим опытом. Какие инструменты для мониторинга сети/серверов/роутеров/сайтов вы используете?
Источник статьи: https://habr.com/ru/company/devline/blog/371325/
Зачем нужен мониторинг
В основном систему zabbix используют опытные пользователи, для которых её установка и настройка не составляют особого труда. Но что же делать остальным? В этой статье мы постараемся помочь разобраться в основах работы и показать основные моменты для дальнейшего самостоятельного изучения системы мониторинга zabbix.Мы расскажем об установке сервера и агента Zabbix на Windows и Linux. Ответим на вопрос, как настроить оповещения о потере связи с камерами, высокой нагрузкой центрального процессора на сервере, проблемах с клиентскими местами, и немного коснемся стандартных шаблонов.
Стоит сказать, что в IP-видеонаблюдении каждый элемент имеет свой IP-адрес, поэтому желательно, чтобы элементы системы, с которыми мы будем работать, имели статические IP-адреса для более удобной настройки системы мониторинга.
Zabbix: запуск и настройка
Итак, программное обеспечение Zabbix строится по принципу «сервер – агент».Сервер собирает и хранит всю информацию, с его помощью можно быстро просмотреть историю мониторинга, настроенных узлов, а также добавить новые узлы, правила и т. д.
Агент устанавливается на компьютер, информация с которого вас интересует.
Серверная часть Zabbix работает под системой Linux. Так как данная статья рассчитана на людей, которые впервые столкнусь с данной ОС, рекомендуем начать с операционной системы Ubuntu, она более дружелюбна к новичкам. Всю информацию по ней можно найти в официальном русском сообществе ubuntu.ru. Там также можно посмотреть инструкцию по установке на ПК или на виртуальную машину, например Oracle VM VirtualBox.
После запуска системы необходимо сразу же обновить пакеты вашей ОС.
Для этого открываем консоль ctrl + alt + t и вводим команду
sudo apt update && sudo apt upgrade
Возможно, придется несколько минут подождать, пока будут обновлены все пакеты.
Также нам понадобится текстовый редактор:
sudo apt-get install mcedit
Далее переводим язык системы на русский:
sudo locale-gen ru_RU
Для работы с zabbix нужно установить базу данных MySQL и веб-сервер Apache:
sudo apt install mysql-server mysql-client apache2
Установим пароль для пользователя root от MySQL.
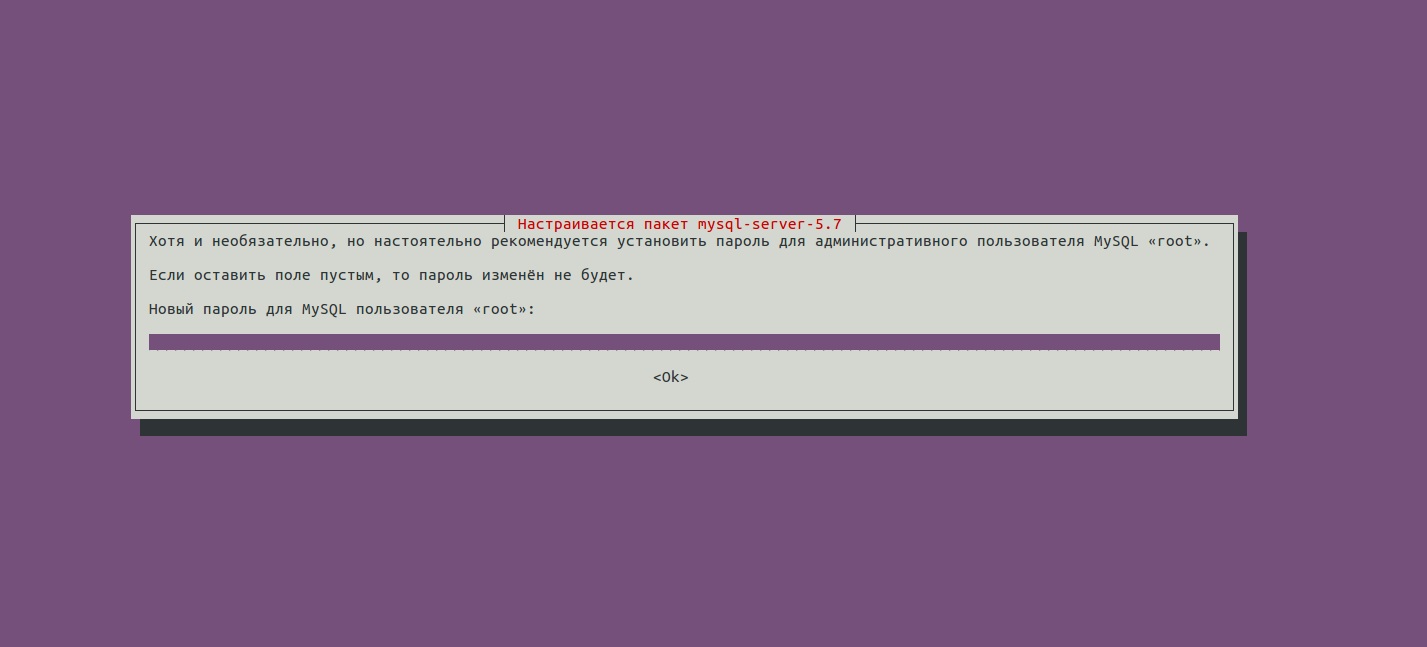
Теперь установим нужные PHP-зависимости:
sudo apt install php-mbstring php-bcmath php-xml
И перезапустим Apache:
sudo service apache2 reload
Далее можно приступить к установке самой системы мониторинга. Пошаговая инструкция описана на официальном сайте Zabbix, давайте пройдем их вместе:
1) Выбираем нашу платформу для сервера Zabbix. В качестве базы данных используем MySQL.
2) Скачиваем и устанавливаем репозиторий Zabbix:
wget http://repo.zabbix.com/zabbix/3.4/u...x-release/zabbix-release_3.4-1+xenial_all.deb
sudo dpkg -i zabbix-release_3.4-1+xenial_all.deb
sudo apt update
3) Устанавливаем zabbix-server-mysql, zabbix-frontend-php и zabbix-agent,
sudo apt install zabbix-server-mysql zabbix-frontend-php zabbix-agent
4) Cоздаем базу данных MySQL для Zabbix:
sudo mysql -uroot –p
mysql> create database zabbix character set utf8 collate utf8_bin;
mysql> grant all privileges on zabbix.* to zabbix@localhost identified by 'пароль';
mysql> quit
Теперь заполняем базу данных, это займет некоторое время:
cd /usr/share/doc/zabbix-server-mysql/
zcat create.sql.gz | mysql -uzabbix -p zabbix
5) Настройка конфигураций сервера Zabbix:
Откроем через текстовый редактор конфигурационный файл
sudo mcedit /etc/zabbix/zabbix_server.conf
И заполним следующие поля:
DBHost=localhost
DBName=zabbix
DBUser=zabbix
DBPassword=пароль
6) Следующие 2 шага поменяем местами.
Установим временной пояс в настройках веб-сервера:
sudo mcedit /etc/apache2/conf-available/zabbix.conf
<IfModule mod_php7.c>
php_value max_execution_time 300
php_value memory_limit 128M
php_value post_max_size 16M
php_value upload_max_filesize 2M
php_value max_input_time 300
php_value always_populate_raw_post_data -1
php_value date.timezone Europe/Moscow
</IfModule>
<IfModule mod_php5.c>
php_value max_execution_time 300
php_value memory_limit 128M
php_value post_max_size 16M
php_value upload_max_filesize 2M
php_value max_input_time 300
php_value always_populate_raw_post_data -1
php_value date.timezone Europe/Moscow
</IfModule>
И перезапустим его:
sudo service apache2 reload
7) Готово, можно запускать сервер Zabbix:
sudo systemctl start zabbix-server
sudo systemctl enable zabbix-server
Делаем небольшую проверку:
systemctl status zabbix-server zabbix-agent
Должно появиться следующее сообщение:
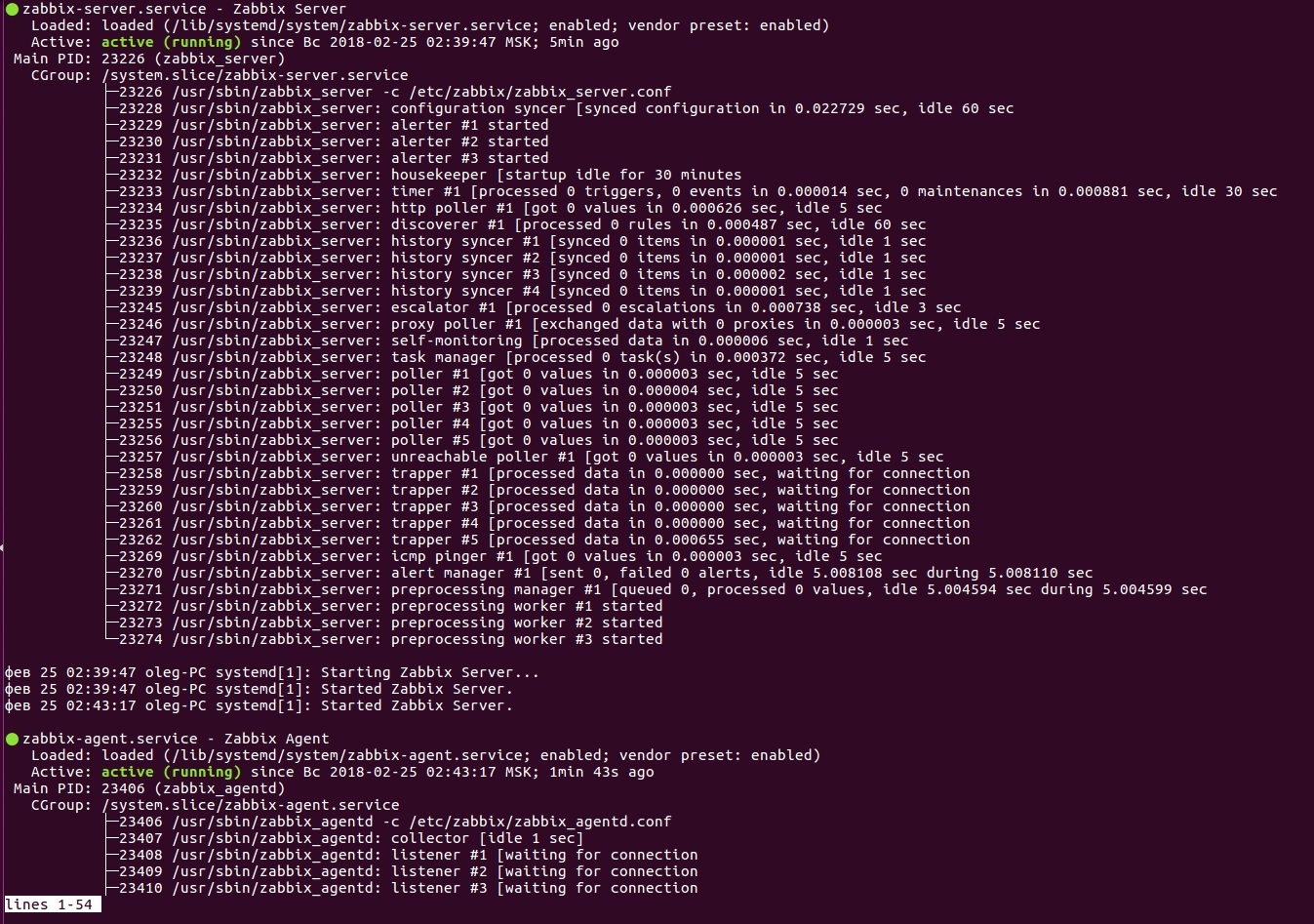
Настройка веб-интерфейса Zabbix
Теперь можно зайти на web-интерфейс Zabbix, для этого в браузере нужно ввести:Нас поприветствует мастер настройки.
Меняем язык через настройки пользователя.
Настройка мониторинга, шаблоны, триггеры
Zabbix-сервер
Теперь перейдем к основному пункту, а именно настройке мониторинга.Заходим в «Настройка» — «Группы узлов сети».
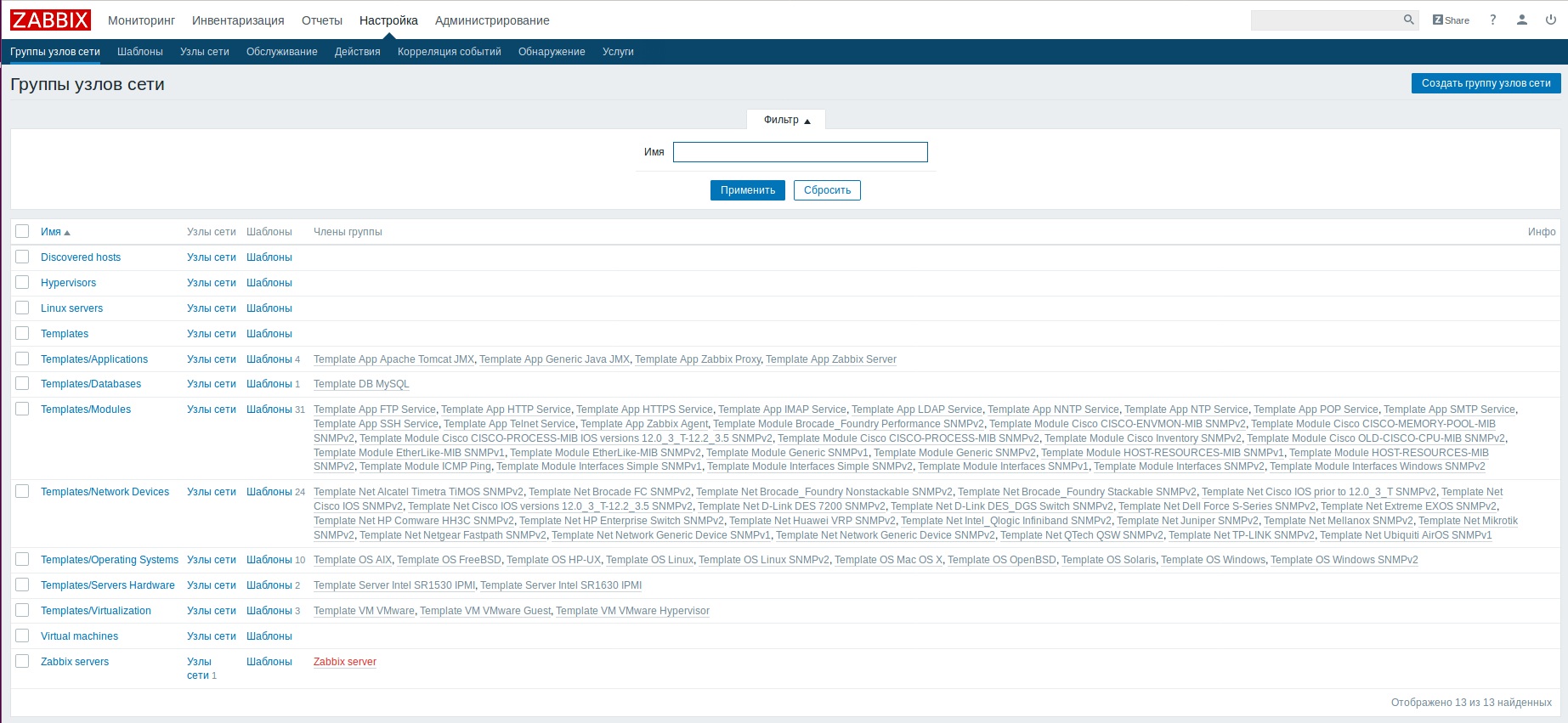
Тут мы увидим заранее созданные системные группы, удалять их не надо.
Нажимаем «Создать группу узлов сети». Заполняем имя группы, например Networks. Узлы пока не добавляем. Нажимаем «Добавить».
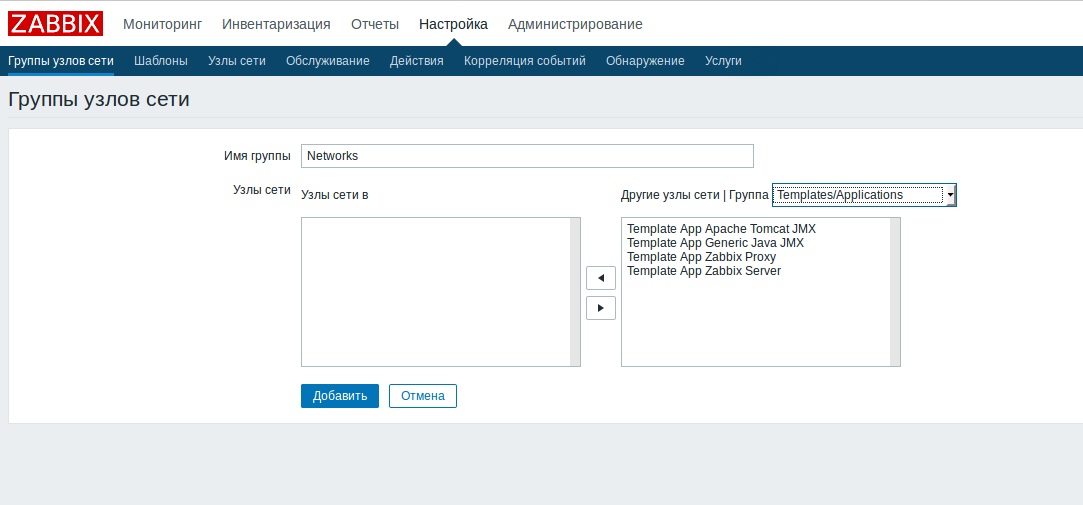
Нам также понадобится группа для наших шаблонов, нажимаем «Создать группу узлов сети», в поле «Имя» пишем: Templates for Networks. Нажимаем «Добавить».
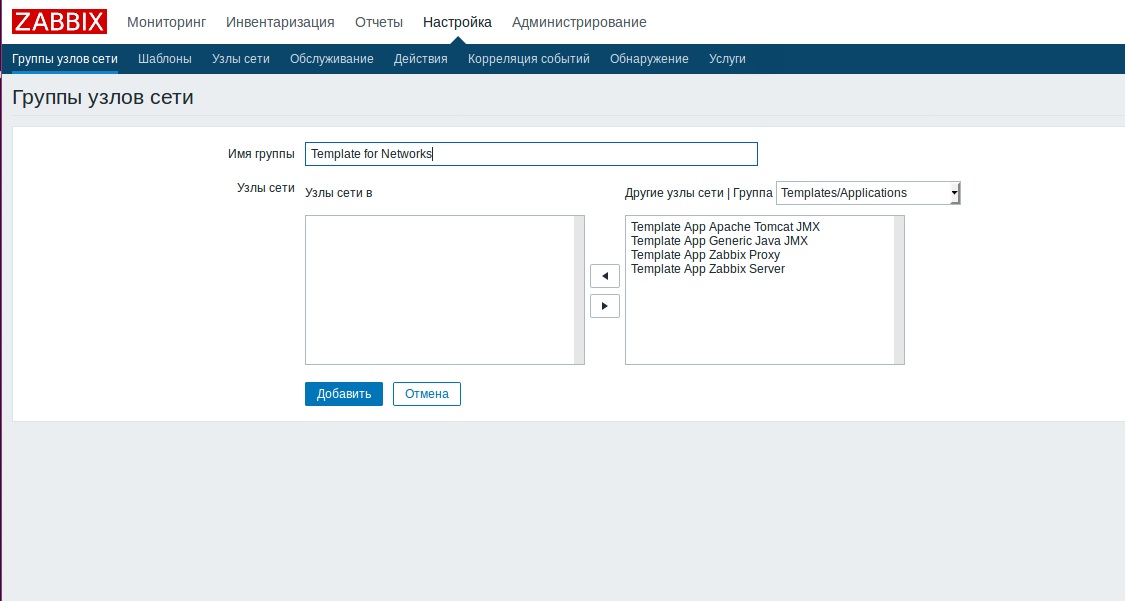
Шаблоны
Теперь перейдем к шаблонам: «Настройка» – «Шаблоны» – «Создать шаблон».Так как мы работаем с IP-камерами и серверами, первым шаблоном нужно сделать проверку узла по пингу.
А также необходимо знать процент потерянных пакетов.
Графики
Чтобы визуализировать информацию, нам понадобятся графики. Выбираем «Графики» и нажимаем «Создать график».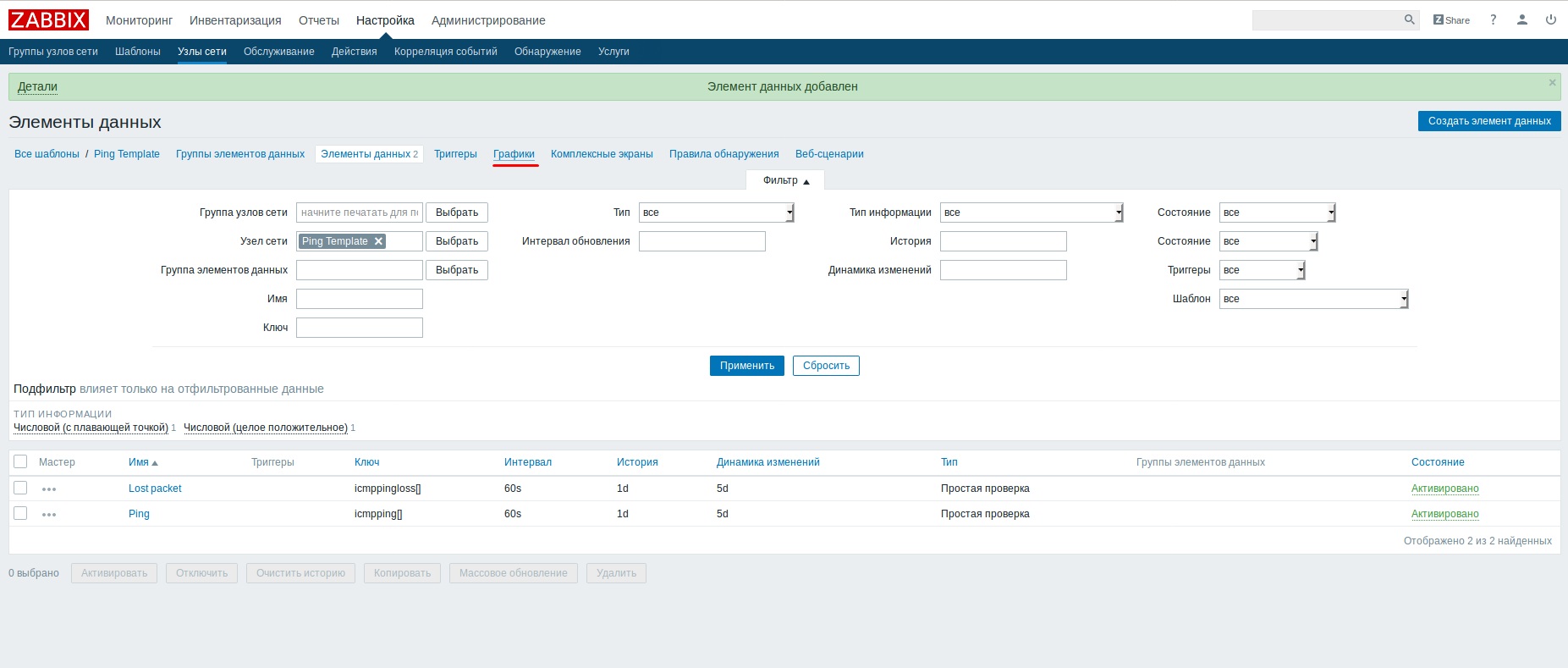
В поле «Имя» вводим Ping.
Снимаем галочку с «Отображать триггеры».
«Элементы данных» – «Добавить» – выбираем наш Ping.
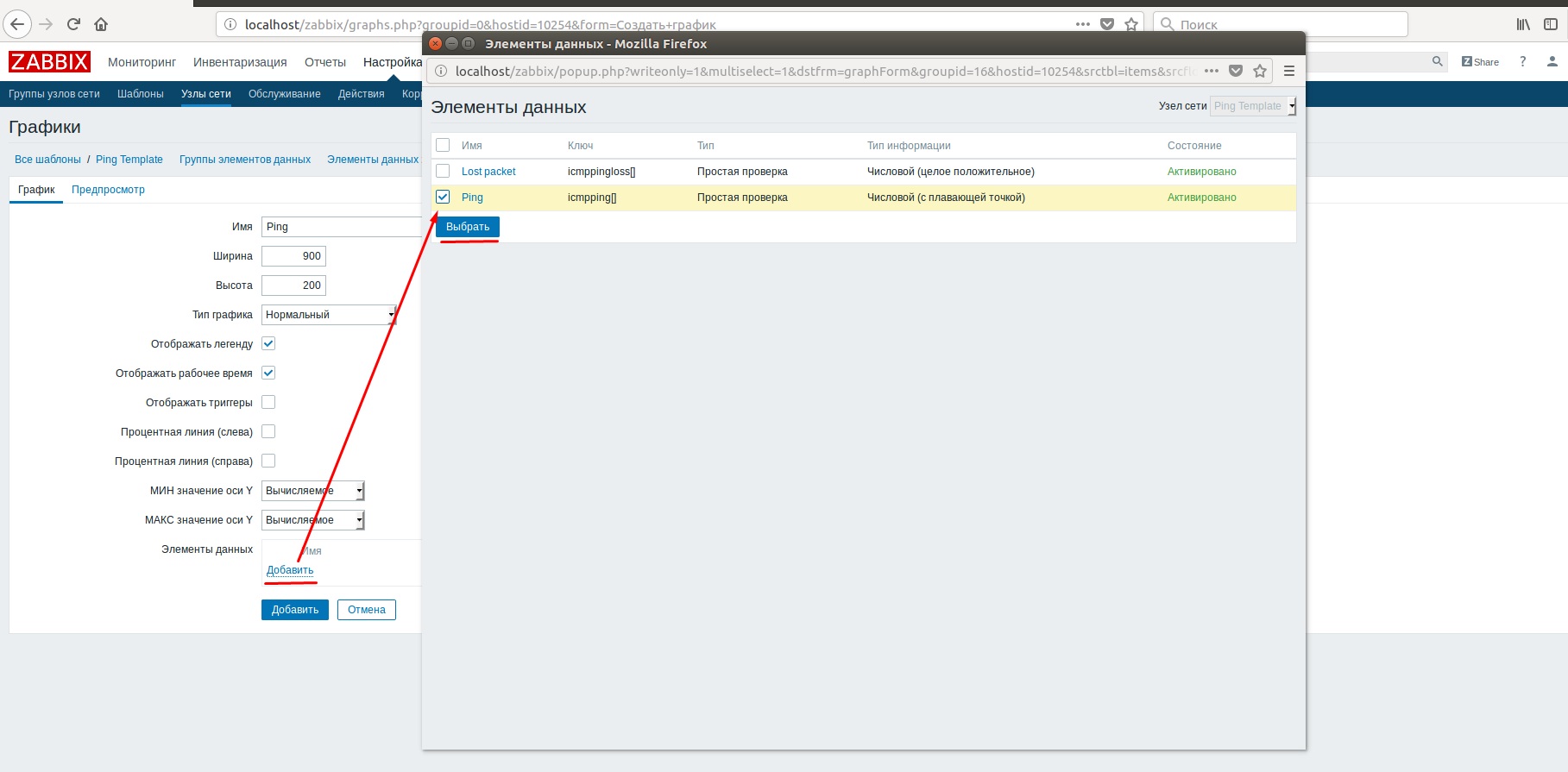
Также добавляем lost packet.
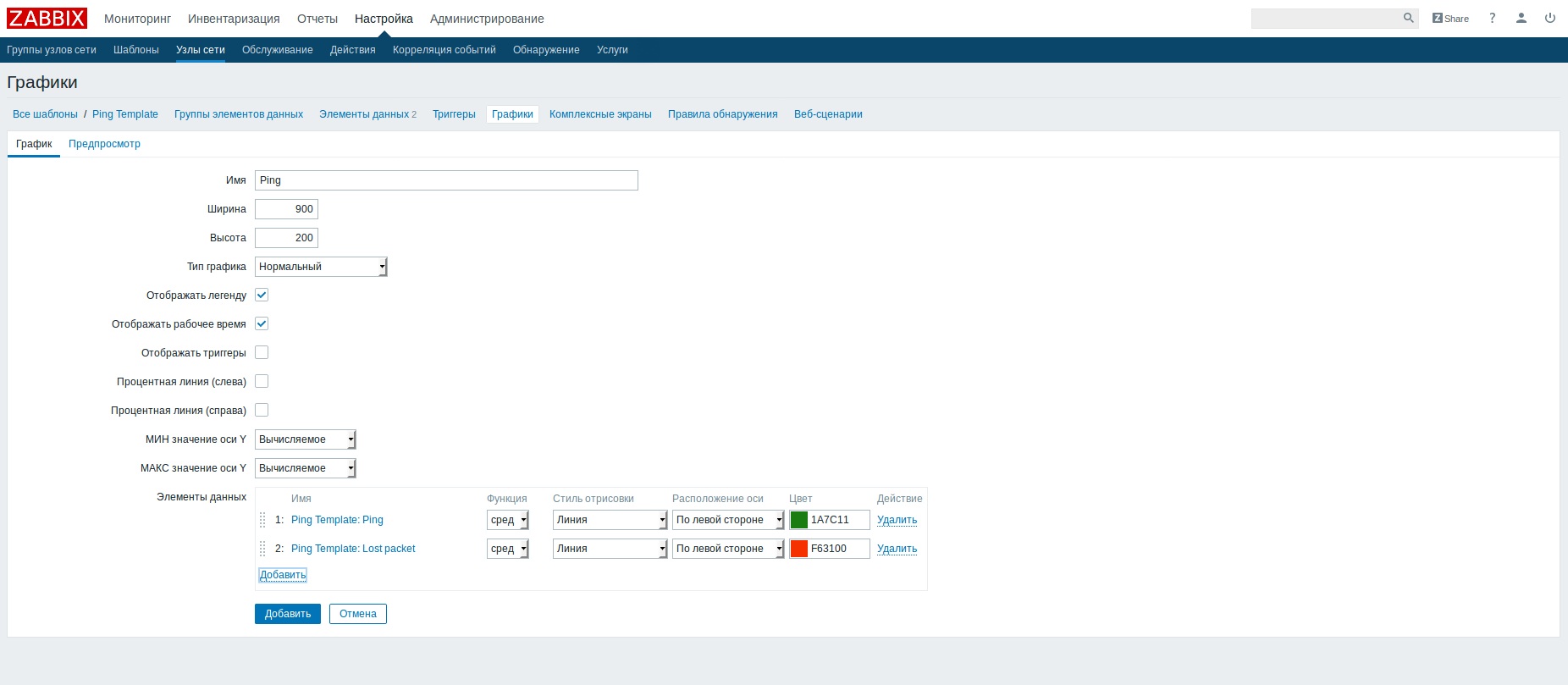
Нажимаем «Добавить».
Настройка мониторинга удаленного сервера
Теперь приведем пример настройки мониторинга удаленного сервераНастройка отправки
Чтобы получать уведомления о проблемах в работе системы, настроим отправку уведомленийZabbix-клиент
Выше показана малая часть работы с zabbix, теперь приступаем к самому интересному. Наша цель – поставить на контроль сервер, а именно нагрузку на центральный процессор.Итак, приступим, с этим нам поможет zabbix-agent.
Windows Agent
Linux Agent
Получение информации с agent
Шаблоны для мониторинга сервера
Стандартные шаблоны могут очень помочь сэкономить время. Но лучше все-таки пользоваться своими шаблонами.Например, создадим шаблон для мониторинга количества свободной памяти.
Мониторинг доступности камер
«Линия Облако»
Также дополнительно мониторинг доступности сервера можно настроить с помощью бесплатного сервиса «Линия Облако». Для этого необходимо зарегистрировать сервер на базе программного обеспечения «Линия» в сервисе.Для этого открываем «Наблюдательный пост», затем заходим в меню «Администрирование», во вкладке «Сеть» выбираем пункт «Сервисы».
Следующим шагом необходимо поставить галочку «Включить Dynamic DNS», ввести действующий адрес электронной почты, желаемое доменное имя и нажать кнопку «Зарегистрировать».
Далее на указанный ящик будет выслан код подтверждения, который необходимо ввести для завершения регистрации.
После ввода кода необходимо нажать кнопку «Подтвердить».
На этом процесс включения сервиса Dynamic DNS и регистрации доменного имени завершен.
Далее заходим в сервис «Линия Облако» и переходим во вкладку «Мониторинг». Здесь ставим галочку «Включить мониторинг» и вводим email, на который будут приходить письма. Также можно указать телефонный номер для отправки sms-сообщений (стоимость одного СМС составит 3 рубля).
Реакции
Мониторинг камер можно настроить с помощью реакций в самом программном обеспечении «Линия».Для этого нужно зайти в «Администрирование» – «Реакции» – «Добавить реакцию».
Заполняем свою почту, выбираем, с какой камеры отправлять кадры, и ставим интервал в 5 минут.Время – оставляем «Всегда».
Условие – «Пропал сигнал с камеры».
Действие – «Отправить электронное письмо».
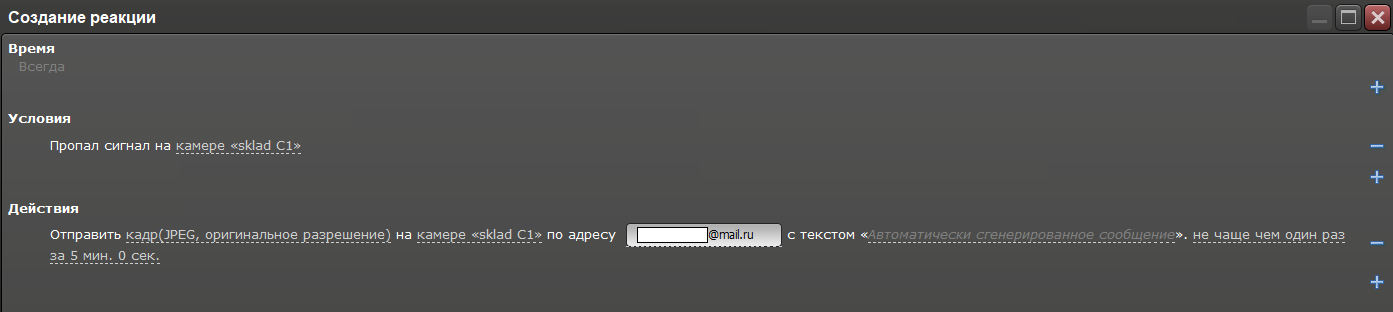
Zabbix и видеонаблюдение
Итак, мы рассмотрели основные способы работы с системой мониторинга zabbix. Это далеко не все её возможности, но мы надеемся, что данная статья принесла вам пользу и была интересной. Надеемся, что с этими знаниями вы сможете самостоятельно продолжить настраивать мониторинг своей системы видеонаблюдения. Если остались вопросы, мы с удовольствием ответим на них в комментариях.Также предлагаем поделиться в комментариях своим опытом. Какие инструменты для мониторинга сети/серверов/роутеров/сайтов вы используете?
Источник статьи: https://habr.com/ru/company/devline/blog/371325/
