С каждым годом рекламы в интернете становится все больше, а подают ее с каждым разом все навязчивее. Дошло уже до почты: реклама в интерфейсе почтового ящика выглядит как первое непрочитанное письмо, которое машинально хочется открыть. Я не против рекламы, особенно когда она в тему и не сбивает с толку. Но маскировать её под непрочитанное письмо ‒ это перебор. Чувствуется, что следующим шагом рекламу начнут вставлять прямо в тело письма.
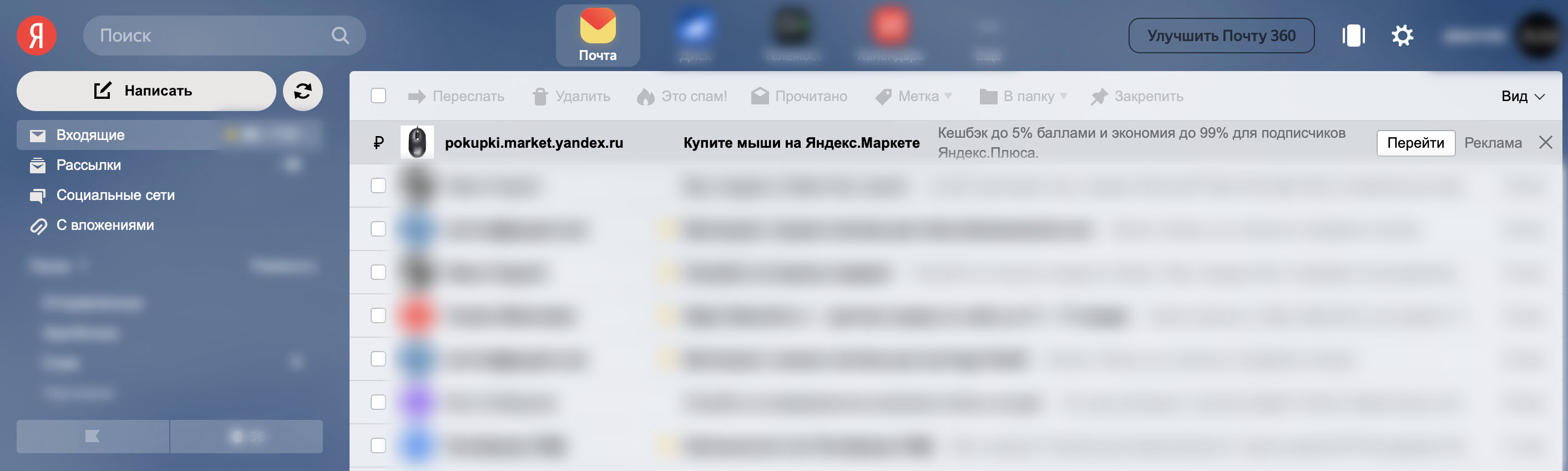
Мы уже привыкли, что наша активность в интернете анализируется для подсовывания релевантной рекламы. Но там нет персональных данных в чистом виде: есть пользователь-1 с такими-то привычками, есть пользователь-2 с другими привычками, пользователь-3, 4, 5 и т.д.
Совсем другое дело почта. Обработка почты ‒ это зачастую обработка персональных данных. Все что вы покупаете ‒ квитанции приходят к вам на почту, какими сервисами вы пользуетесь ‒ регистрационные данные и отчеты приходят к вам на почту, купили билеты в отпуск ‒ все данные о вашей поездке у вас в почте. А почта у вас где?
Нет гарантий, что почта не обрабатывается и что нет случаев злоупотребления. Так что если вы неугомонный параноик, то вам давно пора отказаться от «бесплатной» почты.
Но отказаться не так то просто:
ESXi устанавливается со всеми настройками по умолчанию, затем сетевому интерфейсу присваивается статический IP, в интернете полно инструкций как это сделать.
Однако, с двумя провайдерами у вас будет два разных серых IP адреса, а почтовому серверу нужно нормальное доменное имя и по хорошему белый IP. Выход из ситуации у меня такой: арендуется виртуальный сервер (VPS) за границей, на нем настраивается VPN-сервер, а на почтовом сервере настраивается туннель до VPS. Кроме того, туннель можно поднять прямо с домашнего роутера (если он умеет) и таким образом ликвидируется сразу два зайца: мы получаем статический белый IP не зависящий от локальных провайдеров, а после тюнинга маршрутизации на роутере ‒ централизованный обход блокировок Роскомпозора для всех устройств домашней сети. Схема получается примерно такая:
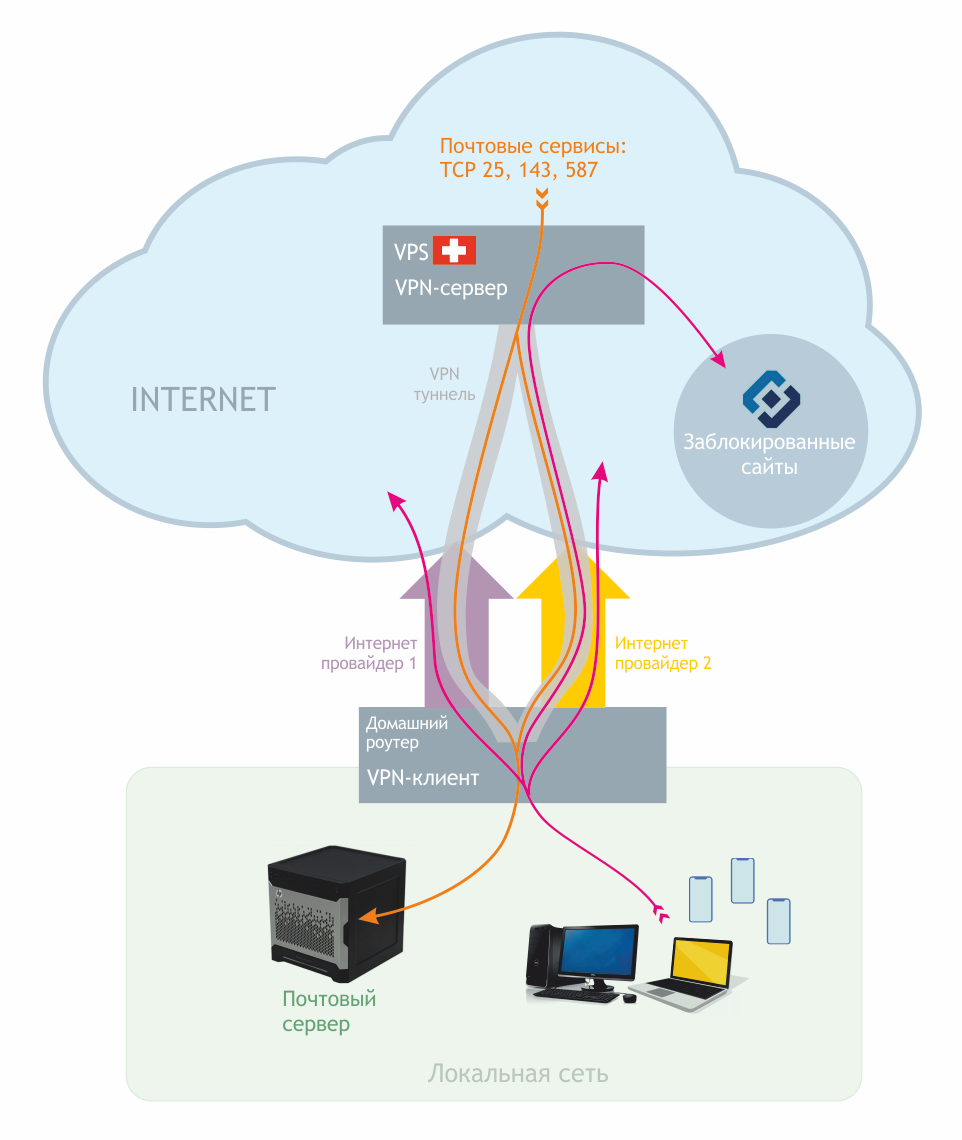
Будет не очень весело, если жесткий диск домашнего сервера неожиданно накроется вместе со всей почтой. Поэтому необходимость бэкапов сервера даже не обсуждается. О настройке бэкапов поговорим в конце статьи.
Логинимся, обновляемся:
apt update && apt upgrade
В качестве решения для VPN я выбрал Wireguard, но для установки на Debian 10 надо добавить его репозиторий в apt:
echo 'deb http://deb.debian.org/debian buster-backports main contrib non-free' > /etc/apt/sources.list.d/buster-backports.list
apt update
apt install wireguard
Создаем каталог для файлов конфигурации (если его вдруг нет), назначаем права доступа туда, переходим в него и генерируем закрытый и открытый ключи:
mkdir /etc/wireguard
chmod 700 /etc/wireguard
cd /etc/wireguard
wg genkey | tee privatekey | wg pubkey > publickey
На выходе получим два файла: privatekey с закрытым ключом и publickey с открытым ключом. Создаем файл конфигурации /etc/wireguard/wg0.conf вида:
[Interface]
PrivateKey = сюда вставляем значение ключа из файла privatekey
Address = 192.168.77.1/24
ListenPort = 51820
MTU = 1380
Чуть позже мы дополним этот файл, а пока едем дальше.
В редакторе DNS зоны нужно добавить "А" запись с именем mail и с указанием на внешний IP нашего почтового сервера, коим будет являться арендованный VPS:
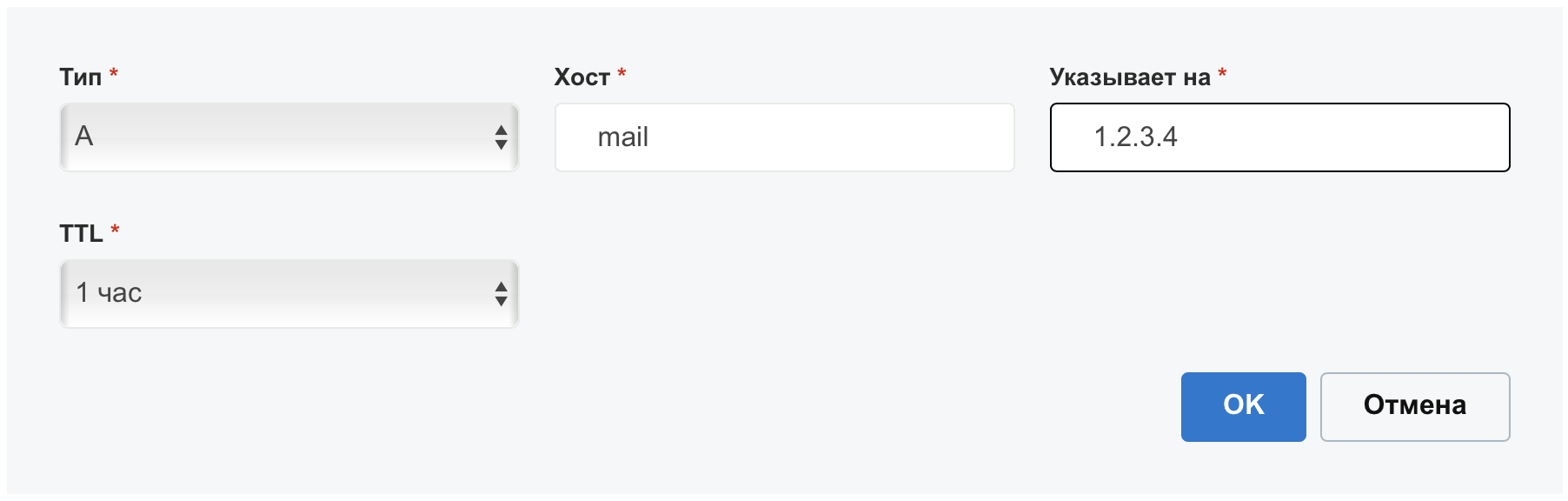
Запись "MX" с приоритетом 10 и указанием на mail.example.com:
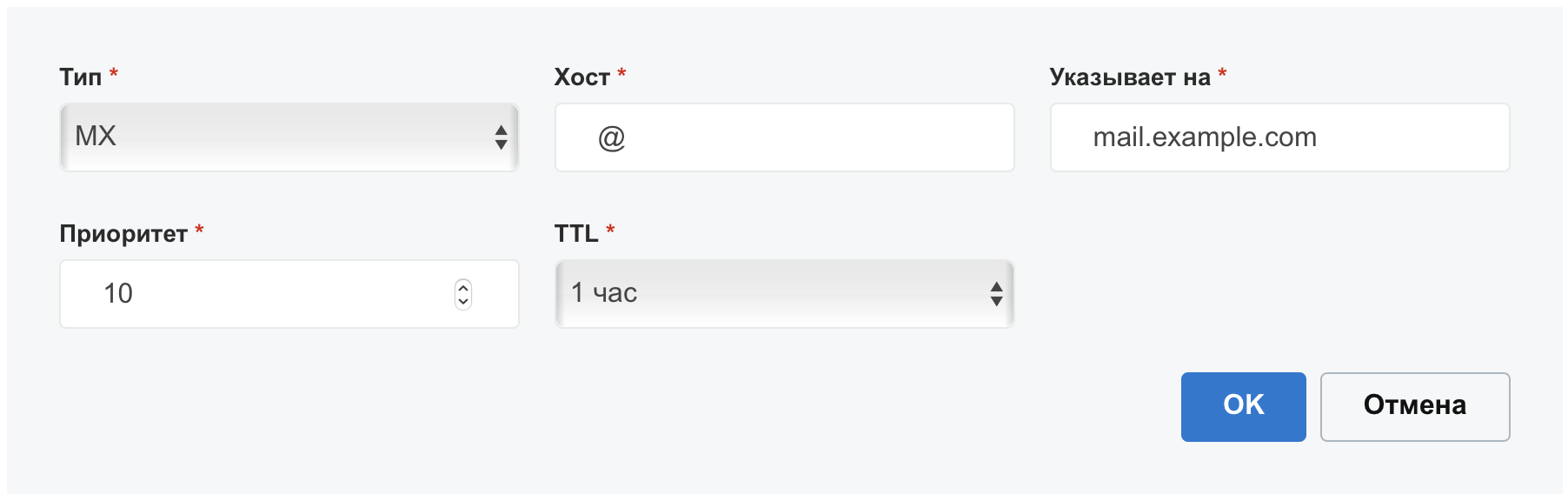
Запись "TXT" с SPF v=spf1 ip4:1.2.3.4 mx ~all :
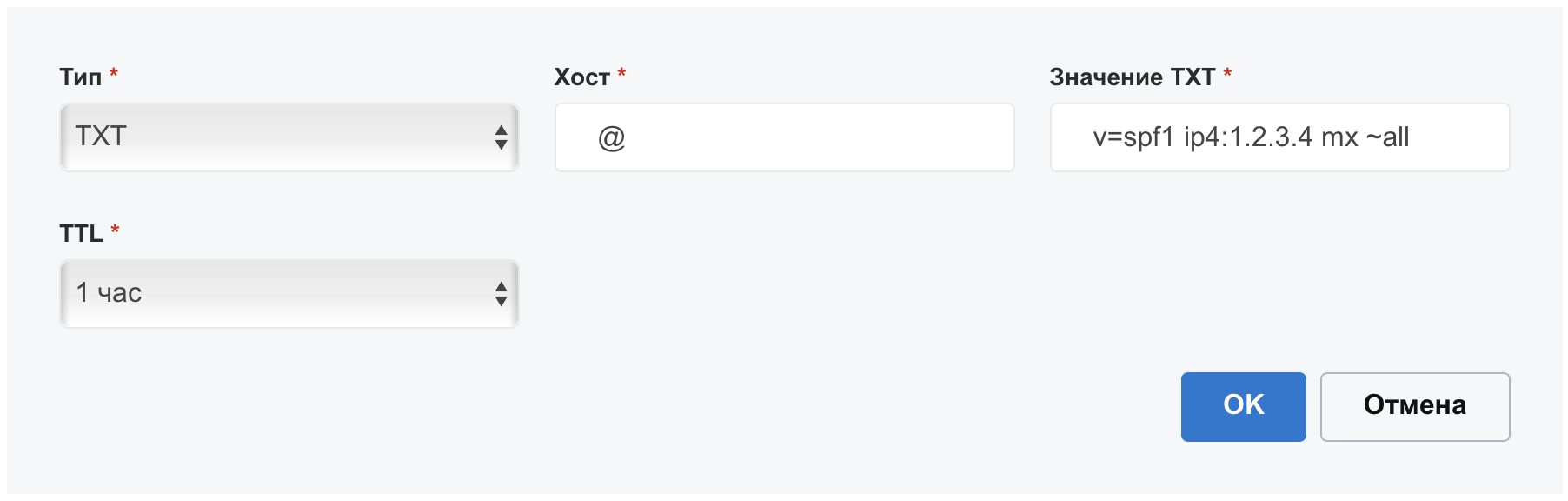
Запись "TXT" DMARC v=DMARC1; p=reject; adkim=s; aspf=s; pct=100; :
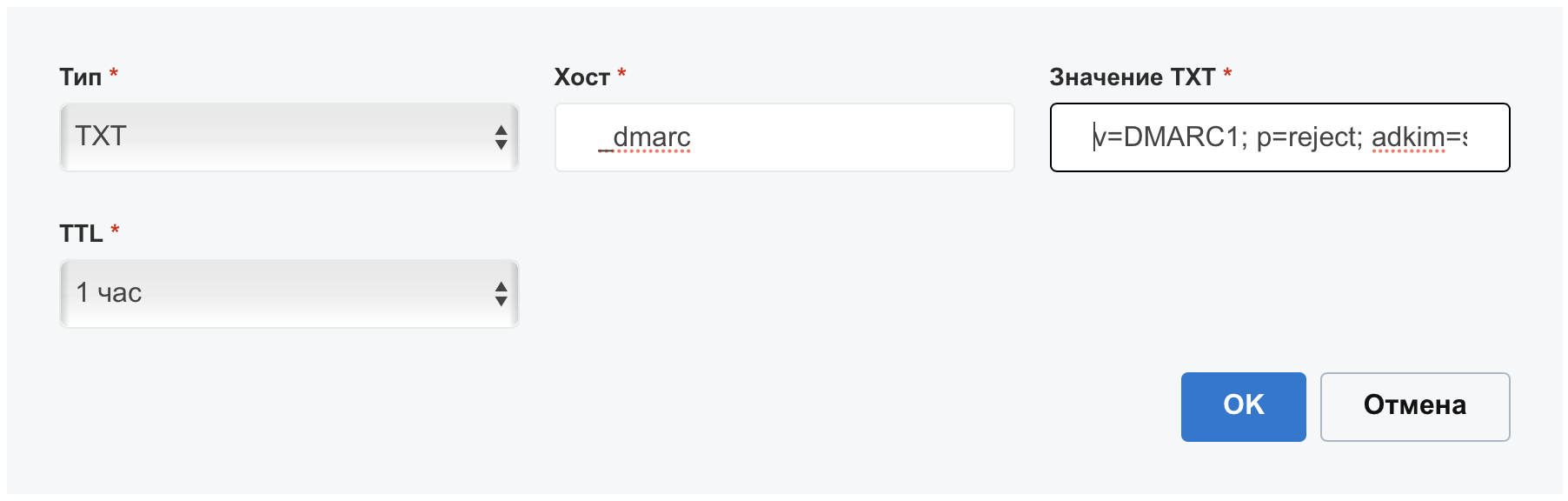
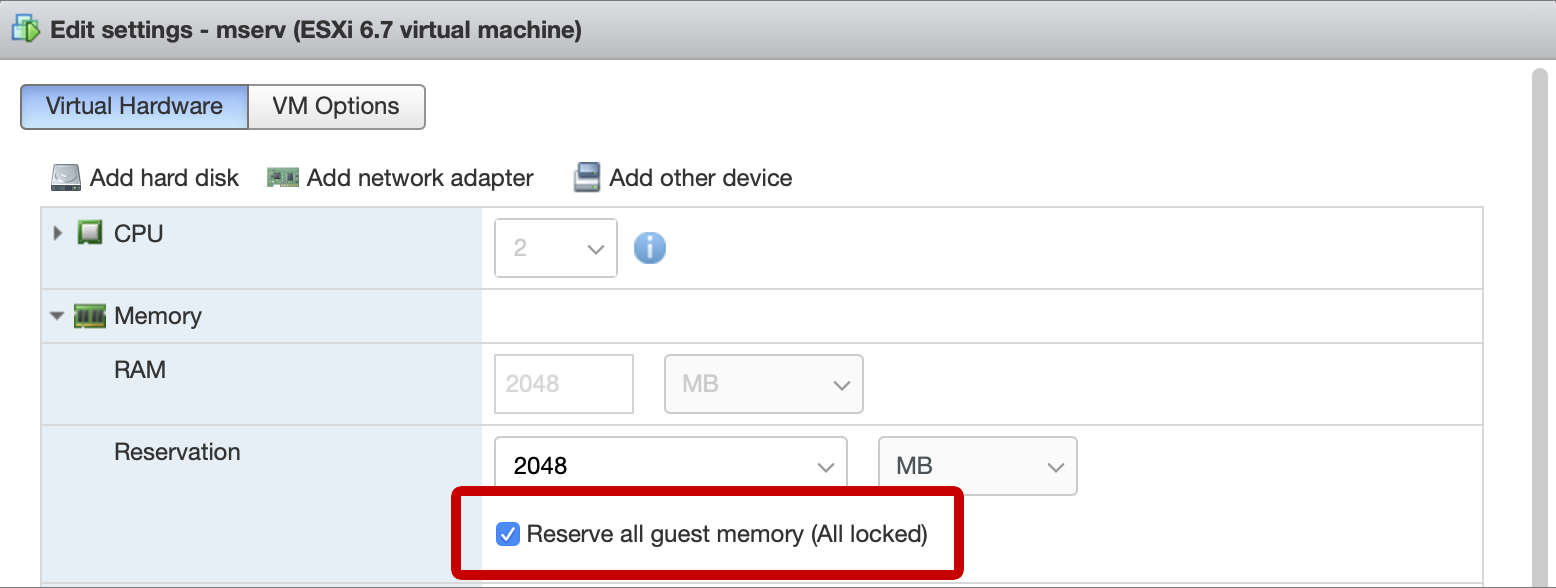

После установки системы я делаю несколько базовых вещей. Удаляю созданного при установке пользователя командой deluser <username> --remove-home.
Задаю статический адрес, если это не было сделано во время установки. Для этого правим файл /etc/network/interfaces. Обратите внимание, что сетевой адаптер вашего сервера может называться по другому, в моем примере ens192. Секция файла с настройкой сетевого адаптера должна получиться такой:
allow-hotplug ens192
iface ens192 inet static
address 192.168.1.3/24
gateway 192.168.1.1
Чтобы не углубляться в настройку домашних роутеров, VPN туннель мы будем делать сразу с почтового сервера до VPS и завернем туда весь трафик. Поэтому имеет смысл поменять DNS сервера на публичные. Для этого правим файл /etc/resolv.conf, конечный вид которого примет вид:
nameserver 1.1.1.1
nameserver 1.0.0.1
IPv6 я тоже отключаю, для этого в конец файла /etc/sysctl.conf добавляем несколько параметров. Не забываем, что название сетевого адаптера ens192 у вас может быть другим:
net.ipv6.conf.all.disable_ipv6 = 1
net.ipv6.conf.default.disable_ipv6 = 1
net.ipv6.conf.lo.disable_ipv6 = 1
net.ipv6.conf.ens192.disable_ipv6 = 1
Устанавливаем ssh и wget:
apt install ssh wget
Включаю логин по паролю для root по SSH, для этого в файле /etc/ssh/sshd_config добавляем строку PermitRootLogin yes. Перезагружаем сервер и коннектимся уже по ssh.
echo 'deb http://deb.debian.org/debian buster-backports main contrib non-free' > /etc/apt/sources.list.d/buster-backports.list
apt update
apt install wireguard
mkdir /etc/wireguard
chmod 700 /etc/wireguard
cd /etc/wireguard
wg genkey | tee privatekey | wg pubkey > publickey
Создаем файл конфигурации /etc/wireguard/wg0.conf следующего содержания:
[Interface]
PrivateKey = значение ключа из файла privatekey
Address = 192.168.77.3/32
MTU = 1380
[Peer]
PublicKey = значение ключа из файла publickey с VPS сервера
AllowedIPs = 0.0.0.0/0
Endpoint = 1.2.3.4:51820
PersistentKeepalive = 20
Теперь идем по SSH на VPS сервер и в файл конфигурации /etc/wireguard/wg0.conf добавляем:
# mail server
[Peer]
PublicKey = значение ключа из файла publickey с почтового сервера
AllowedIPs = 192.168.77.3/32
На VPS сервере в файл /etc/sysctl.conf добавляем строку net.ipv4.ip_forward = 1, чтобы разрешить форвардинг трафика, а чтобы применить эту настройку без перезагрузки, даем команду sysctl -w net.ipv4.ip_forward = 1.
На VPS создаем небольшой скрипт фаерволла, который будет срабатывать при каждом включении сетевого адаптера. Создаем файл /etc/network/if-up.d/firewall, содержимое файла спрятал под спойлер.
/etc/network/if-up.d/firewall
Не забываем сделать файл исполняемым командой chmod +x /etc/network/if-up.d/firewall
На VPS сервере запускаем wireguard:
systemctl enable wg-quick@wg0
systemctl start wg-quick@wg0
Возвращаемся на почтовый сервер и запускаем wireguard там:
systemctl enable wg-quick@wg0
systemctl start wg-quick@wg0
Состояние подключения можно посмотреть командой wg show. Если хоть какие-то данные в обоих направления пошли, значит все ОК и можно двигаться дальше:
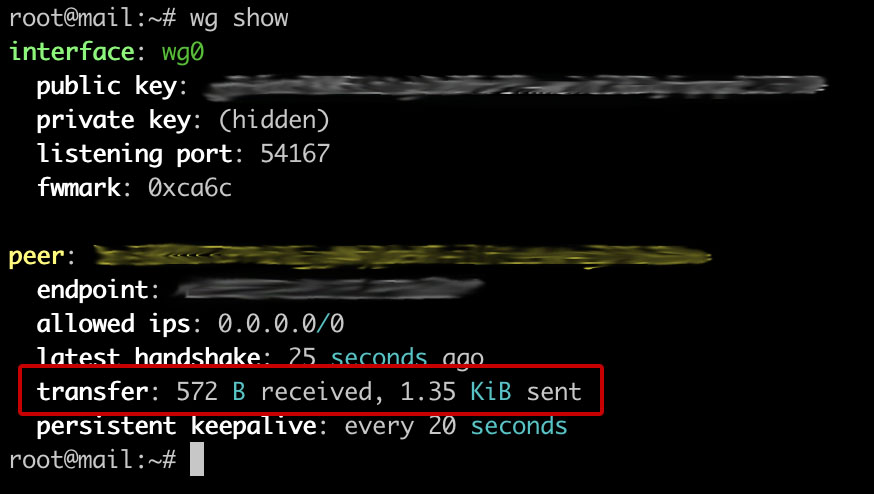
По гайду "e-mail caramel" на выходе получается почтовый сервер с IMAP протоколом для клиентов с обязательным шифрованием STARTTLS и Nextcloud'ом в качестве webmail. Сервер убирает из писем мета-теги User-Agent и Received. Учет почтовых пользователей ведется в БД.
Чтобы не заниматься курением конфигов, а результат был предсказуем ‒ я сделал скрипт, который автоматизирует 90% всего процесса из вышеупомянутого гайда с некоторыми отличиями:
Скрипт пока не тестировался на корректность работы при многократном запуске. Если почтовый сервер у вас развернут как виртуальная машина, то перед выполнением лучше сделать снапшот ВМ.
Скачиваем и распаковываем скрипт:
wget https://github.com/alexmdv/mailserver-autosetup/archive/main.zip
unzip main.zip
chmod +x -R ./mailserver-autosetup-main
cd ./mailserver-autosetup-main
Всего в каталоге 3 файла:
#!/bin/bash
pgadmpass="PASSWORD"
certbot certonly --apache --agree-tos --email admin@example.com --no-eff-email --domain mail.example.com
Генерируем DKIM. В команде ниже вместе example.com ‒ ваш домен, а вместо 20210121 можно взять текущую дату (ггггммдд):
rspamadm dkim_keygen -b 2048 -d example.com -s 20210121 -k /var/lib/rspamd/dkim/example.com.20210121.key
Результатом выполнения команды будет такой текст:
20210121._domainkey IN TXT ( "v=DKIM1; k=rsa; "
"p=MIIBIjANBgkqhkiG9w0BAQEFAAOCAQ8AMIIBCgKCAQEAumOhUcY3anZV4tGF1+VsYDD9bTZ0rqiFCm8FPdDHVB0U+ZPfZ2Cxf+x+jIFYXfO/jWEoAw2uYFz3Mt1ImvRQzU9oMx0t/0HtMKS4m3AhOBM5SkkhvoAaJkoIt3gTQ4KQyiBsZemihAw6V/gsex8K6M76m4WkbT92+tg192EGXBUDo0k7kk1rDOld0G9X2P0IxkVfqKqfwg+fI+0Im"
"AOFC1gBCIm18XPEGZA2oOoNbkWO95bD8Rj20yv8639bMA27+B08v4/aPXQb9HZLEwpsz8Qa/WgEZFGJzd6kUaYWHTfMmbgBXnET5N+tjXGvkjtnLbx25ru/PZTeckGjE/komQIDAQAB"
) ;
В файл /etc/rspamd/dkim_selectors.map нужно добавить дату, чтобы получилось примерно так:
example.com 20210121
Идем в редактор DNS зоны у регистратора, добавляем запись "TXT" с именем 20210121._domainkey и значением v=DKIM1; k=rsa; p=... Дата в имени у вас будет своя, параметры перечисляются без двойных кавычек. Примерно так:
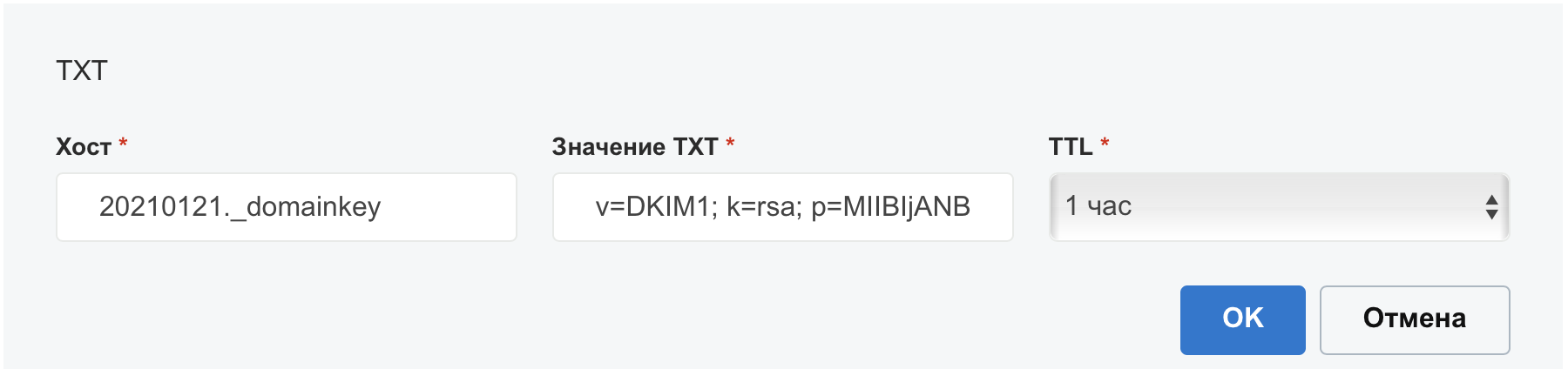
Тут есть нюанс. По умолчанию длина ТХТ записи может быть до 255 символов, а т.к. мы сгенерировали 2048 битный DKIM ключ, то его длина выходит за это ограничение и если вы внимательно посмотрите на результат генерации ключа, параметр p разбит на два, каждый из которых в своих двойных кавычках. Если регистратор поддерживает ТХТ записи большей длины, то две части можно просто схлопнуть, убрав кавычки. У GoDaddy, например, максимальная длина TXT записи 1024 символа. А если регистратор не поддерживает больше 255 символов, то ключ записывается в две ТХТ записи. Или можно сгенерировать более короткий ключ на 1024 бита.
Последнее что нужно сделать ‒ поправить файл /etc/postfix/master.cf. Необходимо раскомментировать строку:
#submission inet n - - - - smtpd
И 4 вложенных параметра, начинающихся на "-o". Двойной пробел перед ними нужно сохранить. Последний параметр, возможно нужно будет просто дописать. На всякий случай в архиве со скриптом приложен готовый к употреблению файл master.cf. Должно получиться так:
submission inet n - - - - smtpd
-o syslog_name=postfix/submission
-o smtpd_tls_security_level=encrypt
-o smtpd_client_restrictions=permit_sasl_authenticated,reject
-o cleanup_service_name=header_cleanup
Перезагружаем сервер.
Теперь заведем первый почтовый ящик. Для этого нужно воспользоваться скриптом mailuser-addnew.sh. Нужно будет ввести короткое имя (слово до @example.com) и пароль два раза. После этого можно попробовать настроить любой почтовый клиент используя созданную учетную запись.
В качестве примера пусть будет oleg@example.com. Для настройки почтового клиента набор параметров будет таким: почтовый адрес oleg@example.com, имя пользователя для IMAP и для SMTP так же oleg@example.com, сервер входящей почты IMAP mail.example.com, исходящей почты тоже mail.example.com, способ подключения везде STARTTLS.
Для проверки корректности настройки DKIM и SPF, можно воспользоваться ресурсом https://dkimvalidator.com, отправив туда тестовое письмо и посмотрев отчет. Все проверки должны быть в статусе pass (пройдено).
wget http://www.rainloop.net/repository/webmail/rainloop-community-latest.zip
unzip rainloop-community-latest.zip -d /var/www/webmail
cd /var/www/webmail
chmod 644 .
find . -type d -exec chmod 755 {} \;
find . -type f -exec chmod 644 {} \;
chown -R www-data:www-data .
a2ensite webmail
service apache2 reload
Логинимся в админку rainloop по адресу https://mail.example.com/?admin с логином admin и паролем 12345. Пароль естественно надо будет сменить, это делается в разделе Security.
Далее добавляем наш почтовый сервер. Идем в раздел Domains, отключаем все прочие почтовые сервера и жмем по кнопке Add Domain:
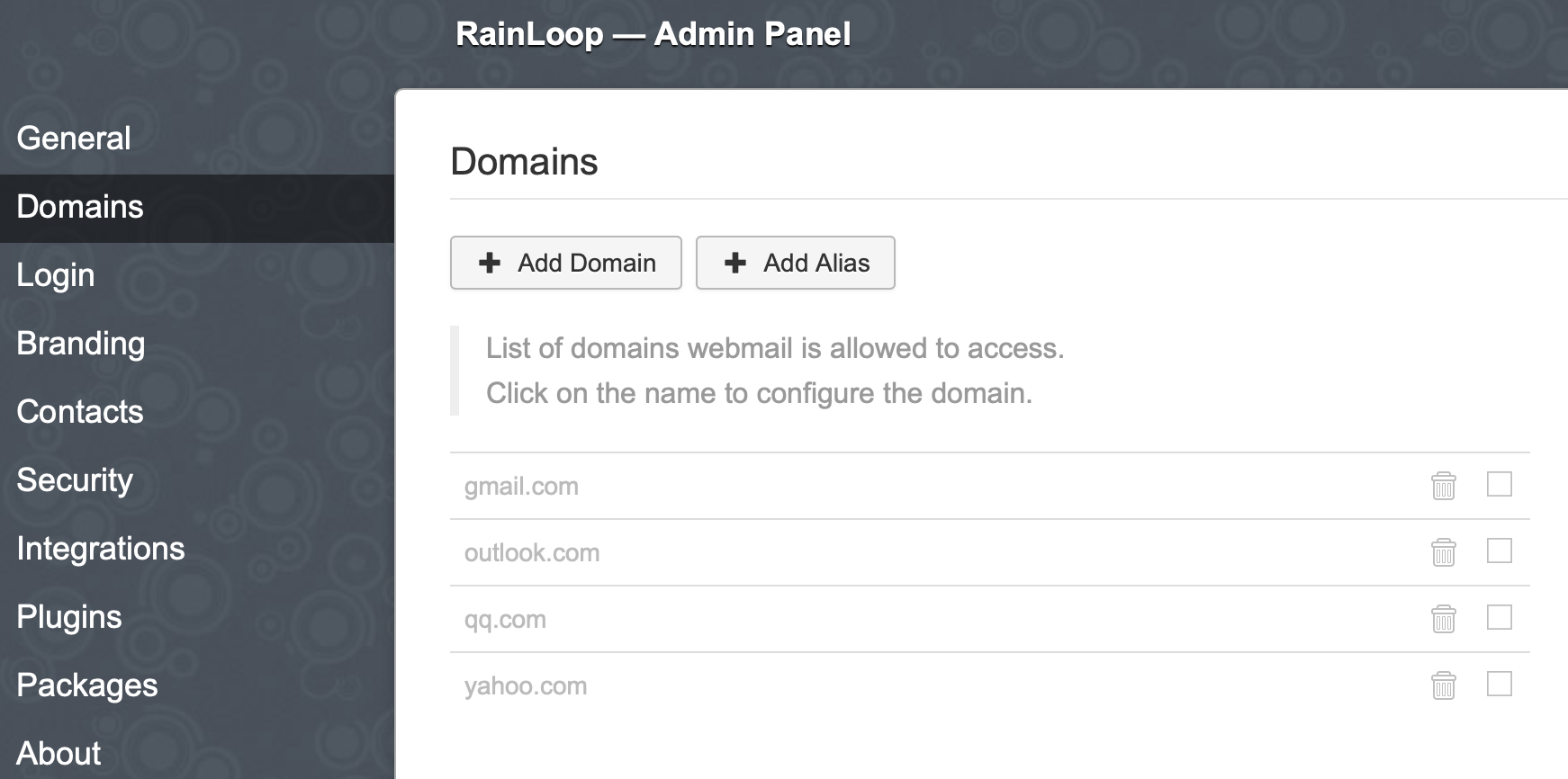
Вводим параметры нашего домена и жмем Add:
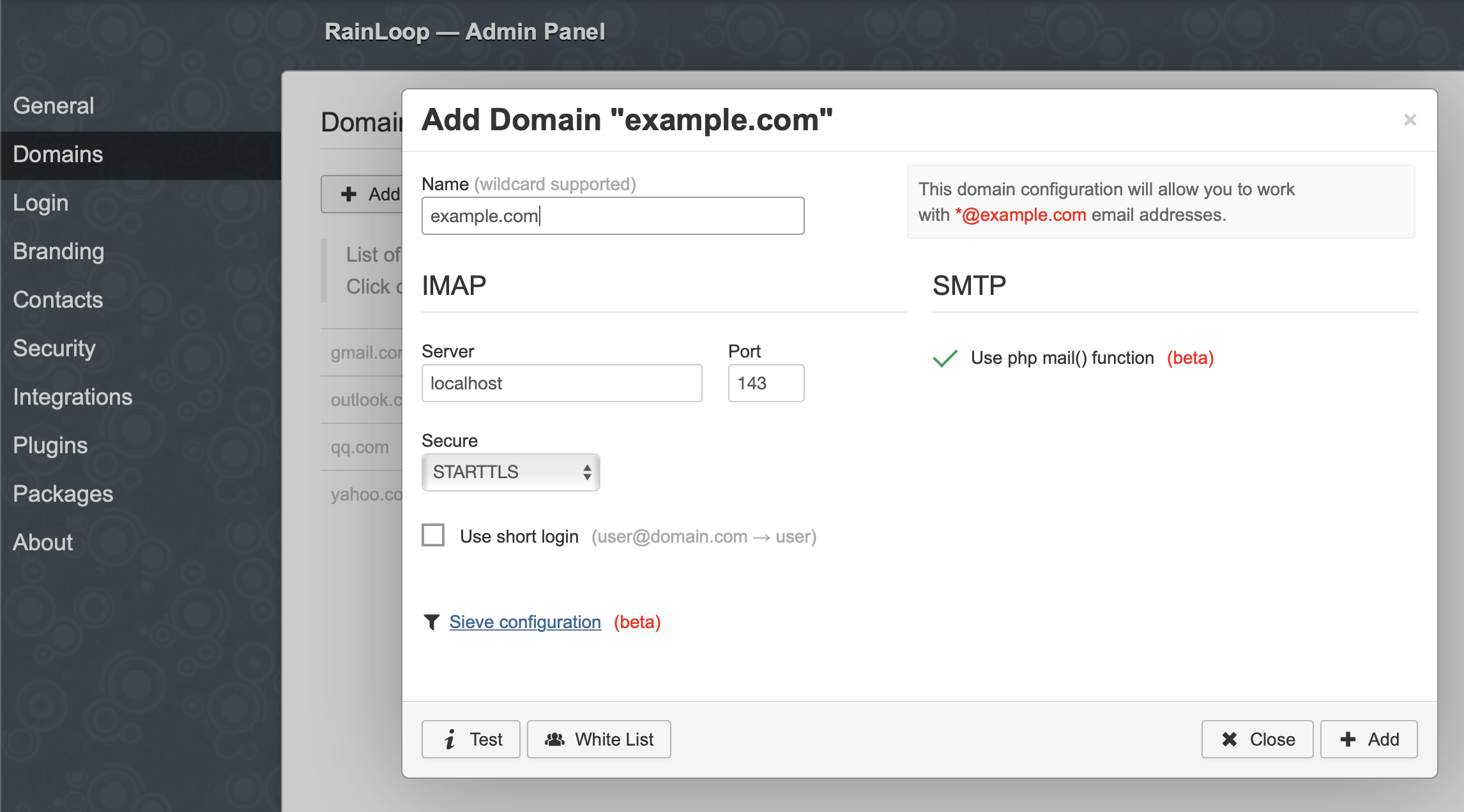
Дополнительно в закладке Login можно так же указать домен:
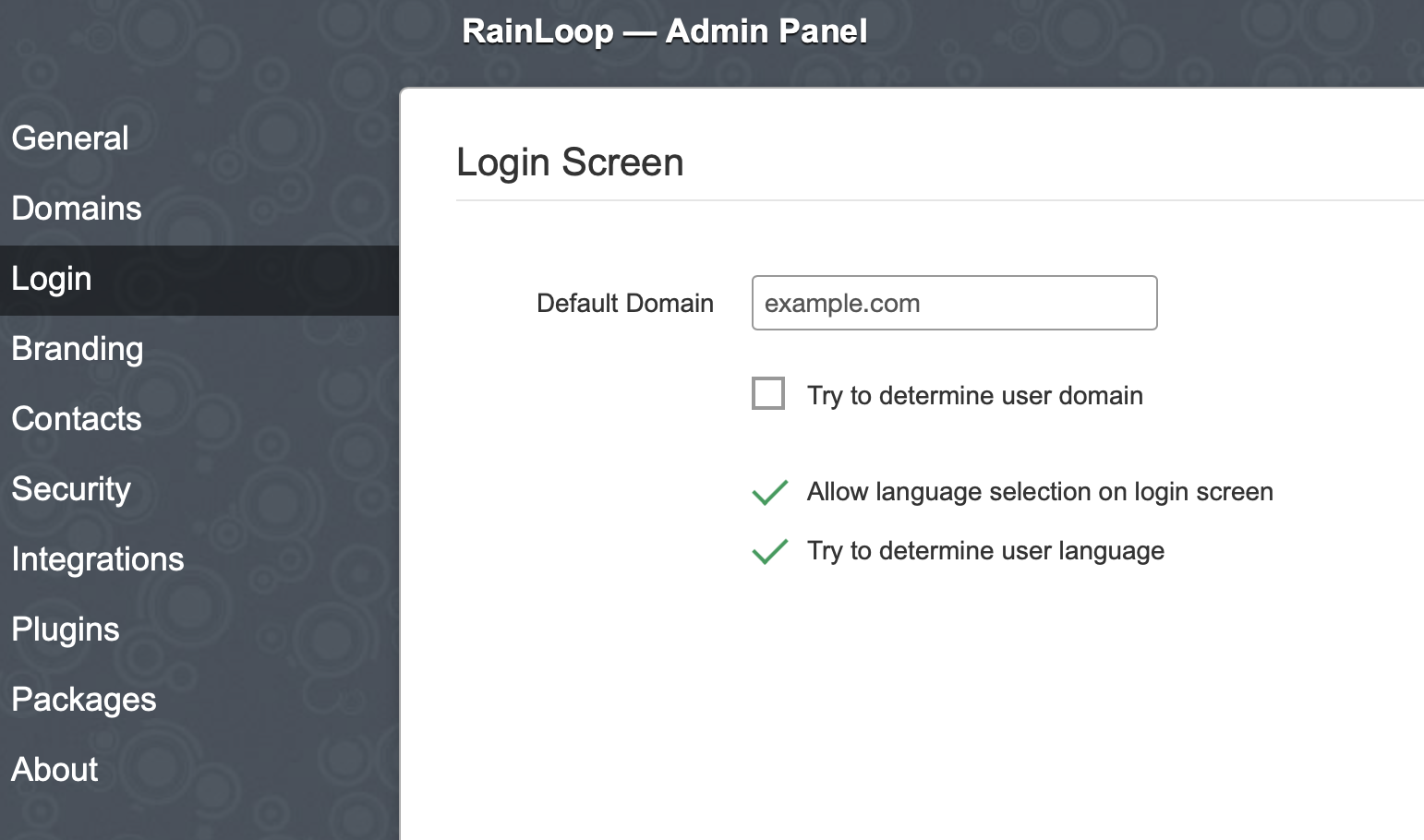
Теперь можно пробовать заходить в webmail https://mail.example.com используя короткое имя пользователя (без @example.com):
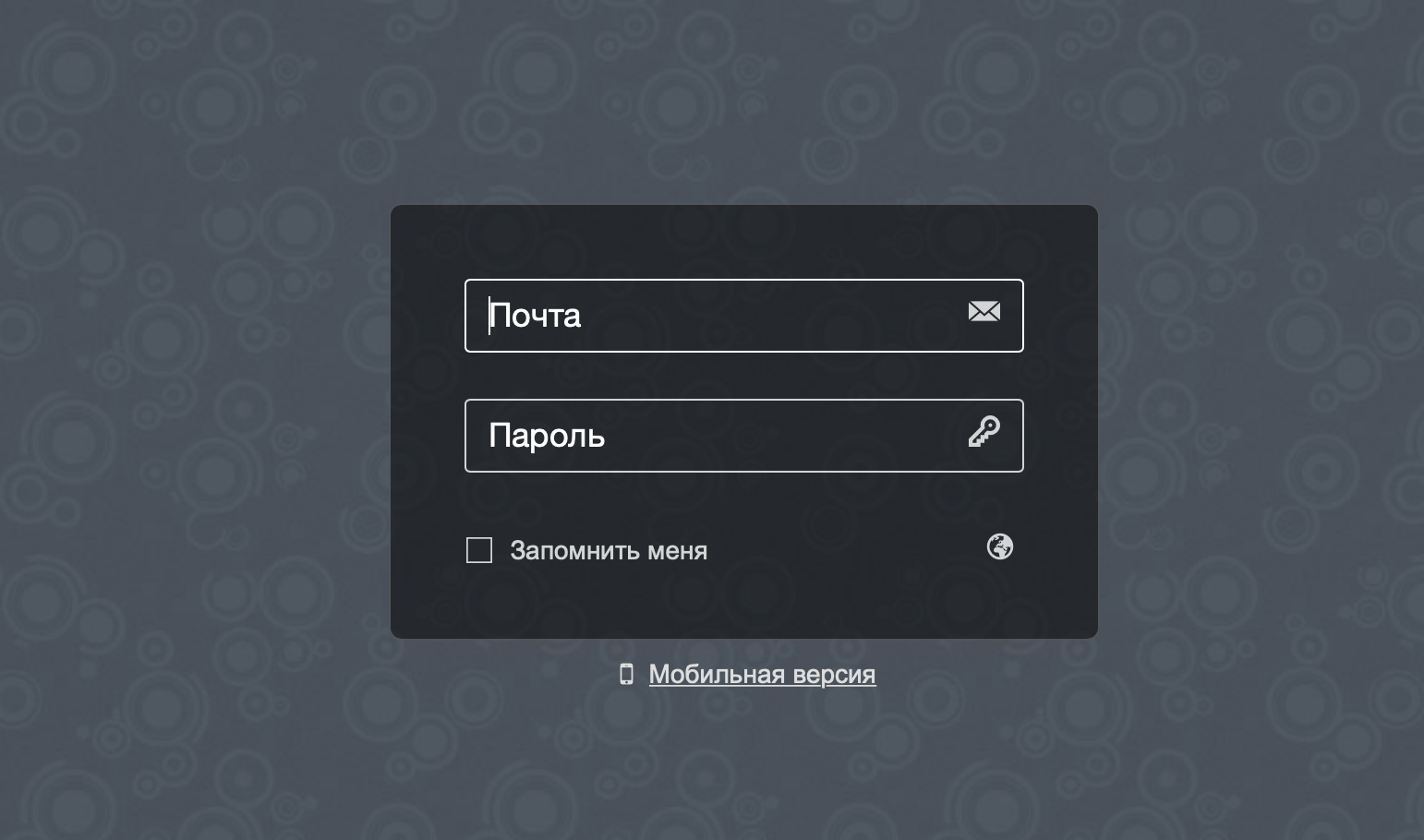
Интерфейс выглядит лаконично, работает быстро, есть возможность настроить внешний вид под себя.
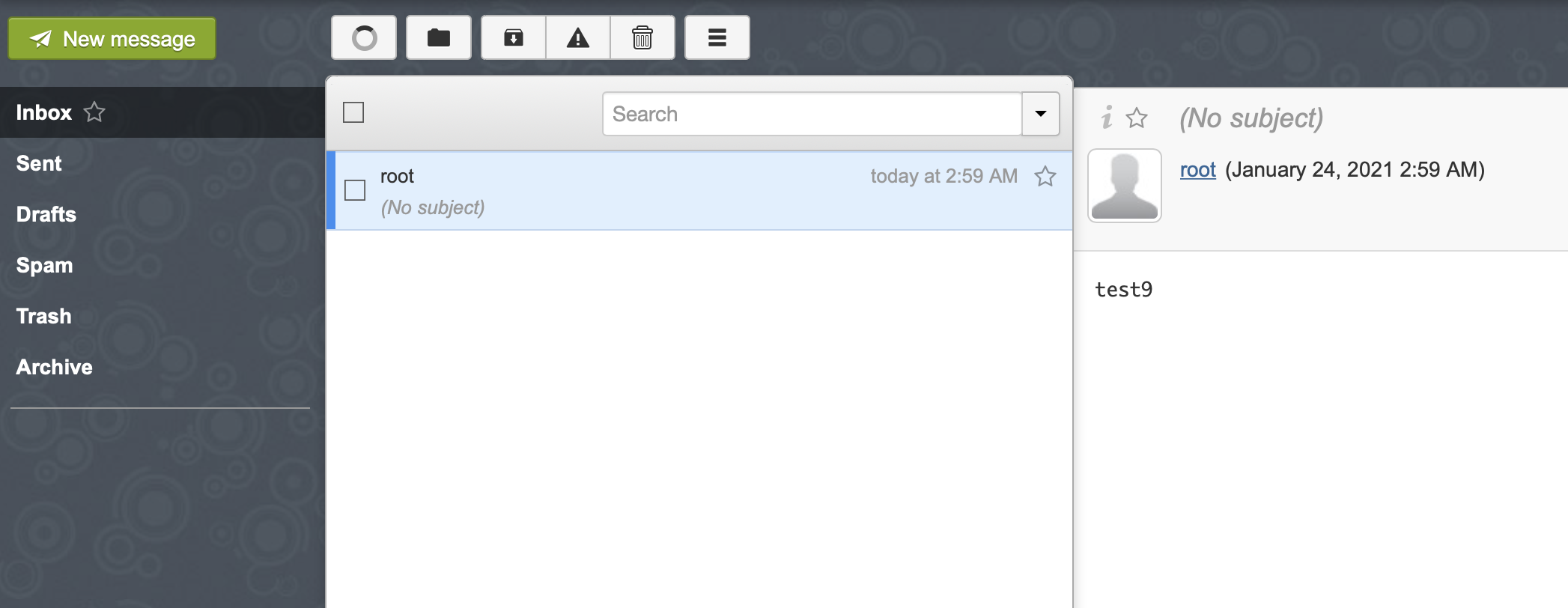
В качестве небольшого тюнинга безопасности Apache добавим пару строк в файл /etc/apache2/apache2.conf. Это скроет данные о версии веб-сервера:
ServerSignature Off
ServerTokens Prod
Для применения изменений перезагрузим Apache командой service apache2 reload.
Если нет нужды ковырять таблицы, то можно отключить сайт с phpPgAdmin вообще:
a2dissite lanhost
service apache2 reload
На почтовом сервере генерируем RSA ключ, на все вопросы мастера просто жмем Enter:
ssh-keygen -t rsa -b 4096
Копируем открытый ключ на VPS:
cat ~/.ssh/id_rsa.pub | ssh root@192.168.77.1 "mkdir -p ~/.ssh && cat >> ~/.ssh/authorized_keys"
Устанавливаем Restic
apt install restic
Создаем репозиторий (копии будут храниться на VPS в каталоге /mnt/mserv-bkp):
restic -r sftp:192.168.77.1:/mnt/mserv-bkp init
Выполнение команды может занять несколько минут, в конце попросят придумать пароль для шифрования репозитория. Чтобы автоматизировать процесс создания резервных копий, создадим файл с переменными /root/.restic следующего содержания:
export RESTIC_REPOSITORY="sftp:192.168.77.1:/mnt/mserv-bkp"
export RESTIC_PASSWORD="Пароль придуманный на прошлом шаге"
Подхватываем файлик:
source /root/.restic
Попробуем выполнить резервное копирование почтового каталога:
restic backup /var/vmail
Проверяем, что в репозитории что-то появилось:
restic snapshots
Если есть наш только что созданный снапшот, то двигаемся дальше. Создаем файл /etc/root/restic с содержимым:
#!/bin/bash
source /root/.restic
restic backup /var/vmail
Делаем его исполняемым:
chmod +x /root/restic
И добавляем в /etc/crontab на запуск раз в сутки:
0 1 * * * root /root/restic
Как видно, владение своим почтовым сервером стоит некоторых денег. Цена складывается из оплаты регистрации домена, аренды VPS, оплаты второго провайдера дома и в конце концов электричества. В моем случае получается в районе 950 ₽ в месяц за всё. С другой стороны резервный интернет канал и VPN будут полезны для всей домашней сети, но об этом мы поговорим в следующий раз.
Источник статьи: https://habr.com/ru/post/539736/
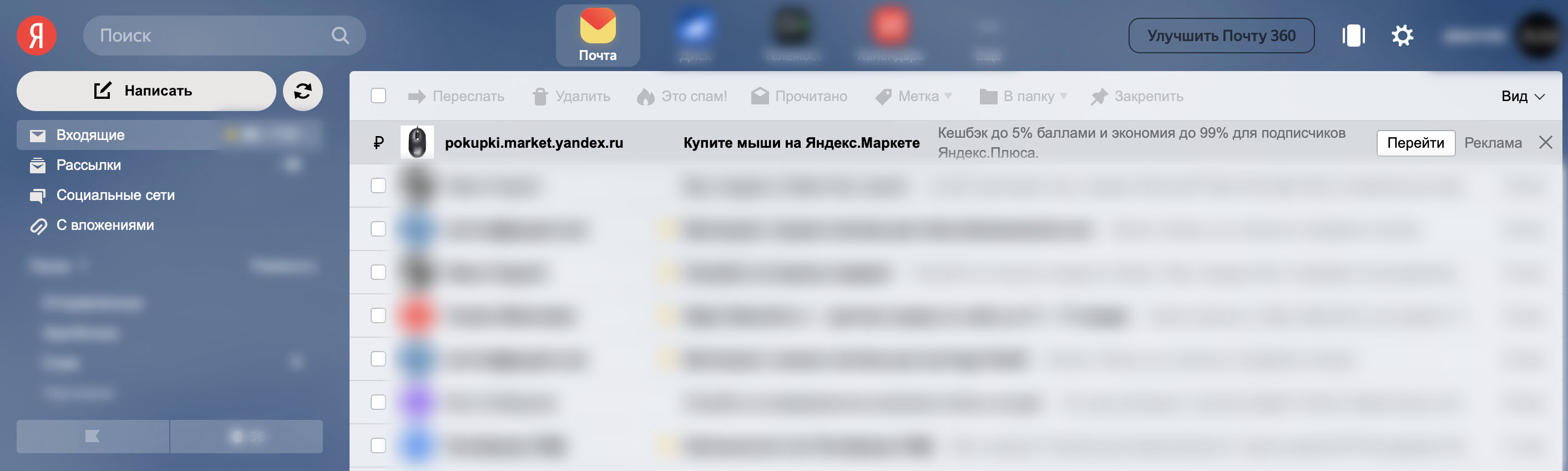
Мы уже привыкли, что наша активность в интернете анализируется для подсовывания релевантной рекламы. Но там нет персональных данных в чистом виде: есть пользователь-1 с такими-то привычками, есть пользователь-2 с другими привычками, пользователь-3, 4, 5 и т.д.
Совсем другое дело почта. Обработка почты ‒ это зачастую обработка персональных данных. Все что вы покупаете ‒ квитанции приходят к вам на почту, какими сервисами вы пользуетесь ‒ регистрационные данные и отчеты приходят к вам на почту, купили билеты в отпуск ‒ все данные о вашей поездке у вас в почте. А почта у вас где?
Нет гарантий, что почта не обрабатывается и что нет случаев злоупотребления. Так что если вы неугомонный параноик, то вам давно пора отказаться от «бесплатной» почты.
Но отказаться не так то просто:
- Можно завести ящик на другом почтовом сервисе, но там тоже не будет никаких гарантий отсутствия обработки писем.
- Можно арендовать виртуальный сервер в интернете и настроить его как почтовый сервер, но без физического доступа ваши письма никогда не станут только вашими.
- Можно сделать почту на каком-нибудь зашифрованном protonmail’e, но по этой же причине он стал так популярен у мошенников, что был заблокирован в этой стране.
Домашний сервер
Очевидно, что для почтового сервера нам нужен комп или его аналог, который будет доступен из вне 24/7. Можно было бы посмотреть в сторону чего-нибудь компактного и маломощного типа Raspberry Pi, но т.к. мне нужен задел на будущее для других домашних систем, то я отдал предпочтение полноценному компу. На комп устанавливается гипервизор VMWare ESXi, а на нем уже живут виртуальные машины с необходимыми функциями и в том числе почтовый сервер. Такой подход дает дополнительную гибкость при проведении экспериментов и распределении ресурсов, а в случае чего виртуальные машины можно легко перенести на другое железо. Если нет особых требований к скорости работы, то для компа можно взять обычный HDD, т.к. от разделов подкачки виртуальных машин б/ушный SSD может быстро деградировать. Либо делать виртуальные машины без swap. Любо ставить два диска: основной диск виртуальной машины живет на SSD, а раздел подкачки на HDD. Компьютер я выбрал HP ProDesk 600 G2 SFF с процессором i5-6500: компактный корпус, достаточно низкое энергопотребление и ESXi на него устанавливается как родной. Все это хозяйство в режиме простоя потребляет 25 Вт, под нагрузкой в прыжке 40-45 Вт. В частных объявлениях такой комп вполне реально найти за вменяемые деньги.ESXi устанавливается со всеми настройками по умолчанию, затем сетевому интерфейсу присваивается статический IP, в интернете полно инструкций как это сделать.
Связь, электричество, бэкапы
Дома, в отличие от датацентра возможны перебои электричества, поэтому нужен ИБП с батареей на несколько часов работы сервера и роутера. От этого же электричества зависит работа оборудования внутридомового провайдера, поэтому ИБП для домашнего сервера не решает проблему отключения провайдерского оборудования и интернета вместе с электричеством. Получается, что на домашний роутер должно быть заведено два провайдера: основной (например, по витой паре или оптике) и резервный (через LTE модем). В разных роутерах процесс настройки выглядит по разному, но суть не меняется. Для резервного интернет-канала я взял LTE модем Huawei E3372-320. Свисток хорош тем, что есть в свободной продаже в разлоченном виде и он оснащен разъемами для внешних антенн, что в некоторых ситуациях может сильно улучшить качество связи.Однако, с двумя провайдерами у вас будет два разных серых IP адреса, а почтовому серверу нужно нормальное доменное имя и по хорошему белый IP. Выход из ситуации у меня такой: арендуется виртуальный сервер (VPS) за границей, на нем настраивается VPN-сервер, а на почтовом сервере настраивается туннель до VPS. Кроме того, туннель можно поднять прямо с домашнего роутера (если он умеет) и таким образом ликвидируется сразу два зайца: мы получаем статический белый IP не зависящий от локальных провайдеров, а после тюнинга маршрутизации на роутере ‒ централизованный обход блокировок Роскомпозора для всех устройств домашней сети. Схема получается примерно такая:
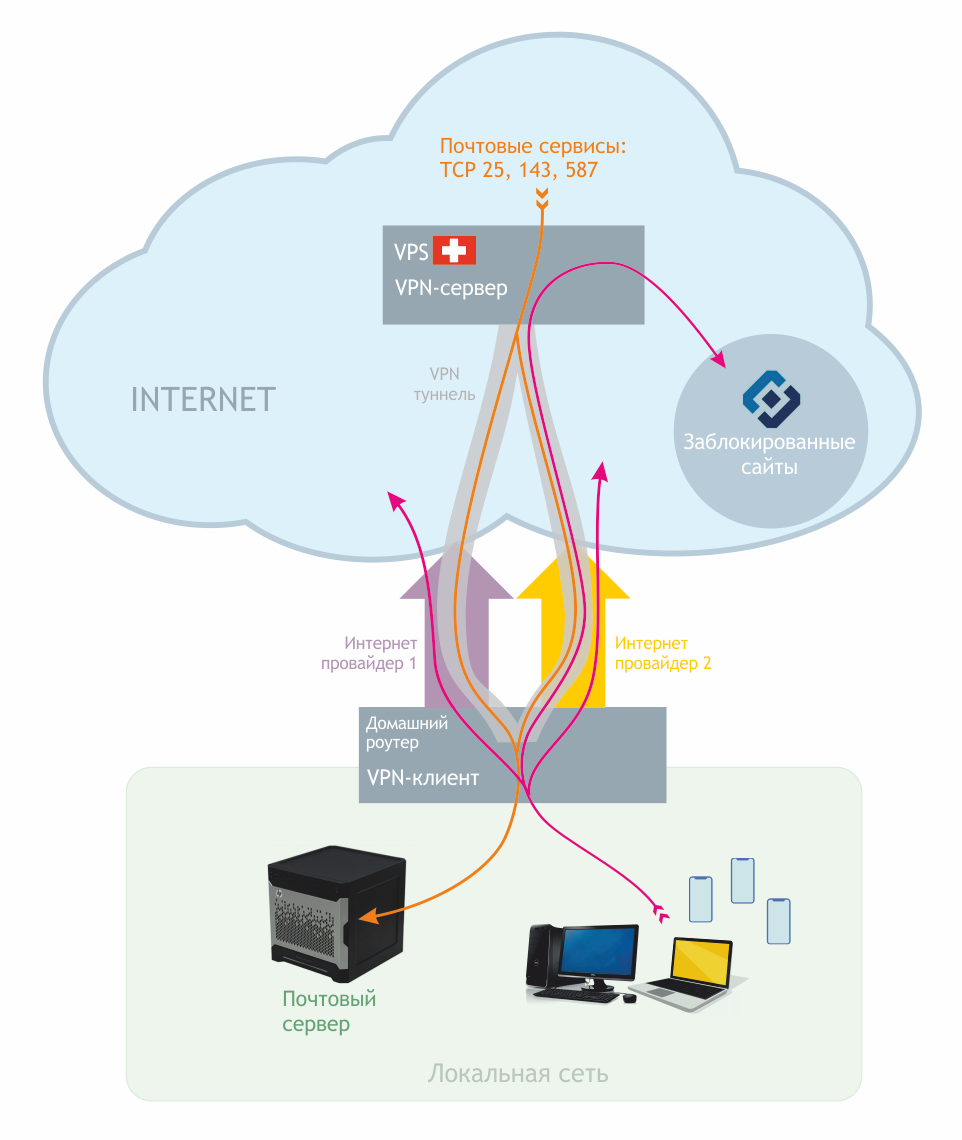
Будет не очень весело, если жесткий диск домашнего сервера неожиданно накроется вместе со всей почтой. Поэтому необходимость бэкапов сервера даже не обсуждается. О настройке бэкапов поговорим в конце статьи.
Условные обозначения
В статье будут содержаться примеры конфигурации, в которых вам потребуется заменить некоторые значения на свои:- Hostname (имя компьютера) почтового сервера ‒ mail
- Домен ‒ example.com
- IP адрес VPS сервера ‒ 1.2.3.4
- Локальная домашняя сеть 192.168.1.0 с маской /24 (255.255.255.0) и шлюзом 192.168.1.1
- IP адрес почтового сервера в локальной сети ‒ 192.168.1.3
- Внутри VPN тунеля IP адрес VPN сервера 192.168.77.1, IP адрес VPN клиента 192.168.77.3
Арендуем VPS, настраиваем VPN сервер
Есть куча разных VPS провайдеров, я выбрал vps2day.com, потому что они не просят персональные данные при регистрации, платить можно криптой, можно выбрать страну, где разместить сервер. Для целей VPN будет достаточно VPS в базовой конфигурации, который обойдется в 5 €/месяц. Сперва я зарегистрировал почтовый ящик на protonmail’e, а затем на него оформил аккаунт в vps2day, закинул крипту и арендовал VPS. В качестве ОС я выбрал Debian 10, через несколько минут после оформления аренды на почту приходит отбойник с IP адресом сервера и учетными данными для SSH подключения.Логинимся, обновляемся:
apt update && apt upgrade
В качестве решения для VPN я выбрал Wireguard, но для установки на Debian 10 надо добавить его репозиторий в apt:
echo 'deb http://deb.debian.org/debian buster-backports main contrib non-free' > /etc/apt/sources.list.d/buster-backports.list
apt update
apt install wireguard
Создаем каталог для файлов конфигурации (если его вдруг нет), назначаем права доступа туда, переходим в него и генерируем закрытый и открытый ключи:
mkdir /etc/wireguard
chmod 700 /etc/wireguard
cd /etc/wireguard
wg genkey | tee privatekey | wg pubkey > publickey
На выходе получим два файла: privatekey с закрытым ключом и publickey с открытым ключом. Создаем файл конфигурации /etc/wireguard/wg0.conf вида:
[Interface]
PrivateKey = сюда вставляем значение ключа из файла privatekey
Address = 192.168.77.1/24
ListenPort = 51820
MTU = 1380
Чуть позже мы дополним этот файл, а пока едем дальше.
Регистрация домена, настройка DNS
При регистрации домена в зоне .RU нужно предоставлять паспортные данные, а делать этого не очень хочется... В международной зоне список необходимых для регистрации данных скромнее. Для регистрации можно указать все тот же ящик с protonmail'a. В качестве примера представим, что мы зарегистрировали домен example.com.В редакторе DNS зоны нужно добавить "А" запись с именем mail и с указанием на внешний IP нашего почтового сервера, коим будет являться арендованный VPS:
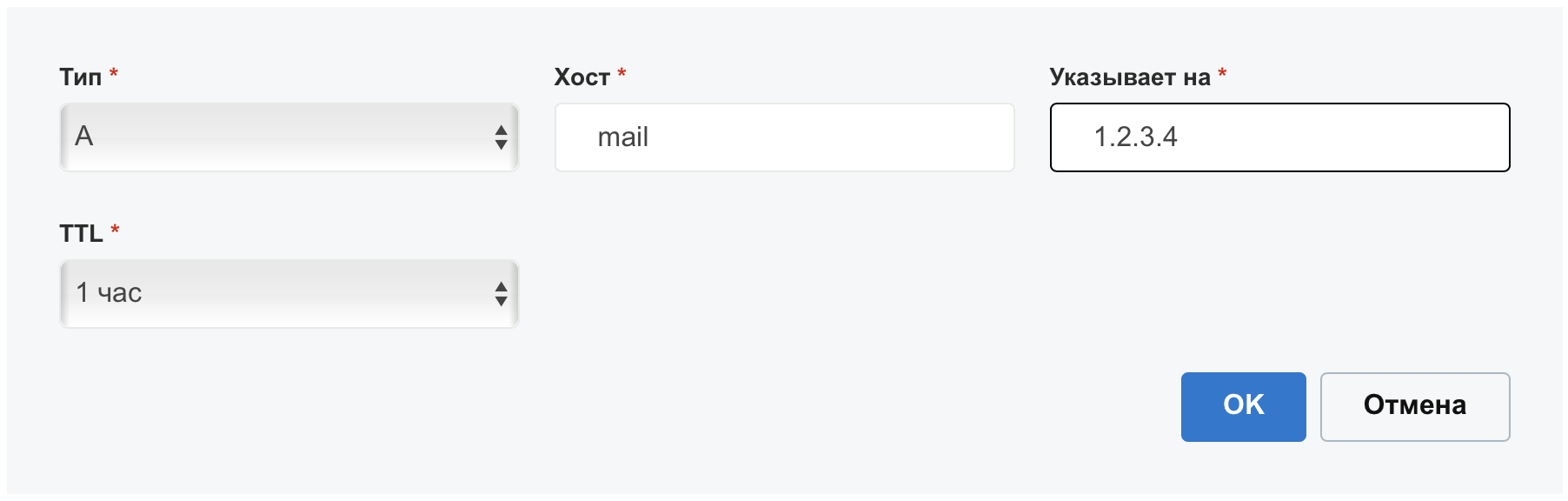
Запись "MX" с приоритетом 10 и указанием на mail.example.com:
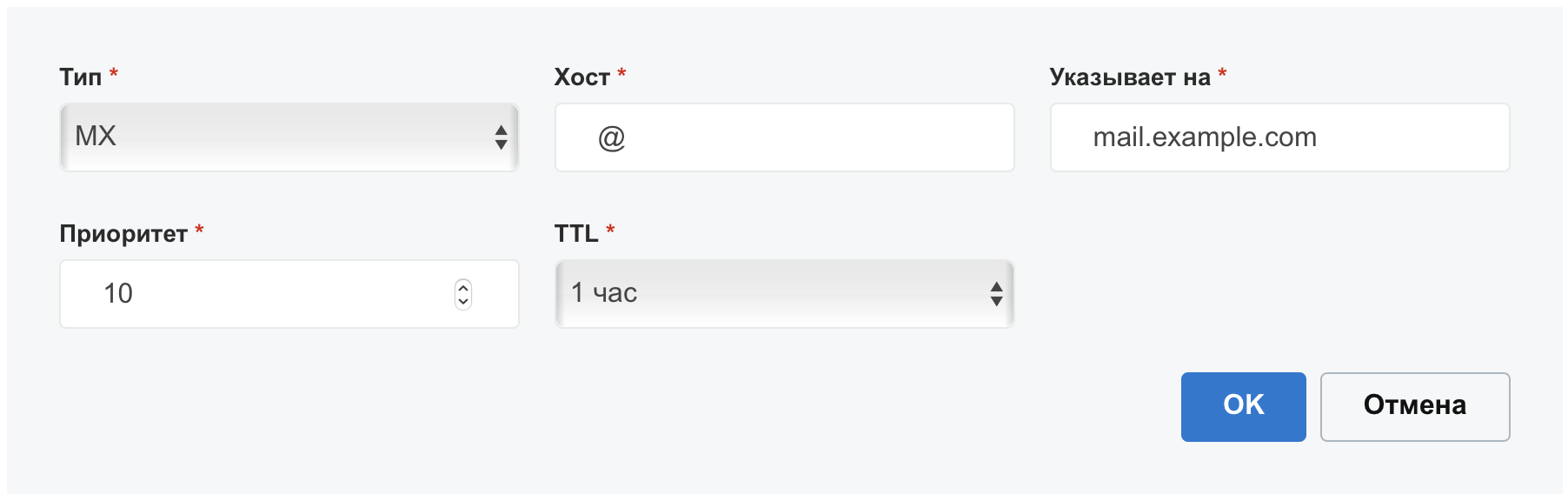
Запись "TXT" с SPF v=spf1 ip4:1.2.3.4 mx ~all :
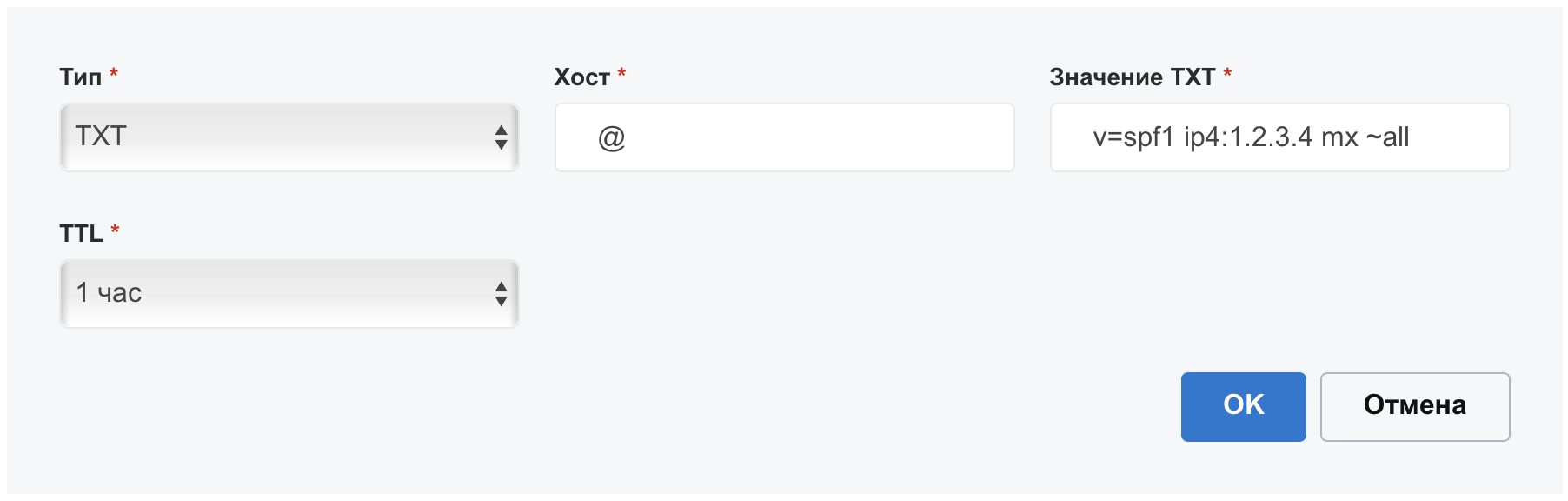
Запись "TXT" DMARC v=DMARC1; p=reject; adkim=s; aspf=s; pct=100; :
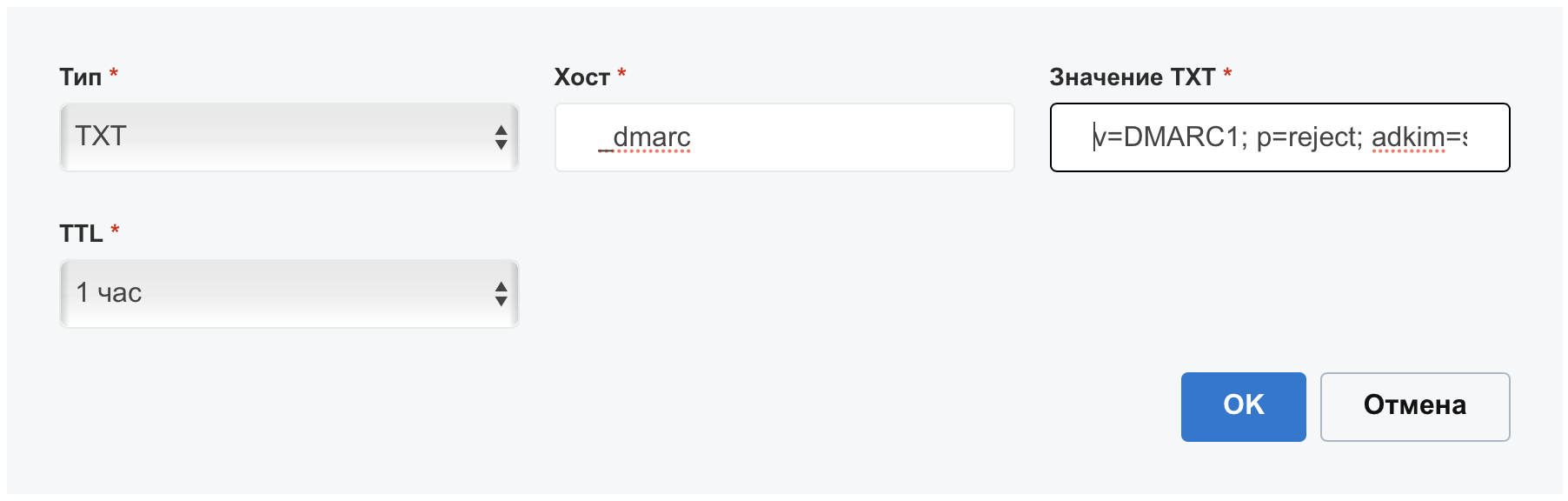
Создание виртуальной машины
На ESXi создаем виртуальную машину (ВМ). Диск почтового сервера будем шифровать, поэтому нужно учесть один нюанс. По умолчанию гипервизор создает swap файл, равный размеру оперативной памяти виртуальной машины в каталоге ВМ. Таким образом есть вероятность, что ключ шифрования диска, хранимый в памяти ВМ во время работы окажется в swap файле на гипервизоре, что совсем не здорово. Чтобы этого не случилось, в настройках виртуальной машины нужно зарезервировать всю отведенную под ВМ оперативную память, тогда swap файл будет нулевой длины.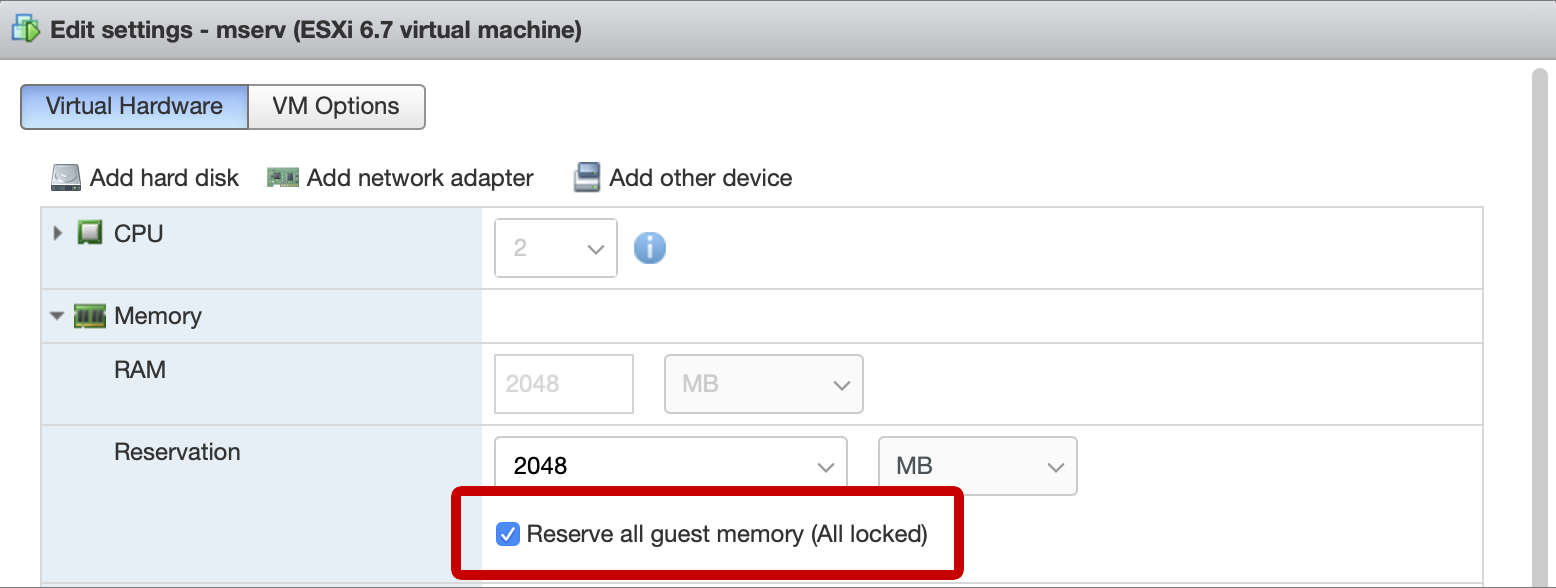
Установка системы и начальная конфигурация
В гостевой ОС вполне можно отказаться от раздела подкачки, особенно если назначить ВМ достаточное количество оперативки, а datastore гипервизора находится на SSD. Я взял Debian 10, процесс установки полностью стандартный за исключением разметки диска. Имя сервера задаем mail, домен example.com. Система ставится в минимальной конфигурации. В разметке дисков я сделал первый раздел под /boot и второй раздел с шифрованием:
После установки системы я делаю несколько базовых вещей. Удаляю созданного при установке пользователя командой deluser <username> --remove-home.
Задаю статический адрес, если это не было сделано во время установки. Для этого правим файл /etc/network/interfaces. Обратите внимание, что сетевой адаптер вашего сервера может называться по другому, в моем примере ens192. Секция файла с настройкой сетевого адаптера должна получиться такой:
allow-hotplug ens192
iface ens192 inet static
address 192.168.1.3/24
gateway 192.168.1.1
Чтобы не углубляться в настройку домашних роутеров, VPN туннель мы будем делать сразу с почтового сервера до VPS и завернем туда весь трафик. Поэтому имеет смысл поменять DNS сервера на публичные. Для этого правим файл /etc/resolv.conf, конечный вид которого примет вид:
nameserver 1.1.1.1
nameserver 1.0.0.1
IPv6 я тоже отключаю, для этого в конец файла /etc/sysctl.conf добавляем несколько параметров. Не забываем, что название сетевого адаптера ens192 у вас может быть другим:
net.ipv6.conf.all.disable_ipv6 = 1
net.ipv6.conf.default.disable_ipv6 = 1
net.ipv6.conf.lo.disable_ipv6 = 1
net.ipv6.conf.ens192.disable_ipv6 = 1
Устанавливаем ssh и wget:
apt install ssh wget
Включаю логин по паролю для root по SSH, для этого в файле /etc/ssh/sshd_config добавляем строку PermitRootLogin yes. Перезагружаем сервер и коннектимся уже по ssh.
Настройка VPN подключения
Устанавливаем wireguard на почтовом сервере так же как это делали на VPS несколькими шагами выше:echo 'deb http://deb.debian.org/debian buster-backports main contrib non-free' > /etc/apt/sources.list.d/buster-backports.list
apt update
apt install wireguard
mkdir /etc/wireguard
chmod 700 /etc/wireguard
cd /etc/wireguard
wg genkey | tee privatekey | wg pubkey > publickey
Создаем файл конфигурации /etc/wireguard/wg0.conf следующего содержания:
[Interface]
PrivateKey = значение ключа из файла privatekey
Address = 192.168.77.3/32
MTU = 1380
[Peer]
PublicKey = значение ключа из файла publickey с VPS сервера
AllowedIPs = 0.0.0.0/0
Endpoint = 1.2.3.4:51820
PersistentKeepalive = 20
Теперь идем по SSH на VPS сервер и в файл конфигурации /etc/wireguard/wg0.conf добавляем:
# mail server
[Peer]
PublicKey = значение ключа из файла publickey с почтового сервера
AllowedIPs = 192.168.77.3/32
На VPS сервере в файл /etc/sysctl.conf добавляем строку net.ipv4.ip_forward = 1, чтобы разрешить форвардинг трафика, а чтобы применить эту настройку без перезагрузки, даем команду sysctl -w net.ipv4.ip_forward = 1.
На VPS создаем небольшой скрипт фаерволла, который будет срабатывать при каждом включении сетевого адаптера. Создаем файл /etc/network/if-up.d/firewall, содержимое файла спрятал под спойлер.
/etc/network/if-up.d/firewall
Не забываем сделать файл исполняемым командой chmod +x /etc/network/if-up.d/firewall
На VPS сервере запускаем wireguard:
systemctl enable wg-quick@wg0
systemctl start wg-quick@wg0
Возвращаемся на почтовый сервер и запускаем wireguard там:
systemctl enable wg-quick@wg0
systemctl start wg-quick@wg0
Состояние подключения можно посмотреть командой wg show. Если хоть какие-то данные в обоих направления пошли, значит все ОК и можно двигаться дальше:
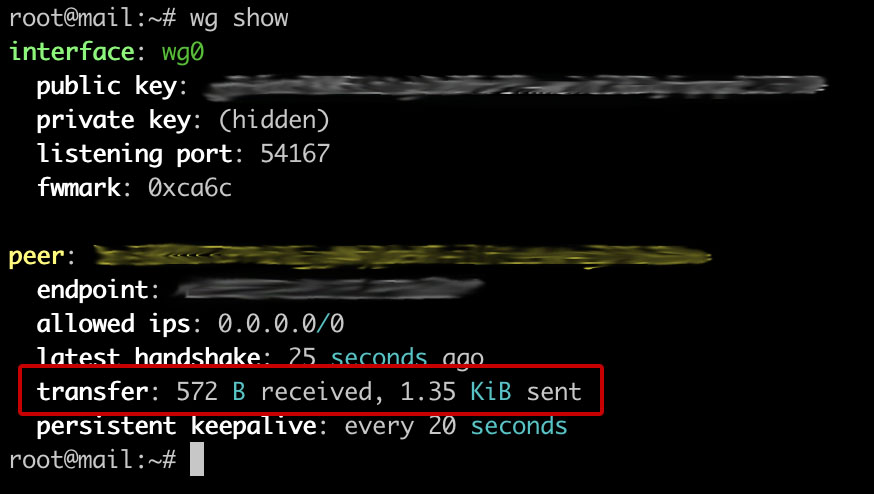
Настройка почтового сервера
В интернете есть пара отличных гайдов по развертыванию почтового сервера на Debian: e-mail caramel и ispmail. Основная сложность настройки заключается в том, что нужно правильным образом сконфигурировать довольно много файлов и нигде не накосячить. Нужно настроить Apache, PostgreSQL, Postfix, Dovecot, rspamd, sieve, сгенерировать SSL сертификаты и DKIM, выставить права. Со знанием дела весь процесс занимает несколько часов, а у новичков может легко занять пару дней и не факт что все получится с первого раза.По гайду "e-mail caramel" на выходе получается почтовый сервер с IMAP протоколом для клиентов с обязательным шифрованием STARTTLS и Nextcloud'ом в качестве webmail. Сервер убирает из писем мета-теги User-Agent и Received. Учет почтовых пользователей ведется в БД.
Чтобы не заниматься курением конфигов, а результат был предсказуем ‒ я сделал скрипт, который автоматизирует 90% всего процесса из вышеупомянутого гайда с некоторыми отличиями:
- Я не хочу ставить на почтовый сервер ресурсоемкий Nextcloud, вместо него я буду использовать Rainloop
- Подрежем еще несколько мета-тегов: X-Mailer, X-Originating-IP, X-PHP-Originating-Script, Mime-Version. При этом в оригинальном гайде фильтрация конфигурируется в master.cf, а у меня в main.cf
Скрипт пока не тестировался на корректность работы при многократном запуске. Если почтовый сервер у вас развернут как виртуальная машина, то перед выполнением лучше сделать снапшот ВМ.
Скачиваем и распаковываем скрипт:
wget https://github.com/alexmdv/mailserver-autosetup/archive/main.zip
unzip main.zip
chmod +x -R ./mailserver-autosetup-main
cd ./mailserver-autosetup-main
Всего в каталоге 3 файла:
- mailserver-setup.sh - основной скрипт конфигурирования сервера
- mailuser-addnew.sh - скрипт создания почтового юзера
- mailuser-setpass.sh - скрипт смены пароля для существующего почтового юзера
#!/bin/bash
pgadmpass="PASSWORD"
Генерирование сертификатов, завершение настройки
Генерируем SSL сертификат командой. Не забываем заменить example.com на свой домен:certbot certonly --apache --agree-tos --email admin@example.com --no-eff-email --domain mail.example.com
Генерируем DKIM. В команде ниже вместе example.com ‒ ваш домен, а вместо 20210121 можно взять текущую дату (ггггммдд):
rspamadm dkim_keygen -b 2048 -d example.com -s 20210121 -k /var/lib/rspamd/dkim/example.com.20210121.key
Результатом выполнения команды будет такой текст:
20210121._domainkey IN TXT ( "v=DKIM1; k=rsa; "
"p=MIIBIjANBgkqhkiG9w0BAQEFAAOCAQ8AMIIBCgKCAQEAumOhUcY3anZV4tGF1+VsYDD9bTZ0rqiFCm8FPdDHVB0U+ZPfZ2Cxf+x+jIFYXfO/jWEoAw2uYFz3Mt1ImvRQzU9oMx0t/0HtMKS4m3AhOBM5SkkhvoAaJkoIt3gTQ4KQyiBsZemihAw6V/gsex8K6M76m4WkbT92+tg192EGXBUDo0k7kk1rDOld0G9X2P0IxkVfqKqfwg+fI+0Im"
"AOFC1gBCIm18XPEGZA2oOoNbkWO95bD8Rj20yv8639bMA27+B08v4/aPXQb9HZLEwpsz8Qa/WgEZFGJzd6kUaYWHTfMmbgBXnET5N+tjXGvkjtnLbx25ru/PZTeckGjE/komQIDAQAB"
) ;
В файл /etc/rspamd/dkim_selectors.map нужно добавить дату, чтобы получилось примерно так:
example.com 20210121
Идем в редактор DNS зоны у регистратора, добавляем запись "TXT" с именем 20210121._domainkey и значением v=DKIM1; k=rsa; p=... Дата в имени у вас будет своя, параметры перечисляются без двойных кавычек. Примерно так:
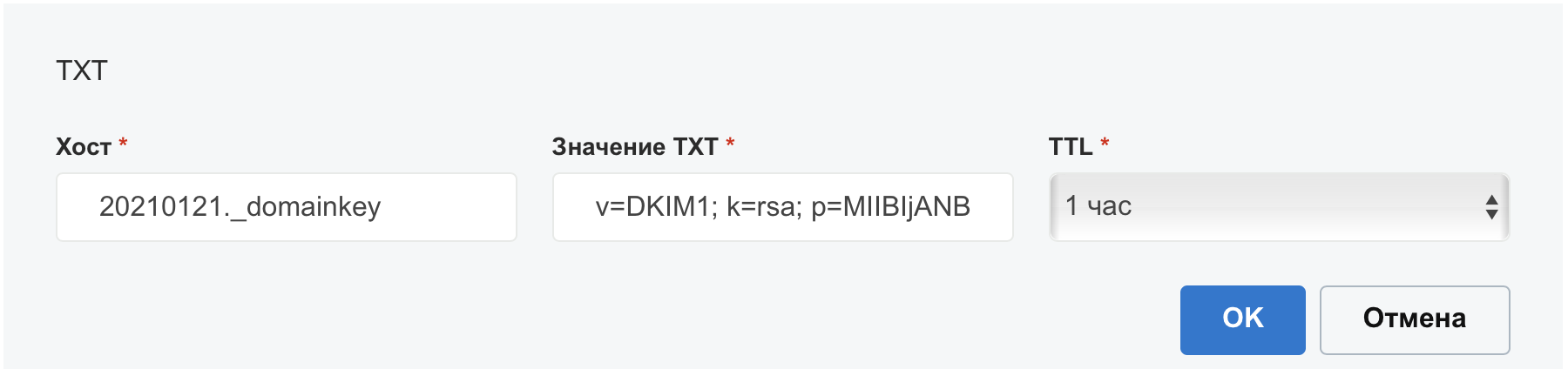
Тут есть нюанс. По умолчанию длина ТХТ записи может быть до 255 символов, а т.к. мы сгенерировали 2048 битный DKIM ключ, то его длина выходит за это ограничение и если вы внимательно посмотрите на результат генерации ключа, параметр p разбит на два, каждый из которых в своих двойных кавычках. Если регистратор поддерживает ТХТ записи большей длины, то две части можно просто схлопнуть, убрав кавычки. У GoDaddy, например, максимальная длина TXT записи 1024 символа. А если регистратор не поддерживает больше 255 символов, то ключ записывается в две ТХТ записи. Или можно сгенерировать более короткий ключ на 1024 бита.
Последнее что нужно сделать ‒ поправить файл /etc/postfix/master.cf. Необходимо раскомментировать строку:
#submission inet n - - - - smtpd
И 4 вложенных параметра, начинающихся на "-o". Двойной пробел перед ними нужно сохранить. Последний параметр, возможно нужно будет просто дописать. На всякий случай в архиве со скриптом приложен готовый к употреблению файл master.cf. Должно получиться так:
submission inet n - - - - smtpd
-o syslog_name=postfix/submission
-o smtpd_tls_security_level=encrypt
-o smtpd_client_restrictions=permit_sasl_authenticated,reject
-o cleanup_service_name=header_cleanup
Перезагружаем сервер.
Теперь заведем первый почтовый ящик. Для этого нужно воспользоваться скриптом mailuser-addnew.sh. Нужно будет ввести короткое имя (слово до @example.com) и пароль два раза. После этого можно попробовать настроить любой почтовый клиент используя созданную учетную запись.
В качестве примера пусть будет oleg@example.com. Для настройки почтового клиента набор параметров будет таким: почтовый адрес oleg@example.com, имя пользователя для IMAP и для SMTP так же oleg@example.com, сервер входящей почты IMAP mail.example.com, исходящей почты тоже mail.example.com, способ подключения везде STARTTLS.
Для проверки корректности настройки DKIM и SPF, можно воспользоваться ресурсом https://dkimvalidator.com, отправив туда тестовое письмо и посмотрев отчет. Все проверки должны быть в статусе pass (пройдено).
Устанавливаем Rainloop webmail
Все необходимые php модули для Rainloop уже были установлены скриптом. Скачиваем актуальную версию проекта, распаковываем, задаем права, включаем vhost на веб-сервере:wget http://www.rainloop.net/repository/webmail/rainloop-community-latest.zip
unzip rainloop-community-latest.zip -d /var/www/webmail
cd /var/www/webmail
chmod 644 .
find . -type d -exec chmod 755 {} \;
find . -type f -exec chmod 644 {} \;
chown -R www-data:www-data .
a2ensite webmail
service apache2 reload
Логинимся в админку rainloop по адресу https://mail.example.com/?admin с логином admin и паролем 12345. Пароль естественно надо будет сменить, это делается в разделе Security.
Далее добавляем наш почтовый сервер. Идем в раздел Domains, отключаем все прочие почтовые сервера и жмем по кнопке Add Domain:
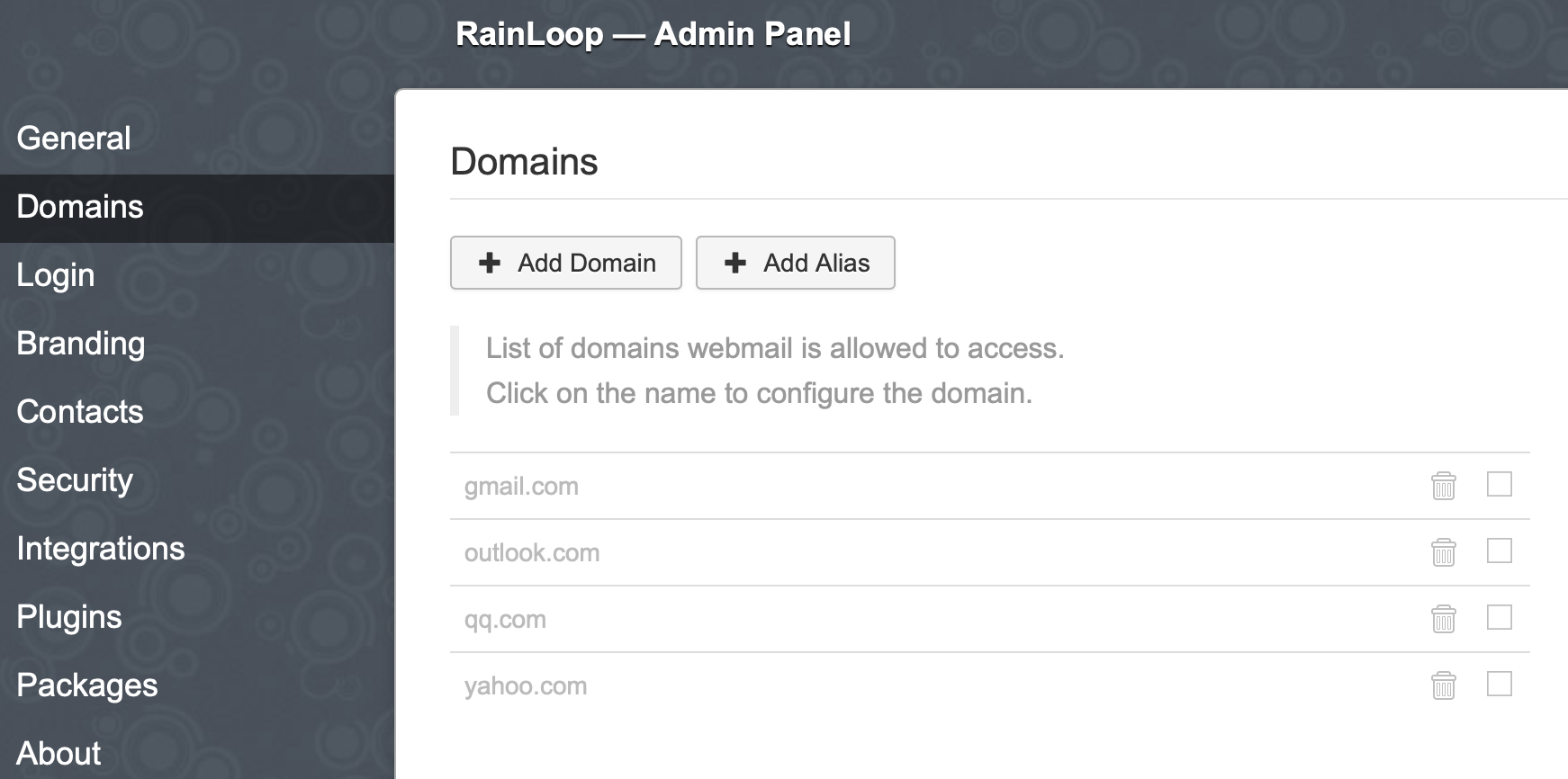
Вводим параметры нашего домена и жмем Add:
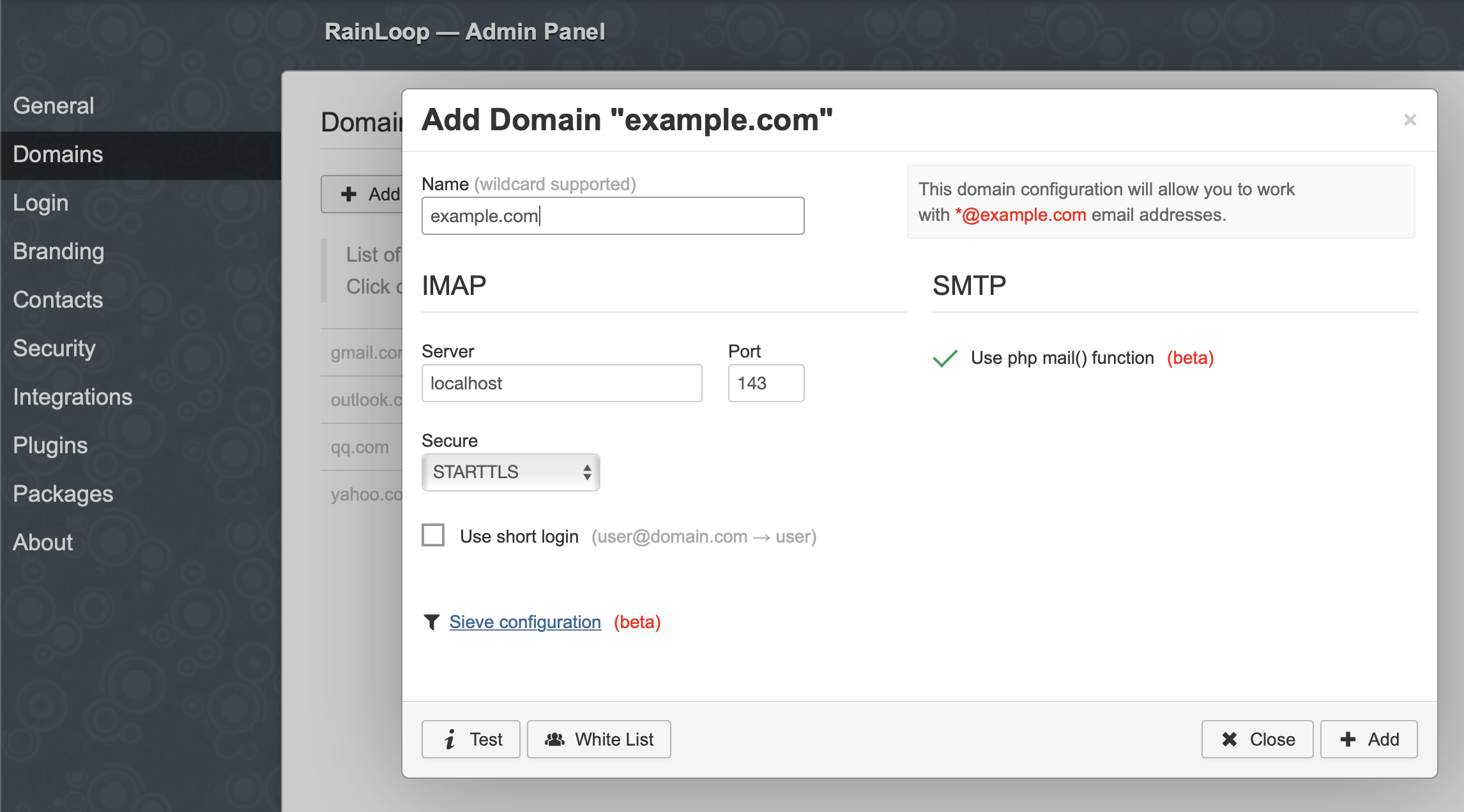
Дополнительно в закладке Login можно так же указать домен:
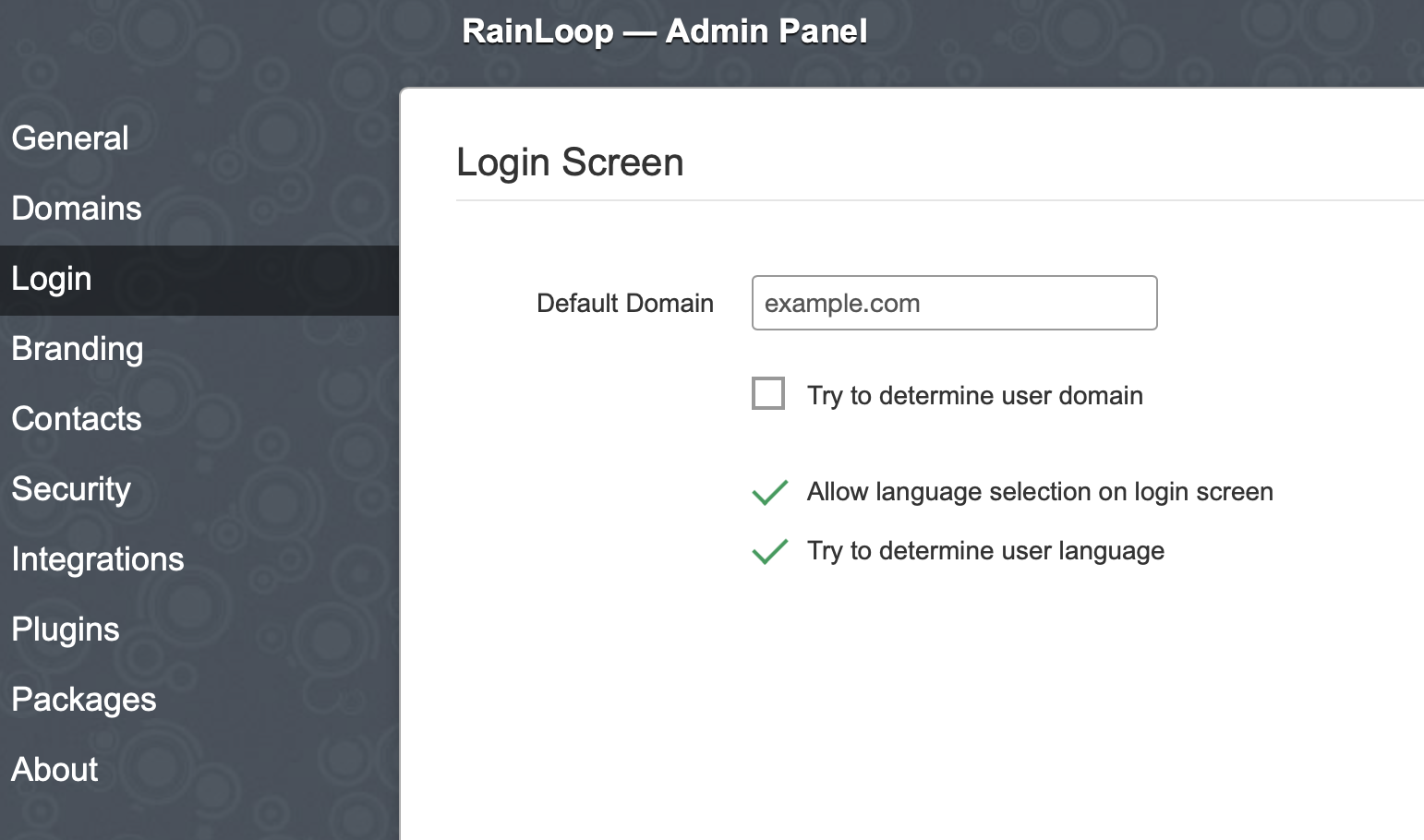
Теперь можно пробовать заходить в webmail https://mail.example.com используя короткое имя пользователя (без @example.com):
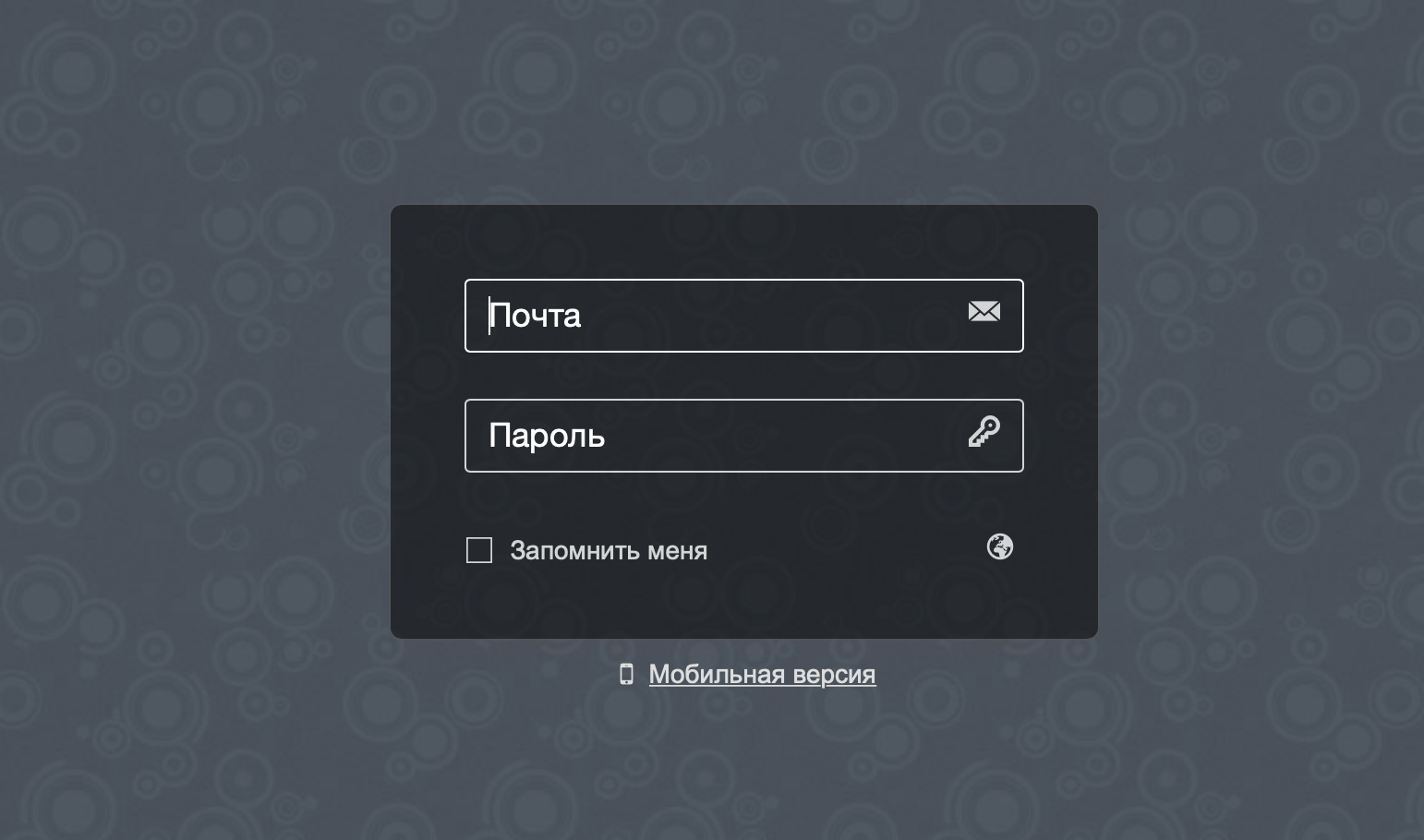
Интерфейс выглядит лаконично, работает быстро, есть возможность настроить внешний вид под себя.
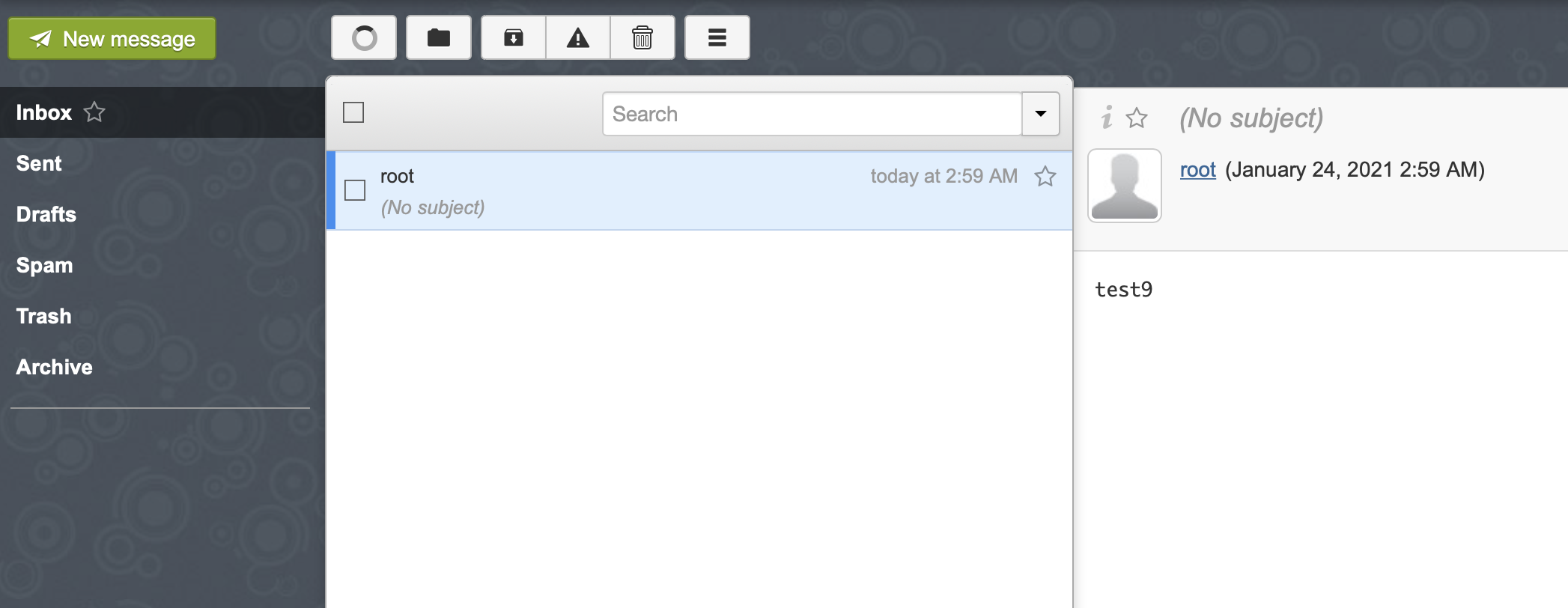
В качестве небольшого тюнинга безопасности Apache добавим пару строк в файл /etc/apache2/apache2.conf. Это скроет данные о версии веб-сервера:
ServerSignature Off
ServerTokens Prod
Для применения изменений перезагрузим Apache командой service apache2 reload.
phpPgAdmin
В БД mail_server есть три основные таблицы: alias, sharedmail_boxes, users. Все пользователи с хешами паролей хранятся в users. С помощью таблицы alias можно сделать псевдонимы к уже существующим почтовым ящикам, а с помощью таблицы shared_mailboxes можно сделать доступ к определенным ящикам для нескольких людей. Вход в phpPgAdmin по адресу с логином postgres и паролем, который был сгенерирован скриптом.Если нет нужды ковырять таблицы, то можно отключить сайт с phpPgAdmin вообще:
a2dissite lanhost
service apache2 reload
Бэкапы
Так как почтовый сервер я делал для себя и очень ограниченного круга людей, то много пространства серверу не нужно, емкость всего диска 20 Гб. Схема резервного копирования такая: один раз бэкапится виртуальная машина почтового сервера целиком, чтобы случае чего не настраивать сервер заново. А во вне делается бэкап почтового каталога. Естественно все бэкапы шифруем. Для копий каталога отлично подойдет VPS, у которого целых 25 Гб пространства, бэкапить буду с помощью restic. Но прежде надо настроить ssh подключение до VPS по сертификату.На почтовом сервере генерируем RSA ключ, на все вопросы мастера просто жмем Enter:
ssh-keygen -t rsa -b 4096
Копируем открытый ключ на VPS:
cat ~/.ssh/id_rsa.pub | ssh root@192.168.77.1 "mkdir -p ~/.ssh && cat >> ~/.ssh/authorized_keys"
Устанавливаем Restic
apt install restic
Создаем репозиторий (копии будут храниться на VPS в каталоге /mnt/mserv-bkp):
restic -r sftp:192.168.77.1:/mnt/mserv-bkp init
Выполнение команды может занять несколько минут, в конце попросят придумать пароль для шифрования репозитория. Чтобы автоматизировать процесс создания резервных копий, создадим файл с переменными /root/.restic следующего содержания:
export RESTIC_REPOSITORY="sftp:192.168.77.1:/mnt/mserv-bkp"
export RESTIC_PASSWORD="Пароль придуманный на прошлом шаге"
Подхватываем файлик:
source /root/.restic
Попробуем выполнить резервное копирование почтового каталога:
restic backup /var/vmail
Проверяем, что в репозитории что-то появилось:
restic snapshots
Если есть наш только что созданный снапшот, то двигаемся дальше. Создаем файл /etc/root/restic с содержимым:
#!/bin/bash
source /root/.restic
restic backup /var/vmail
Делаем его исполняемым:
chmod +x /root/restic
И добавляем в /etc/crontab на запуск раз в сутки:
0 1 * * * root /root/restic
Заключение
Теперь настройку почтового сервера можно считать полностью завершенной.Как видно, владение своим почтовым сервером стоит некоторых денег. Цена складывается из оплаты регистрации домена, аренды VPS, оплаты второго провайдера дома и в конце концов электричества. В моем случае получается в районе 950 ₽ в месяц за всё. С другой стороны резервный интернет канал и VPN будут полезны для всей домашней сети, но об этом мы поговорим в следующий раз.
Источник статьи: https://habr.com/ru/post/539736/
