Причины переноса сайта на VPS
Перенос сайта с виртуального хостинга на VPS/VDS может понадобиться в следующих случаях:1. Значительно возросла посещаемость на сайте (с нескольких сотен до 10000 посетителей), и выделяемых ресурсов на обработку данных запросов на аккаунте виртуального хостинга не хватает.
2. На сайт внедрены “тяжелые” скрипты, для которых нужно много ресурсов (RAM и CPU), например, для обновления большого количества товаров на сайте.
3. Для работы сайта нужно дополнительное программное обеспечение, которое можно установить, только имея root-доступ к серверу, или данное ПО не может быть установлено на сервере виртуального хостинга. К такому ПО относится, например, Memcached - сервис кэширования данных, который очень требователен к оперативной памяти и на виртуальном хостинге не применяется, так как множество пользователей, которые хотят его установить, будут нагружать весь сервер.
4. Недоброжелательные “соседи” виртуального хостинга неправильно распределяют ресурсы сервера, вследствие чего начинает медленно работать не только их сайт, но и все сайты на виртуальном хостинге (и ваш в том числе).
5. DDoS-атаки на сайты “соседей”. Из-за них возникают проблемы у всех сайтов на сервере.
6. Спам-рассылки “соседей”. Общий IP-адрес сервера попадает в спам-базы, и ваша почта может быть не доставлена получателю.
7. Другие ограничения провайдера для аккаунта виртуального хостинга: количество доменов, файлов, отправляемых писем в час и т.д.
Как перенести сайт на VPS?
В данной инструкции описаны основные шаги, которые необходимо сделать для переноса сайта на виртуальный сервер. О том, как сделать перенос сайта в некоторых панелях управления хостингом, читайте ниже.1. Прочтите письмо от хостинг-провайдера после заказа услуги. В этом письме часто содержатся основные настройки и рекомендации.
2. Сохраните себе на компьютер файлы сайта и базу данных. О том, как правильно сделать экспорт базы данных, читайте здесь.
3. Создайте нового пользователя. Часто при создании пользователя с ним связываются пароль, IP-адрес сайта (приходит в письме с настройками), домен и т.д.
4. Создайте новую базу данных. Привяжите к ней нового пользователя базы данных (не путать с тем пользователем, которого вы создали ранее) и задайте пароль.
5. Импортируйте базу данных старого сайта в новую. О том, как сделать импорт базы данных на сервер, читайте здесь.
6. Загрузите файлы сайта на сервер с услугой VPS\VDS.
Как перенести сайт на VPS/VDS при помощи панели управления хостингом
Чаще всего на серверах виртуального хостинга установлена панель управления cPanel или ISPmanager, цена и обслуживание которых уже входит в стоимость услуги. На VPS (сервер с полным root-доступом, который принадлежит только вам) для удобства провайдеры также рекомендуют устанавливать данные панели, но уже на платной основе, так как лицензию нужно обновлять каждый месяц.Перенос сайта можно осуществить как в ручном режиме, так и при помощи панели управления хостингом. Мы рекомендуем использовать последний метод как более удобный.
Ниже мы предлагаем вам ознакомиться с подробными инструкциями по переносу сайта, используя разные панели управления.
Перенос сайта между серверами с панелью управления WHM/cPanel
1.1. Для переноса данных с панели управления cPanel сначала нужно создать резервную копию всего аккаунта. Для этого можно использовать встроенный функционал для создания резервных копий.Перейдите в раздел “Резервная копия”:
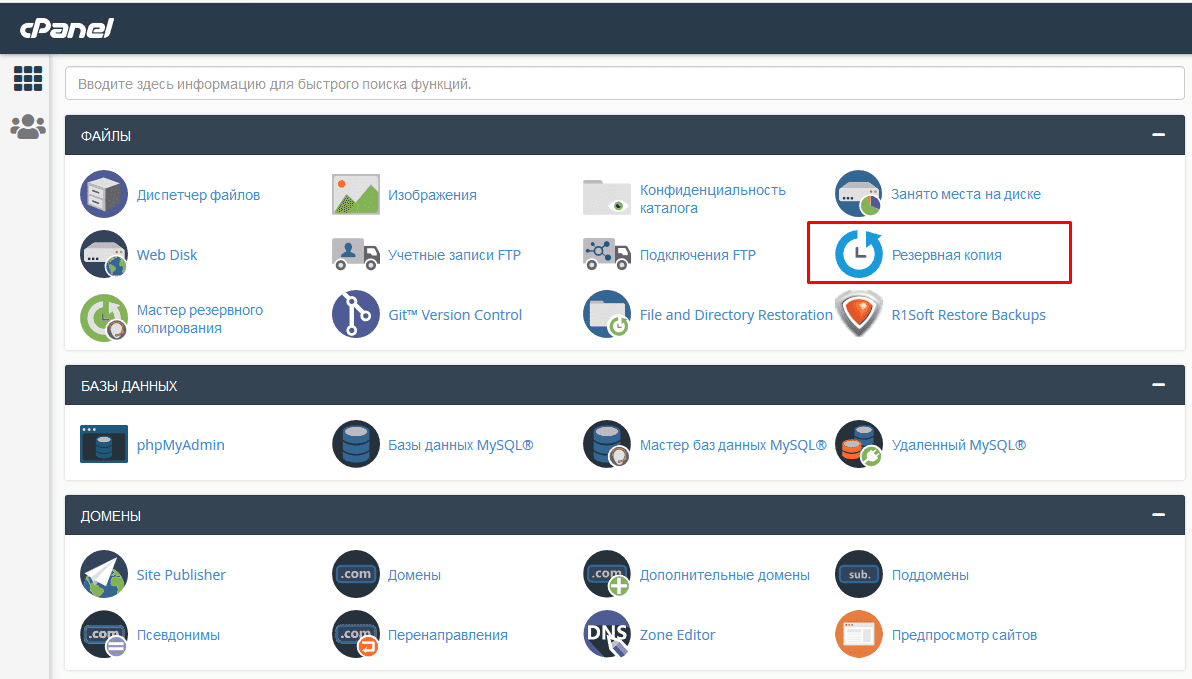
Нажмите “Download a Full Account Backup:
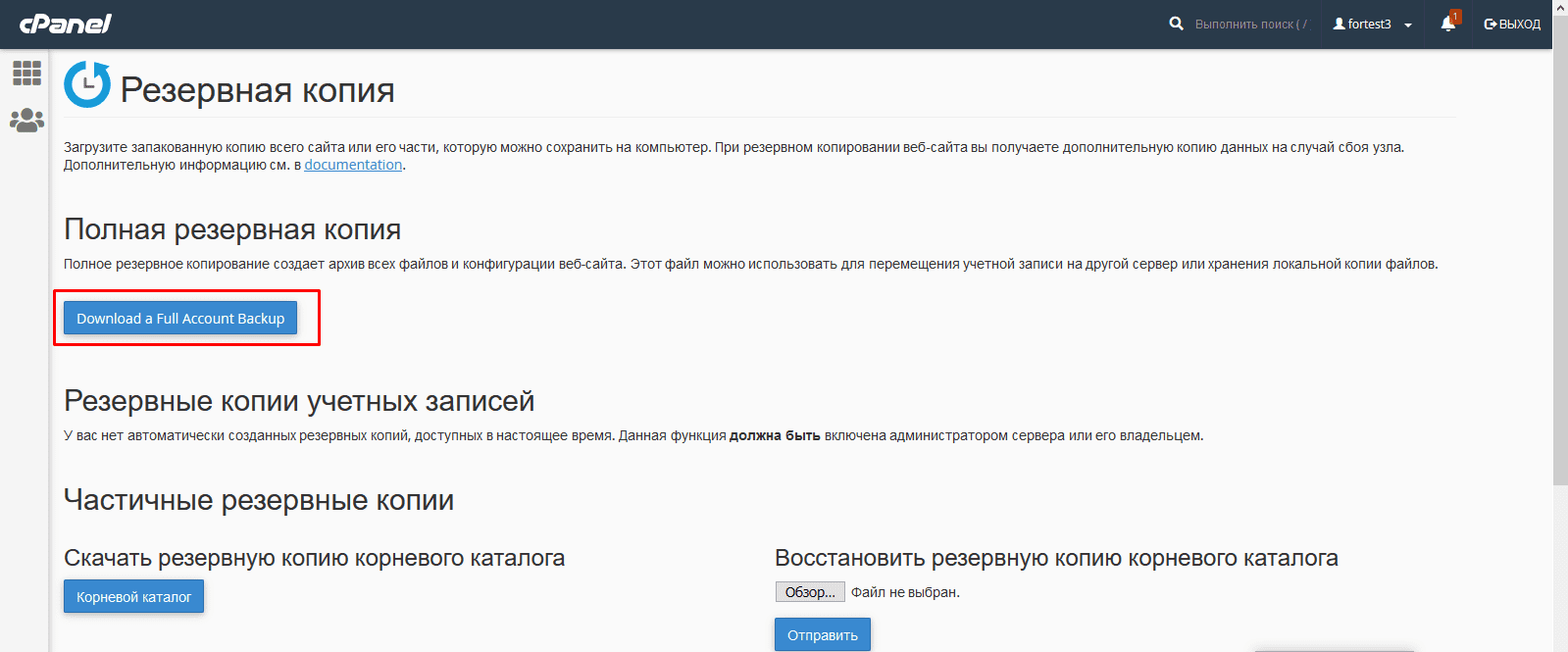
Укажите место хранения архива с копией и нажмите “Создать резервную копию”:
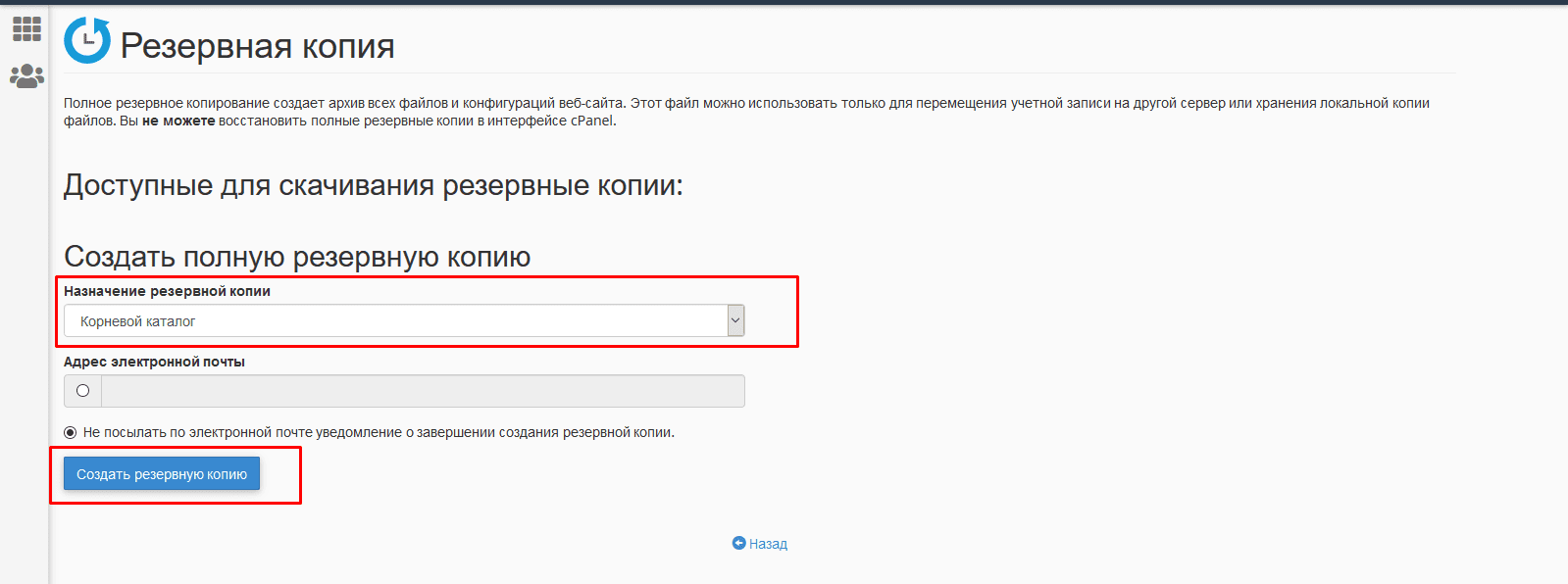
1.2. Созданную копию вы можете скачать себе на локальный ПК (через “Диспетчер файлов”):
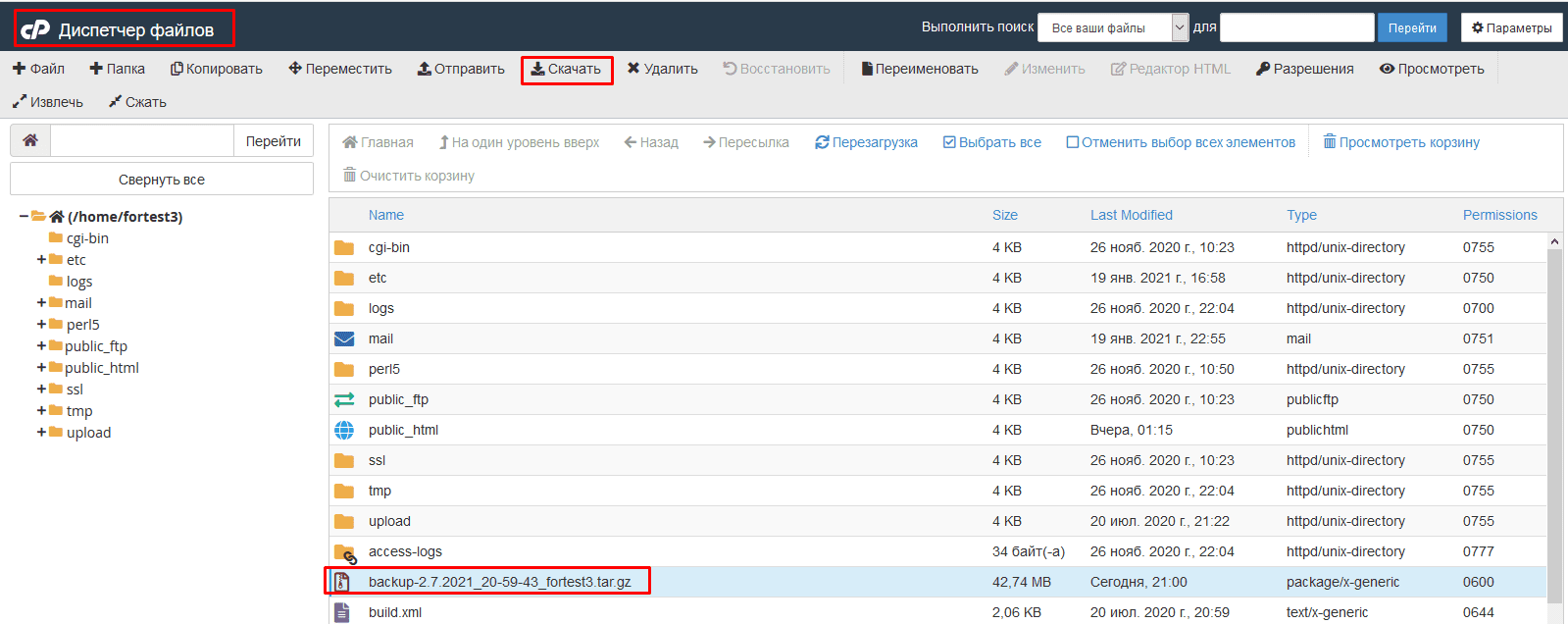
А можете разместить уже на VPS, используя удобный способ передачи файлов (FTP, SFTP, SSH), но обязательно в папке /home (для панели cPanel).
1.3. На VPS-сервере войдите в панель управления WHM с пользователем root. Перейдите в раздел “Restore a Full Backup/cpmove File. Выберите архив или укажите путь к нему и нажмите “Restore”. Через некоторое время аккаунт будет развернут на VPS:
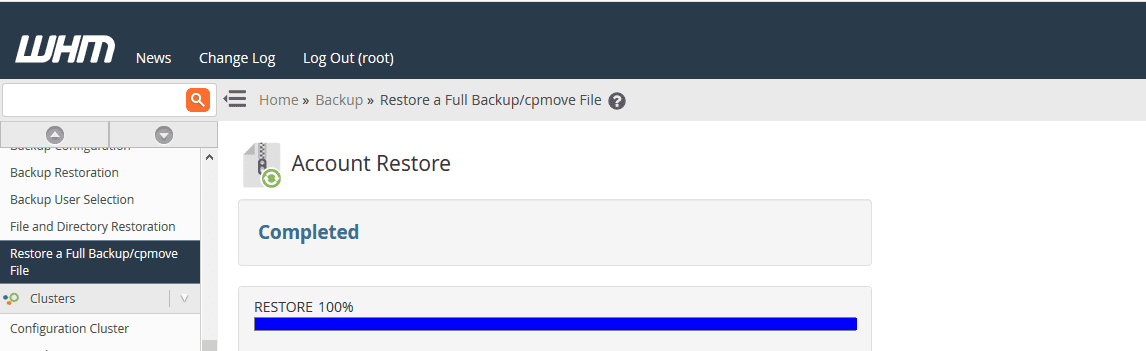
Будут восстановлены все файлы сайта, базы данных, почтовые ящики и Cron-задания. Пересоздавать их не нужно. Панель все сделает автоматически.
Перенос сайта с cPanel на VPS с панелью управления ISPmanger
2.1. Если на предыдущем хостинге использовалась панель управления cPanel, то выполните пункты 1.1, 1.2.2.2. Перейдите в панель управления ISPmanager с пользователем root. В разделе “Импорт пользователя” выберите удобный способ загрузки архива. В нашем случае архив расположен на ПК:
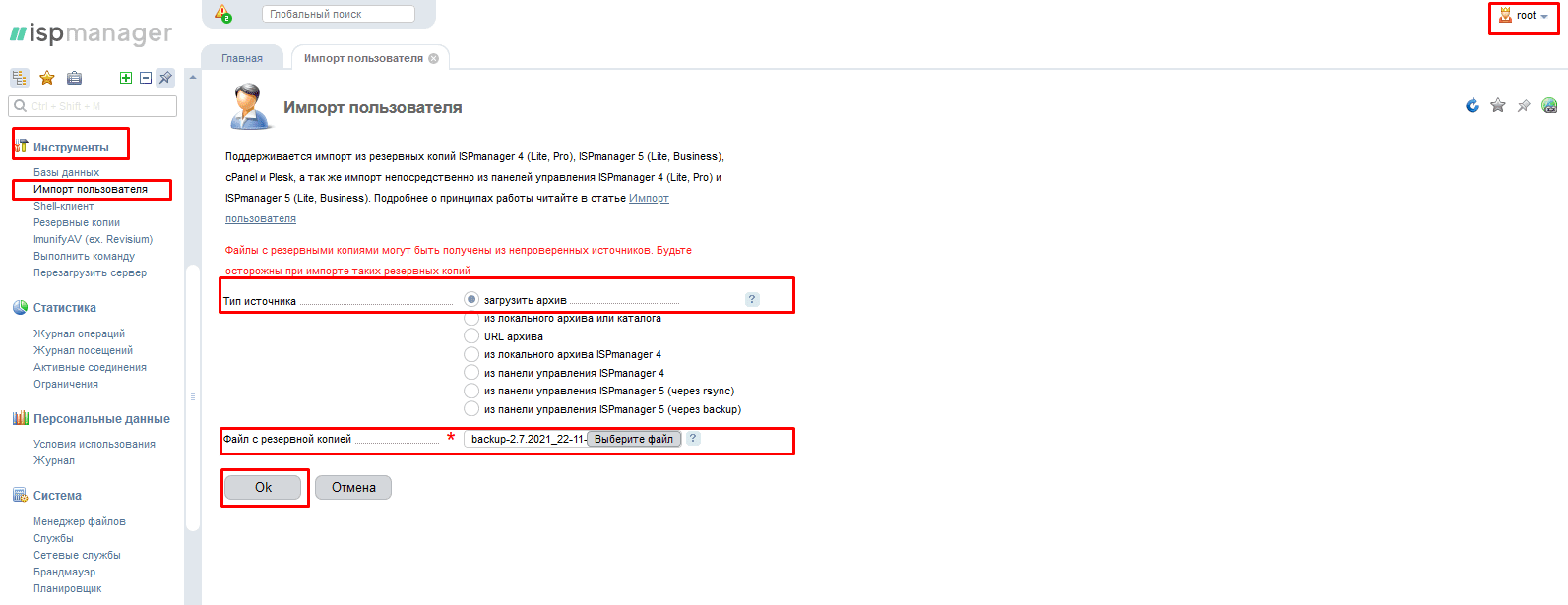
Как и в предыдущем случае домен, пользователь и база данных будут созданы автоматически:
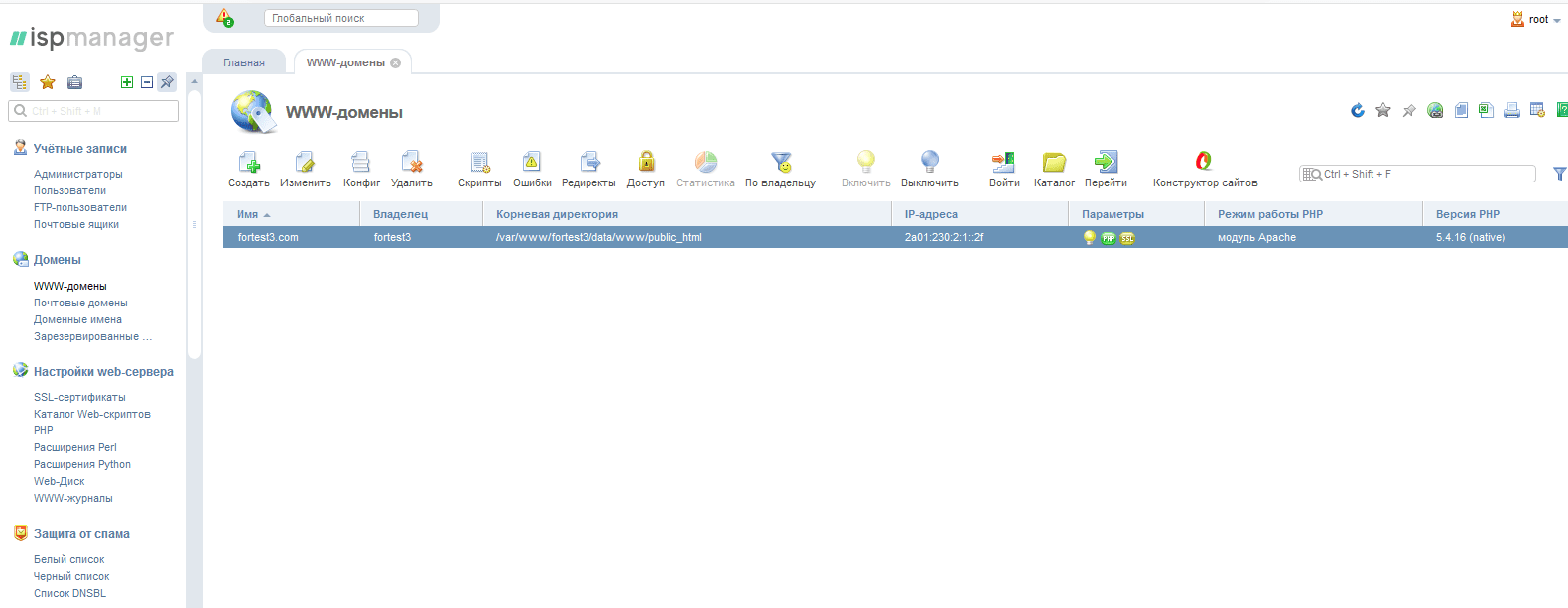
Перенос сайта между серверами с одинаковыми панелями управления ISPmanager
3.1. На VPS-сервере, куда нужно перенести сайт, войдите в панель управления с пользователем root. Перейдите в раздел “Инструменты” - “Импорт пользователя”.3.2. Выберите тип источника “Из панели управления ISPmanager 5 (через backup). Введите ссылку на панель предыдущего хостинга, пользователя, сайт которого нужно перенести и его пароль:
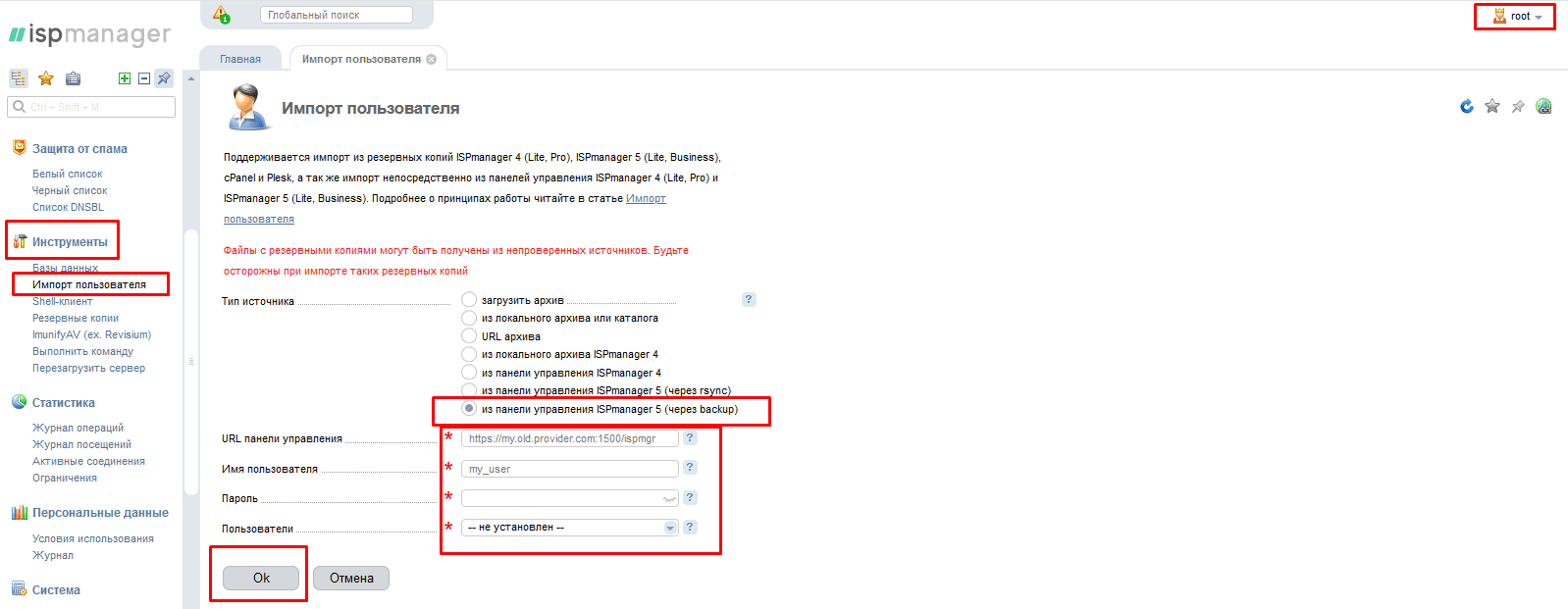
Больше никаких действий выполнять не нужно. Перенос выполняется в фоновом режиме. Домен, файлы и базы данных будут скопированы и созданы автоматически.
Перенос сайта с ISPmanager на VPS с панелью cPanel
4.1. Для переноса сайта перейдите в раздел “Менеджер файлов” и скачайте архив с файлами сайта: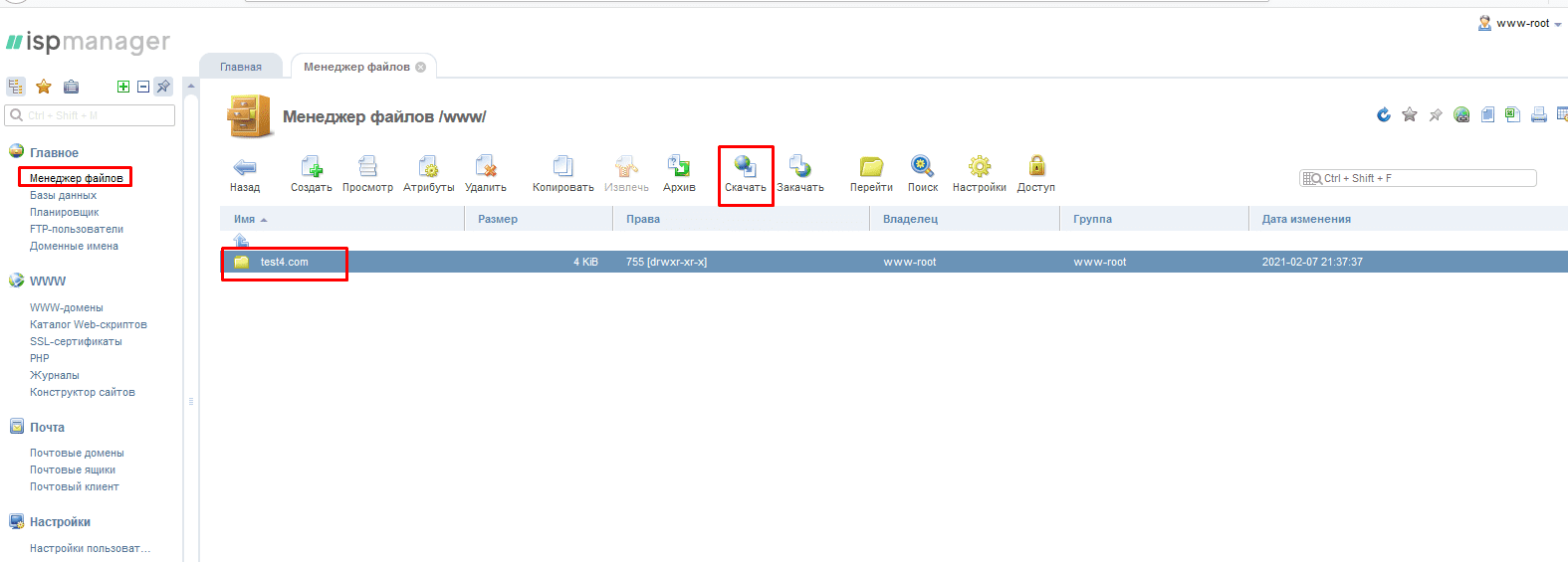
В разделе “Базы данных” скачайте дамп БД:

4.2. Перейдите в панель управления WHM на VPS-сервере с пользователем root и в разделе “Create a New Account” создайте аккаунт для нового домена:
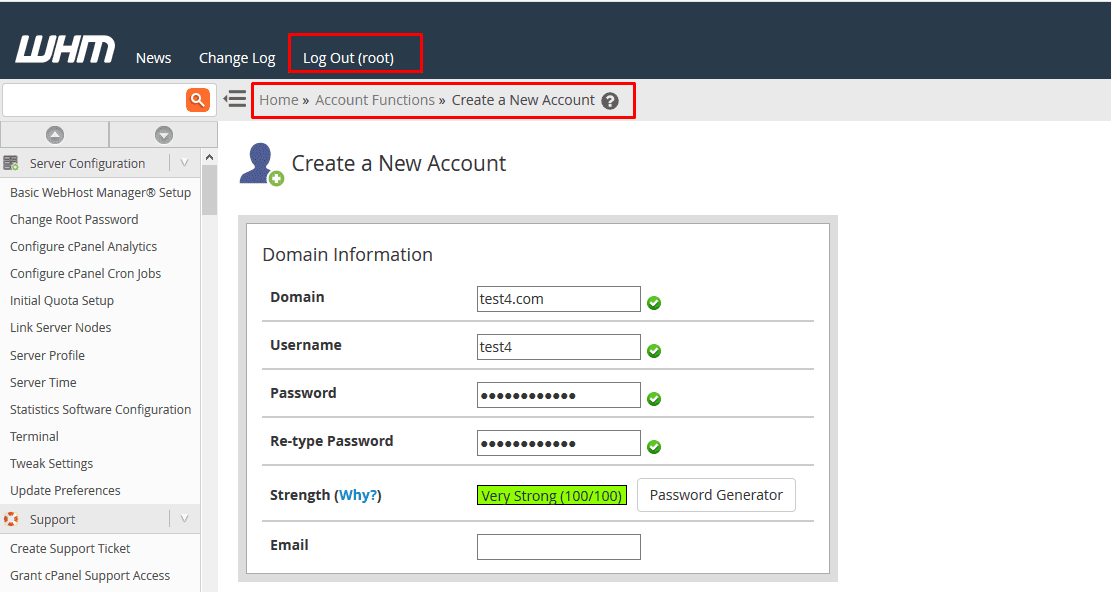
4.3. Перейдите в панель управления cPanel только что созданного аккаунта. В разделе “Диспетчер файлов” загрузите архив с файлами сайта:
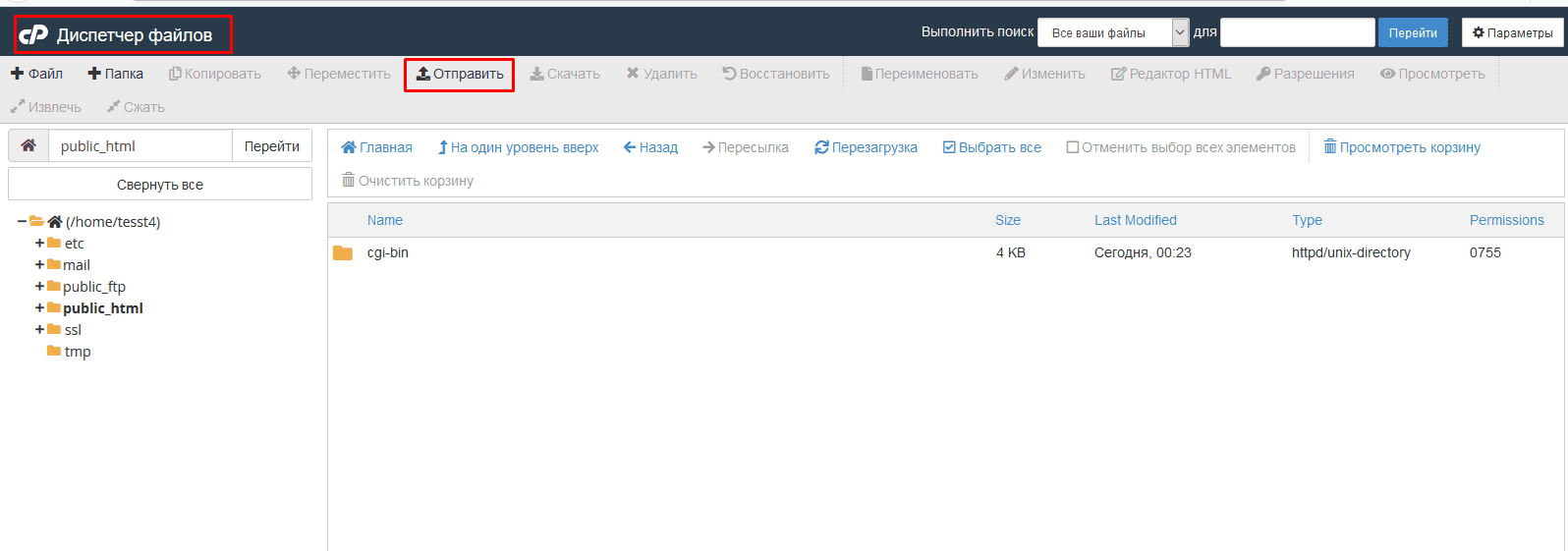
Распакуйте его:
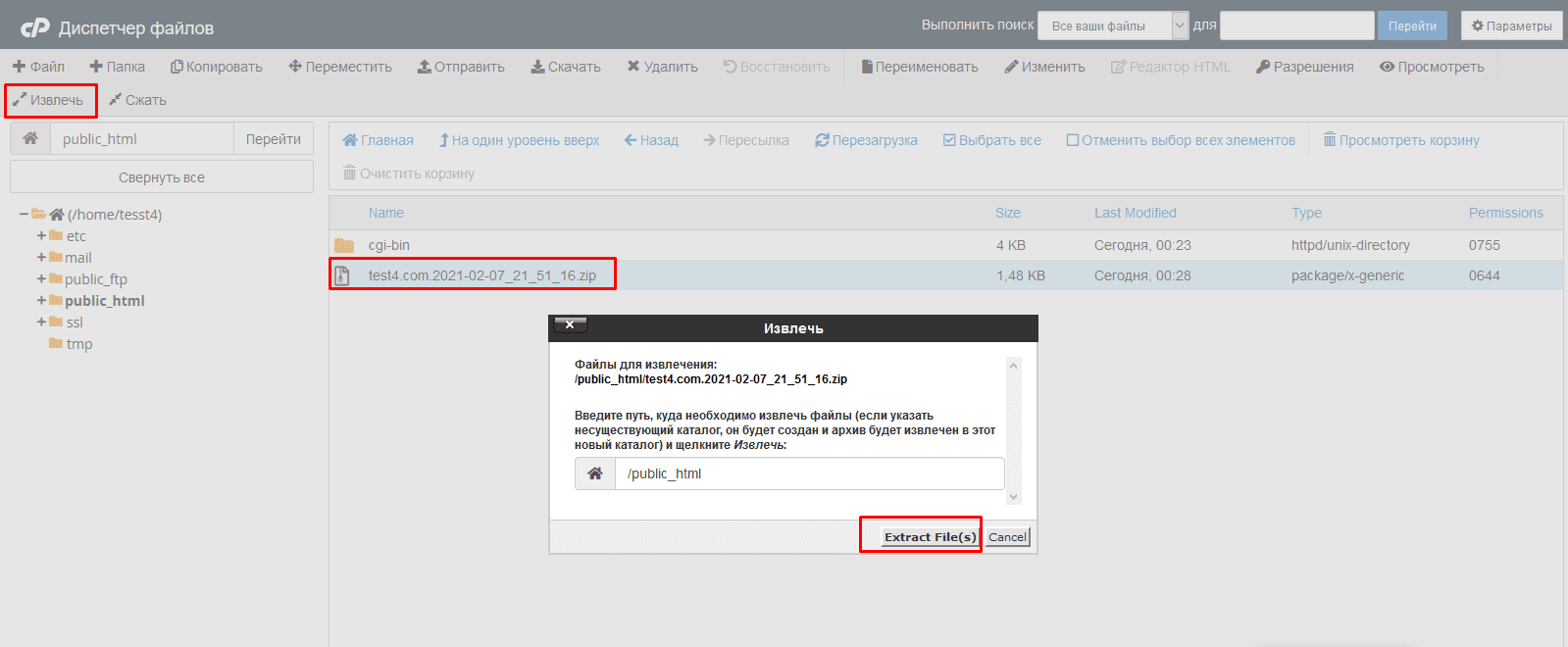
4.4. Далее вернитесь на главную страницу панели управления и перейдите в раздел “Базы данных”. Создайте саму БД и пользователя к ней:
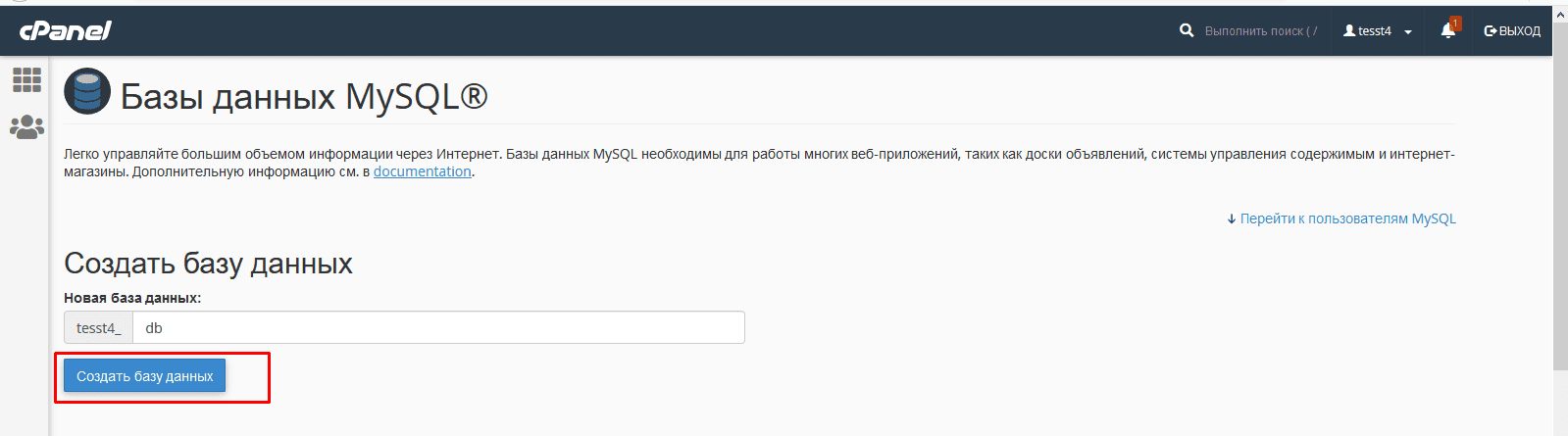
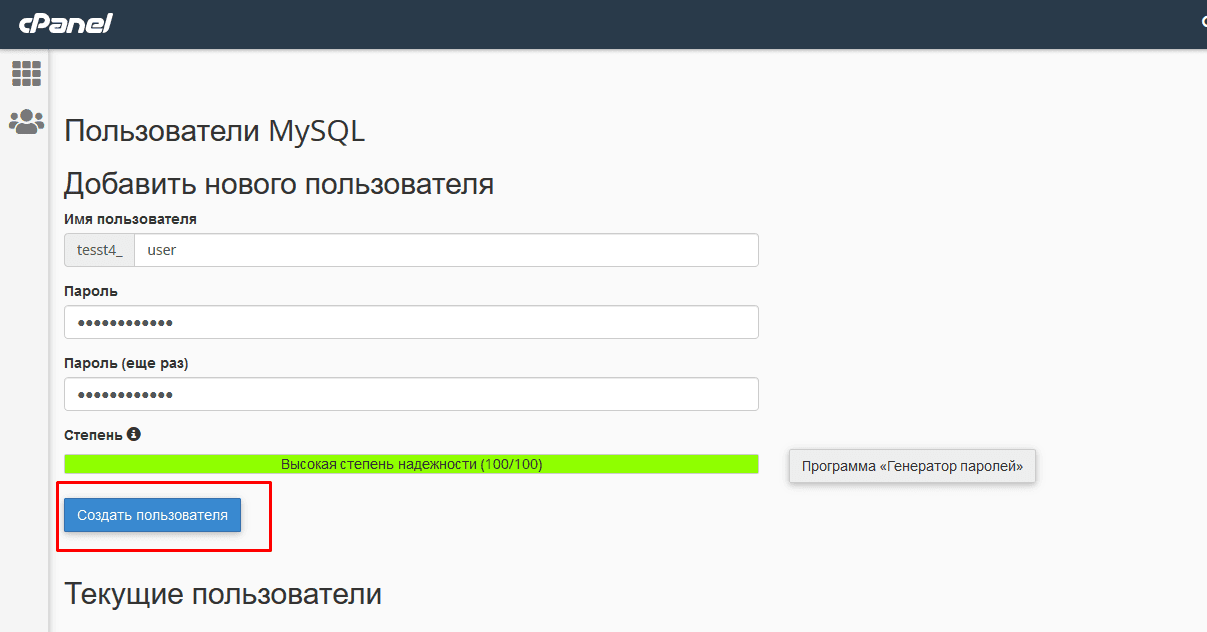
4.5. После этого нужно импортировать созданный на предыдущем хостинге дамп БД в созданную базу на VPS. Перейдите в phpmyadmin и нажмите на созданную БД. В разделе “Импорт” выберите дамп с локального ПК и нажмите “Вперед”:
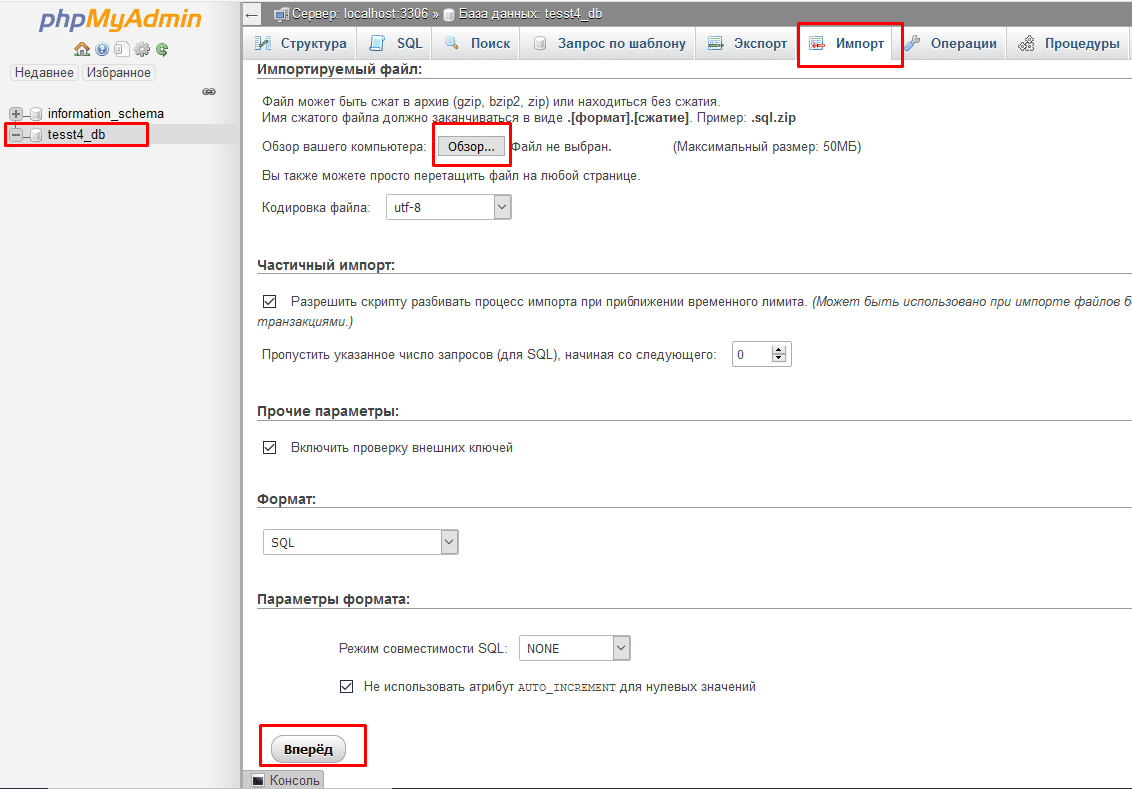
В конфигурационных файлах сайта смените название, пользователя и пароль базы данных. На этом перенос завершен.
Источник статьи: https://ru.hostings.info/schools/perenos-sayta-na-vps.html
