Поздравляем с днем выпуска Windows Terminal! В этом выпуске Windows Terminal Preview перешел в версию 1.11 и Windows Terminal в 1.10. Все функции из предыдущей версии теперь переходят в основной Windows Terminal, за исключением настроек терминала по умолчанию, страницы редактируемых действий и страницы Defaults пользовательского интерфейса настроек. Обе сборки терминала можно установить из Microsoft Store или со страницы выпусков GitHub. Давайте узнаем, что нового!
Примечание: вам необходимо перезагрузить терминал, чтобы это вступило в силу.
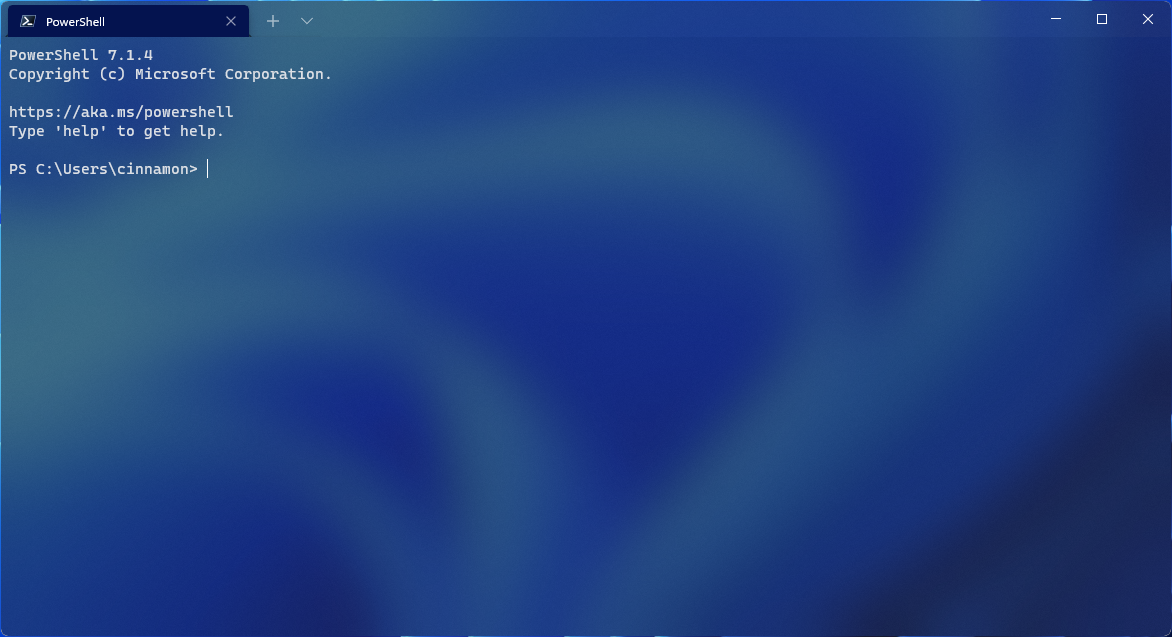
Примечание: этих настроек еще нет в пользовательском интерфейсе настроек, их можно задать только в файле settings.json.
// Renders intense text as both bold and bright
"intenseTextStyle": "all"
// Renders intense text as bold
"intenseTextStyle": "bold"
// Renders intense text as bright
"intenseTextStyle": "bright"
// Renders intense text as normal
"intenseTextStyle": "none"

Например:
// Enables ss01 and disables ligatures
"font": {
"face": "Cascadia Code",
"features": {
"ss01": 1,
"calt": 0
}
}
// Sets the font to italic
"font": {
"face": "Cascadia Code",
"axes": {
"ital": 1
}
}
Уведомление о критических изменениях: это поведение также применяется к действиям wt и вызовам командной строки без явного профиля (например, wt - cmd.exe).

Переместить панель на вкладку
Используя действие movePane, теперь вы можете переместить панель на новую или существующую вкладку. Вы также можете использовать палитру команд для перемещения панелей.

Менять местами панели на вкладке
Используя действие swapPane, теперь вы можете поменять местами две панели на вкладке. Вы также можете использовать палитру команд, чтобы поменять местами панели.

Разделить вкладку в контекстном меню
Теперь вы можете щелкнуть вкладку правой кнопкой мыши и выбрать «Разделить вкладку», чтобы разделить активный профиль на новую панель.

Внешний вид без фокусировки
Настройки внешнего вида, которые применяются к вашему профилю, когда он не сфокусирован, теперь находятся в пользовательском интерфейсе настроек.


 habr.com
habr.com
Акриловая строка заголовка
Добавлен новый параметр, позволяющий сделать строку заголовка акриловой. Этот параметр можно найти на странице «Внешний вид» пользовательского интерфейса настроек или установить в файле settings.json, используя "useAcrylicInTabRow": true в качестве глобального параметра.Примечание: вам необходимо перезагрузить терминал, чтобы это вступило в силу.
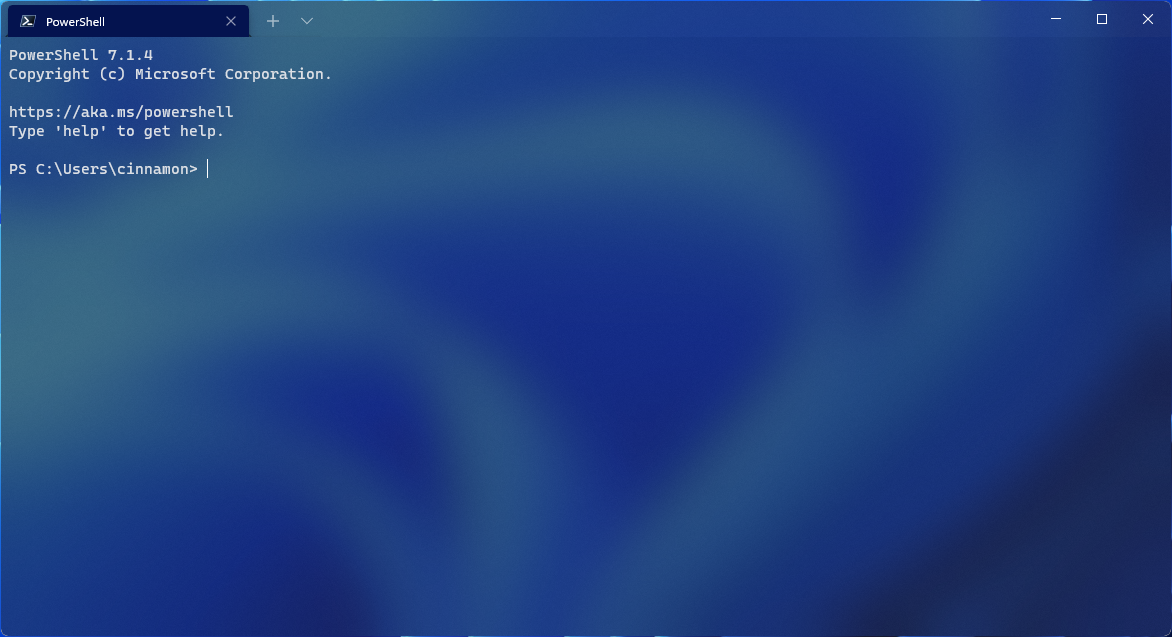
Сворачивание в системный трей
Теперь вы можете при желании свернуть терминал в системный трей. Для этой функции были добавлены две новые глобальные логические настройки: minimToTray и alwaysShowTrayIcon. Если для параметра minimToTray установлено значение true, при сворачивании окна оно отправляется в область уведомлений и скрывается на панели задач. Если для параметра alwaysShowTrayIcon установлено значение true, значок в области уведомлений отображается всегда, независимо от параметра minimToTray.Примечание: этих настроек еще нет в пользовательском интерфейсе настроек, их можно задать только в файле settings.json.
Интенсивный стиль текста
Теперь вы можете выбрать, как вы хотите, чтобы насыщенный текст отображался в вашем терминале, используя настройку профиля intenseTextStyle. Вы можете сделать свой стиль смелым, ярким, смелым и ярким или не добавлять к нему никаких дополнительных стилей. Этот параметр также можно найти в пользовательском интерфейсе настроек на странице «Внешний вид профиля».// Renders intense text as both bold and bright
"intenseTextStyle": "all"
// Renders intense text as bold
"intenseTextStyle": "bold"
// Renders intense text as bright
"intenseTextStyle": "bright"
// Renders intense text as normal
"intenseTextStyle": "none"

Оси и особенности шрифта
Теперь объект шрифта принимает функции и оси OpenType в файле settings.json. Для получения более подробной информации об OpenType ознакомьтесь с документацией по функциям, а также с документацией по осям.Например:
// Enables ss01 and disables ligatures
"font": {
"face": "Cascadia Code",
"features": {
"ss01": 1,
"calt": 0
}
}
// Sets the font to italic
"font": {
"face": "Cascadia Code",
"axes": {
"ital": 1
}
}
Изменения в поведении терминала по умолчанию
При запуске терминала через настройки терминала по умолчанию, теперь терминал не будет использовать профиль в целом (вместо использования вашего профиля по умолчанию). Настройки, которые будут применяться к терминалу при вызове в качестве терминала по умолчанию, будут определяться содержимым раздела «По умолчанию» или profiles.defaults в настройках. Кроме того, при запуске терминала по умолчанию теперь будут учитываться ваши настройки windowingBehavior.Уведомление о критических изменениях: это поведение также применяется к действиям wt и вызовам командной строки без явного профиля (например, wt - cmd.exe).
Drag & drop с помощью кнопки «+»
Теперь вы можете перетаскивать каталоги и файлы по кнопке «+», которая затем откроет новую вкладку, панель или окно, используя заданный начальный путь. При удерживании Alt откроется новая панель. При удерживании Shift откроется новое окно. Без каких-либо ключевых модификаторов откроется новая вкладка.
Обновления панели
В этом выпуске функциональность панели претерпела множество улучшений. Огромное спасибо Шайлер Роузфилд, которая внесла большой вклад в нашу панель! Вот некоторые из основных моментов:Переместить панель на вкладку
Используя действие movePane, теперь вы можете переместить панель на новую или существующую вкладку. Вы также можете использовать палитру команд для перемещения панелей.

Менять местами панели на вкладке
Используя действие swapPane, теперь вы можете поменять местами две панели на вкладке. Вы также можете использовать палитру команд, чтобы поменять местами панели.

Разделить вкладку в контекстном меню
Теперь вы можете щелкнуть вкладку правой кнопкой мыши и выбрать «Разделить вкладку», чтобы разделить активный профиль на новую панель.

Обновления пользовательского интерфейса настроек
Мы всегда стараемся улучшить интерфейс настроек, и в этом выпуске у нас есть некоторые обновления:Внешний вид без фокусировки
Настройки внешнего вида, которые применяются к вашему профилю, когда он не сфокусирован, теперь находятся в пользовательском интерфейсе настроек.


Представляем Windows Terminal Preview 1.11
Поздравляем с днем выпуска Windows Terminal! В этом выпуске Windows Terminal Preview перешел в версию 1.11 и Windows Terminal в 1.10. Все функции из предыдущей версии теперь переходят в основной...
