Если у вас уже есть созданный Wordpress-сайт и вы хотите его перенести на хостинг, то данная процедура ни чем не отличается от стандартного переноса сайта к хостеру (здесь читайте как переносить сайт с Денвера). Если же вы хотите установить Вордпресс с нуля, то эта статья для вас.

Важно! Обязательно узнайте точную папку, где должны храниться файлы сайты, т.к. если вы удалите системные папки, то хостинг-аккаунт перестанет корректно работать.
// ** Параметры MySQL: Эту информацию можно получить у вашего хостинг-провайдера ** //
/** Имя базы данных для WordPress */
define('DB_NAME', 'database_name_here');
/** Имя пользователя MySQL */
define('DB_USER', 'username_here');
/** Пароль к базе данных MySQL */
define('DB_PASSWORD', 'password_here');
/** Имя сервера MySQL */
define('DB_HOST', 'localhost');
/** Кодировка базы данных для создания таблиц. */
define('DB_CHARSET', 'utf8');
/** Схема сопоставления. Не меняйте, если не уверены. */
define('DB_COLLATE', '');
После внесения изменений не забудьте сохранить файл.
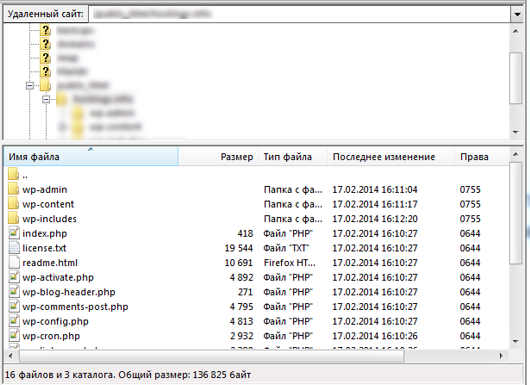
где yoursite.com - имя вашего сайта. Далее заполните все поля на установочной странице, в соответствии с инструкциями. И жмите "Установить" и Wordpress будет установлен в считанные секунды.
Единственное, что мы можем добавить - не используйте имя пользователя (администратора) admin или похожее. А также установите сложный пароль. Почитать другие рекомендации по безопасности Wordpress-сайтов вы сможете в этой статье.
Источник статьи: https://ru.hostings.info/schools/wordpress.html
Подготовка к установке Wordpress
Установка CMS Wordpress на хостинг требует предварительной подготовки, которую мы разбили на несколько шагов:1. Качаем Вордпресс
Это можно сделать на официальном сайте.2. Покупаем хостинг
Мы надеемся, что хостинг вы уже купили (если нет, то читаем о том, как его выбрать или у какой компании купить).3. Создаем базу данных на хостинге
На хостинге создаем пустую базу данных и запоминаем ее название, имя пользователя базы данных и его пароль. О том, как это сделать читаем здесь.4. Определяем домашнюю директорию
Узнаем у хостинг-провайдера в какой папке должны храниться файлы вашего сайта, или читаем как узнать самостоятельно.Правильная установка Wordpress на хостинг
1. Очищаем домашнюю папку на хостинге
Удаляем из того места, где должны хранится файлы вашего сайта все, что там есть. Обычно после покупки хостинга, если попытаться открыть ваш сайт, то будет показана парковочная страница, на которой как правило размещается приветствие и логотип хостера. Когда вы удалите все файлы в директории, эта страница перестанет отображаться. Для удаления, просмотра и загрузки файлов на хостинг используют либо FTP-клиент, либо Файловый менеджер в панели управления хостингом.
Важно! Обязательно узнайте точную папку, где должны храниться файлы сайты, т.к. если вы удалите системные папки, то хостинг-аккаунт перестанет корректно работать.
2. Распаковываем архив
Распакуйте скачанный с официального сайта установщик (zip-файл) у себя на компьютере. Найдите файл wp-config-sample.php и переименуйте его в wp-config.php.3. Меняем конфигурацию
В этом файле (открыв его текстовым редактором) нужно вписать настройки базы данных, которые мы указывали при создании базы данных на подготовительном этапе (пользователь, пароль, имя БД). Те, значения которые нужно обязательно изменить мы отметили красным, а те что лучше не менять - зеленым:// ** Параметры MySQL: Эту информацию можно получить у вашего хостинг-провайдера ** //
/** Имя базы данных для WordPress */
define('DB_NAME', 'database_name_here');
/** Имя пользователя MySQL */
define('DB_USER', 'username_here');
/** Пароль к базе данных MySQL */
define('DB_PASSWORD', 'password_here');
/** Имя сервера MySQL */
define('DB_HOST', 'localhost');
/** Кодировка базы данных для создания таблиц. */
define('DB_CHARSET', 'utf8');
/** Схема сопоставления. Не меняйте, если не уверены. */
define('DB_COLLATE', '');
После внесения изменений не забудьте сохранить файл.
4. Загружаем файлы на хостинг
Через FTP-клиент нужно загрузить файлы (из папки wordpress на вашем компьютере) на хостинг (куда именно загружать вы должны были выяснить на этапе подготовки). Причем очень важно, не загружать саму папку wordpress, нужно загрузить все файлы и папки из нее. В итоге то место на хостинге, где хранятся файлы сайта должно выглядеть так: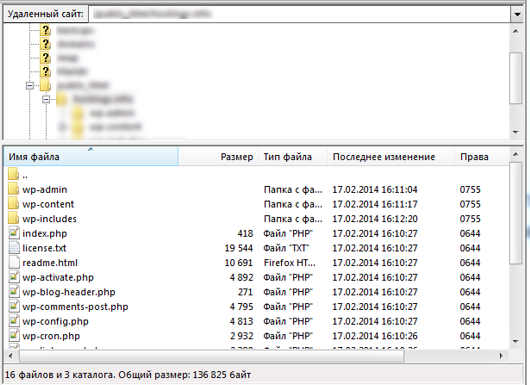
5. Инсталлируем Wordpress
Открывайте свой сайт в браузере и вы должны будете увидеть страницу установки Wordpress, если это по каким-то причинам не произошло, то введите в адресной строке браузера http://yoursite.com/wp-admin/install.phpгде yoursite.com - имя вашего сайта. Далее заполните все поля на установочной странице, в соответствии с инструкциями. И жмите "Установить" и Wordpress будет установлен в считанные секунды.
Единственное, что мы можем добавить - не используйте имя пользователя (администратора) admin или похожее. А также установите сложный пароль. Почитать другие рекомендации по безопасности Wordpress-сайтов вы сможете в этой статье.
Источник статьи: https://ru.hostings.info/schools/wordpress.html
